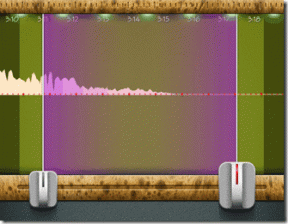Διόρθωση Δεν μπορέσαμε να ολοκληρώσουμε τις ενημερώσεις, Αναίρεση αλλαγών
Miscellanea / / November 28, 2021
Αν αντιμετωπίζετε Δεν μπορέσαμε να ολοκληρώσουμε τις ενημερώσεις, Αναίρεση αλλαγών, Μην απενεργοποιήσετε τον υπολογιστή σας μήνυμα και έχετε κολλήσει σε έναν βρόχο εκκίνησης, τότε θα χαρείτε που ήρθατε εδώ γιατί αυτή η ανάρτηση θα σας βοηθήσει να διορθώσετε αυτό το σφάλμα.
Λοιπόν, τα Windows 10 είναι η πιο πρόσφατη έκδοση του λειτουργικού συστήματος της Microsoft και όπως όλα τα άλλα λειτουργικά συστήματα, αυτό φαίνεται να έχει επίσης πολλά προβλήματα. Αλλά αυτό για το οποίο μιλάμε ιδιαίτερα εδώ είναι κατά τη λήψη των νέων ενημερώσεων και την επανεκκίνηση του PC, η διαδικασία ενημέρωσης απλώς κόλλησε και τα Windows δεν μπορούσαν να ξεκινήσουν και το μόνο που μας μένει είναι αυτό το ενοχλητικό σφάλμα μήνυμα:
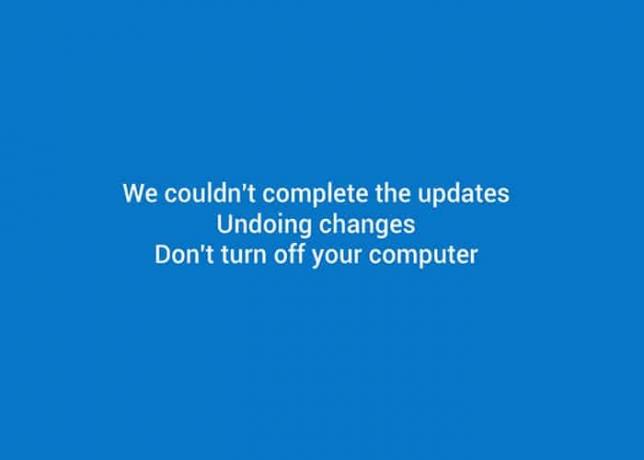
Δεν μπορέσαμε να ολοκληρώσουμε τις ενημερώσεις, Αναίρεση αλλαγών, Μην απενεργοποιήσετε τον υπολογιστή σας.
Και έχουμε κολλήσει σε έναν ατελείωτο βρόχο αυτού του σφάλματος και η επανεκκίνηση του υπολογιστή μας δεν μας οδηγεί πουθενά παρά μόνο πίσω σε αυτό το σφάλμα. Εκτός από το παραπάνω σφάλμα μετά από επανεκκίνηση αρκετές φορές, μπορεί να αρχίσετε να βλέπετε κάποια πρόοδο όπως αυτή:
Εγκατάσταση ενημερώσεων 15% Δεν μπορέσαμε να ολοκληρώσουμε τις ενημερώσεις, Αναίρεση αλλαγών, Μην απενεργοποιήσετε τον υπολογιστή σας Επανεκκίνηση
Αλλά έχουμε ένα κακό νέο για εσάς, δυστυχώς, αυτό θα ολοκληρωθεί μόνο μέχρι το 30% και στη συνέχεια θα επανεκκινήσει και αυτό θα συνεχίζεται και θα συνεχίζεται μέχρι να αποφασίσετε να κάνετε κάτι γι 'αυτό, είστε εδώ, οπότε υποθέτω ότι ήρθε η ώρα να το διορθώσετε θέμα.
Τέλος πάντων, αν αντιμετωπίζετε αυτό το σφάλμα στο σύστημά σας, μην ανησυχείτε, καθώς μπορείτε εύκολα να αντιμετωπίσετε το ίδιο απλά ακολουθώντας και εφαρμόζοντας τις διορθώσεις από κάτω. Έτσι, χωρίς να χάνουμε χρόνο, ας δούμε πώς να Διόρθωση Δεν μπορέσαμε να ολοκληρώσουμε τις ενημερώσεις, Ζήτημα με την αναίρεση αλλαγών με τη βοήθεια των παρακάτω βημάτων αντιμετώπισης προβλημάτων.
Περιεχόμενα
- Διόρθωση Δεν μπορέσαμε να ολοκληρώσουμε τις ενημερώσεις, Αναίρεση αλλαγών
- Εάν μπορείτε να συνδεθείτε στα Windows:
- Μέθοδος 1: Διαγραφή φακέλου διανομής λογισμικού
- Μέθοδος 2: Λήψη του Windows Update Troubleshooter
- Μέθοδος 3: Ενεργοποιήστε την ετοιμότητα εφαρμογής
- Μέθοδος 4: Απενεργοποιήστε τις αυτόματες ενημερώσεις
- Μέθοδος 5: Αυξήστε το μέγεθος του δεσμευμένου διαμερίσματος συστήματος των Windows
- Μέθοδος 6: Εκτελέστε το Windows 10 Update Troubleshooter
- Μέθοδος 7: Εάν όλα τα άλλα αποτύχουν, εγκαταστήστε τις ενημερώσεις με μη αυτόματο τρόπο
- Μέθοδος 8: Διάφορες επιδιορθώσεις
- Εάν δεν μπορείτε να συνδεθείτε στα Windows και έχετε κολλήσει σε έναν βρόχο επανεκκίνησης.
- Μέθοδος (i): Επαναφορά Συστήματος
- Μέθοδος (ii): Διαγραφή προβληματικών αρχείων ενημέρωσης
- Μέθοδος (iii): Εκτελέστε SFC και DISM
- Μέθοδος (iv): Απενεργοποιήστε την ασφαλή εκκίνηση
- Μέθοδος (v): Διαγράψτε το διαμέρισμα System Reserved
Διόρθωση Δεν μπορέσαμε να ολοκληρώσουμε τις ενημερώσεις, Αναίρεση αλλαγών
ΣΗΜΕΙΩΣΗ: ΜΗΝ, ΕΠΑΝΑΛΑΜΒΑΝΩ, ΜΗΝ ΑΝΑΝΕΩΣΕΤΕ/ΕΠΑΝΑΦΕΡΕΤΕ ΤΟΝ Η/Υ ΣΑΣ.
Εάν μπορείτε να συνδεθείτε στα Windows:
Μέθοδος 1: Διαγραφή φακέλου διανομής λογισμικού
1. Τύπος Windows Key + X και επιλέξτε Γραμμή εντολών (Διαχειριστής).

2. Τώρα πληκτρολογήστε την ακόλουθη εντολή μέσα στο cmd και πατήστε enter μετά από κάθε μία:
καθαρή στάση wuauservbits καθαρού τερματισμούnet stop cryptSvcnet stop msiserver

3. Τώρα περιηγηθείτε στο C:\Windows\SoftwareDistribution φάκελο και διαγράψτε όλα τα αρχεία και τους φακέλους μέσα.

4. Πηγαίνετε ξανά στη γραμμή εντολών και πληκτρολογήστε καθεμία από αυτές τις εντολές και πατήστε Enter:
καθαρή έναρξη wuauservκαθαρή εκκίνηση cryptSvcκαθαρά bits έναρξηςnet start msiserver

5. Κάντε επανεκκίνηση του υπολογιστή σας για να αποθηκεύσετε τις αλλαγές.
6. Δοκιμάστε ξανά να εγκαταστήσετε τις ενημερώσεις και αυτή τη φορά μπορεί να έχετε επιτυχία στην εγκατάσταση ενημερώσεων.
7. Εάν εξακολουθείτε να αντιμετωπίζετε κάποια προβλήματα, επαναφέρετε τον υπολογιστή σας στην ημερομηνία πριν από τη λήψη των ενημερώσεων.
Εναλλακτικά, είτε μπορείτε να συνδεθείτε στα Windows είτε όχι, θα πρέπει να προσπαθήσετε Μέθοδοι (γ), (δ) και (ε).
Μέθοδος 2: Λήψη του Windows Update Troubleshooter
1. Ανοίξτε το πρόγραμμα περιήγησής σας και μεταβείτε στο επόμενη σελίδα.
2. Κάντε κλικ στο "Κάντε λήψη και εκτελέστε το Windows Update Troubleshooter.”
3. Αφού ολοκληρωθεί η λήψη του αρχείου, κάντε διπλό κλικ πάνω του για να εκτελεστεί.
4. Κάντε κλικ στο Επόμενο και αφήστε το Windows Update Troubleshooter να εκτελεστεί.

5. Ακολουθήστε τις οδηγίες που εμφανίζονται στην οθόνη για να ολοκληρώσετε τη διαδικασία.
6. Εάν εντοπιστεί πρόβλημα, κάντε κλικ στην επιλογή Εφαρμογή αυτής της επιδιόρθωσης.
7. Τέλος, δοκιμάστε ξανά να εγκαταστήσετε τις ενημερώσεις και αυτή τη φορά δεν θα αντιμετωπίσετε Δεν μπορέσαμε να ολοκληρώσουμε τις ενημερώσεις, Αναίρεση αλλαγών μήνυμα λάθους.
Μέθοδος 3: Ενεργοποιήστε την ετοιμότητα εφαρμογής
1. Τύπος Windows Key + R στη συνέχεια πληκτρολογήστε υπηρεσίες.msc και πατήστε enter.

2. Πλοηγηθείτε στο Ετοιμότητα εφαρμογής και κάντε δεξί κλικ και μετά επιλέξτε Ιδιότητες.
3. Τώρα ορίστε τον τύπο εκκίνησης σε Αυτόματο και κάντε κλικ Αρχή.

4. Κάντε κλικ στο Apply ακολουθούμενο από OK και κλείστε το παράθυρο services.msc.
5. Κάντε επανεκκίνηση του υπολογιστή σας και ίσως μπορέσετε Η επιδιόρθωση δεν μπόρεσε να ολοκληρώσει τις ενημερώσεις, Μήνυμα σφάλματος Αναίρεση αλλαγών.
Μέθοδος 4: Απενεργοποιήστε τις αυτόματες ενημερώσεις
1. Τύπος Windows Key + R στη συνέχεια πληκτρολογήστε υπηρεσίες.msc και πατήστε enter.

2. Πλοηγηθείτε στο Ενημερωμένη έκδοση για Windows ρύθμιση και κάντε δεξί κλικ και μετά επιλέξτε Ιδιότητες.
3. Τώρα κάντε κλικ στο Stop και επιλέξτε Startup type to Ατομα με ειδικές ανάγκες.
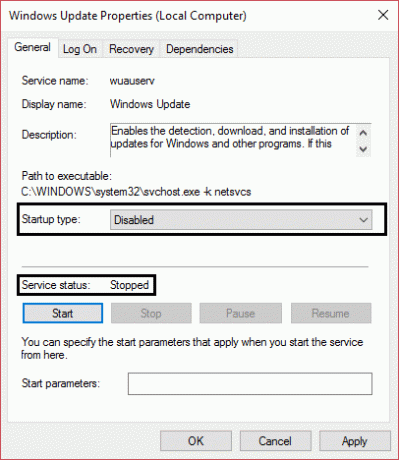
4. Κάντε κλικ στο Apply ακολουθούμενο από OK και κλείστε το παράθυρο services.msc.
5. Κάντε επανεκκίνηση του υπολογιστή σας και δοκιμάστε ξανά να εγκαταστήσετε ενημερώσεις.
Δες αν μπορείς Διόρθωση Δεν μπορέσαμε να ολοκληρώσουμε τις ενημερώσεις, Ζήτημα με την αναίρεση αλλαγών, αν όχι τότε συνεχίστε.
Μέθοδος 5: Αυξήστε το μέγεθος του δεσμευμένου διαμερίσματος συστήματος των Windows
ΣΗΜΕΙΩΣΗ: Εάν χρησιμοποιείτε το BitLocker, απεγκαταστήστε το ή διαγράψτε το.
1. Μπορείτε να αυξήσετε το μέγεθος του δεσμευμένου διαμερίσματος με μη αυτόματο τρόπο ή με αυτό Λογισμικό διαχείρισης διαμερισμάτων.
2. Τύπος Windows Key + X και κάντε κλικ στο Διαχείριση δίσκου.

3. Τώρα να επεκτείνετε το μέγεθος του δεσμευμένου διαμερίσματος πρέπει να έχετε κάποιο χώρο που δεν έχει εκχωρηθεί ή πρέπει να δημιουργήσετε κάποιο.
4. Για να το δημιουργήσετε, κάντε δεξί κλικ σε ένα από τα διαμερίσματα σας (Εξαιρείται το διαμέρισμα λειτουργικού συστήματος) και επιλέξτε Συρρικνωθεί ο όγκος.
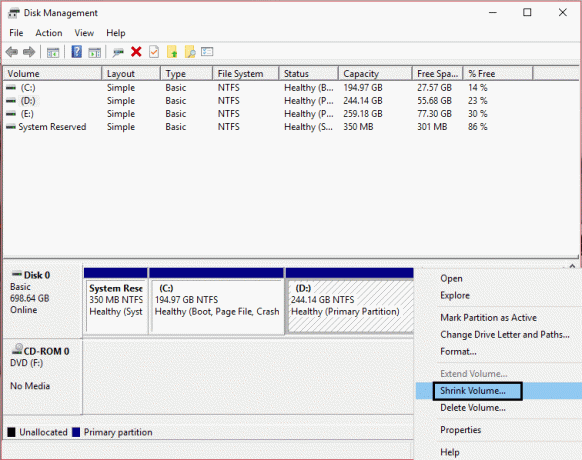
5. Τέλος, κάντε δεξί κλικ Διατηρημένο διαμέρισμα και επιλέξτε Επέκταση έντασης.
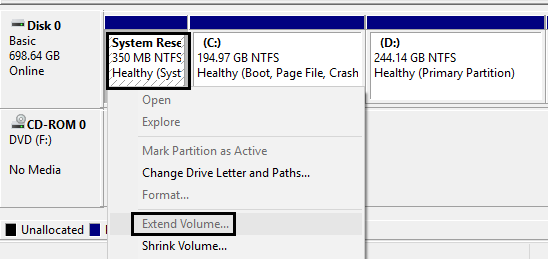
6. Κάντε επανεκκίνηση του υπολογιστή σας και θα μπορείτε επιδιόρθωση δεν μπορέσαμε να ολοκληρώσουμε τις ενημερώσεις, Μήνυμα Αναίρεσης αλλαγών.
Μέθοδος 6: Εκτελέστε το Windows 10 Update Troubleshooter
Μπορείτε επίσης να λύσετε το Δεν μπορέσαμε να ολοκληρώσουμε το ζήτημα των ενημερώσεων εκτελώντας το "Εργαλείο αντιμετώπισης προβλημάτων Windows Update". Αυτό θα διαρκέσει μερικά λεπτά και θα εντοπίσει και θα διορθώσει αυτόματα το πρόβλημά σας.
1. Πατήστε Windows Key + I για να ανοίξετε τις Ρυθμίσεις και, στη συνέχεια, κάντε κλικ στο Ενημέρωση & Ασφάλεια.

2. Από το αριστερό μενού φροντίστε να επιλέξετε Αντιμετώπιση προβλημάτων.
3. Τώρα, στην ενότητα Ξεκινήστε και εκτελείτε, κάντε κλικ στο Ενημερωμένη έκδοση για Windows.
4. Μόλις κάνετε κλικ σε αυτό, κάντε κλικ στο "Εκτελέστε το εργαλείο αντιμετώπισης προβλημάτων" κάτω από το Windows Update.

5. Ακολουθήστε τις οδηγίες που εμφανίζονται στην οθόνη για να εκτελέσετε το εργαλείο αντιμετώπισης προβλημάτων και να δείτε αν μπορείτε Διόρθωση Δεν μπορέσαμε να ολοκληρώσουμε τις ενημερώσεις Ζήτημα αναίρεσης αλλαγών.

Μέθοδος 7: Εάν όλα τα άλλα αποτύχουν, εγκαταστήστε τις ενημερώσεις με μη αυτόματο τρόπο
1. Κάντε δεξί κλικ στο "Αυτό το PC” και επιλέξτε Ιδιότητες.

2. Τώρα σε Ιδιότητες συστήματος, έλεγξε το Τύπος συστήματος και δείτε αν έχετε λειτουργικό σύστημα 32-bit ή 64-bit.

3. Πατήστε Windows Key + I για να ανοίξετε τις Ρυθμίσεις και, στη συνέχεια, κάντε κλικ στο Ενημέρωση & Ασφάλεια εικόνισμα.

4. Υπό Ενημερωμένη έκδοση για Windows σημειώστε το "KB“ τον αριθμό της ενημέρωσης που αποτυγχάνει να εγκατασταθεί.

5. Στη συνέχεια, ανοίξτε Internet Explorer ή Microsoft Edge στη συνέχεια πλοηγηθείτε σε Ιστότοπος καταλόγου Microsoft Update.
Σημείωση: Ο σύνδεσμος λειτουργεί μόνο στον Internet Explorer ή τον Edge.
6. Κάτω από το πλαίσιο αναζήτησης, πληκτρολογήστε τον αριθμό KB που σημειώσατε στο βήμα 4.

7. Τώρα κάντε κλικ στο Κουμπί λήψης δίπλα στην πιο πρόσφατη ενημέρωση για εσάς Τύπος λειτουργικού συστήματος, δηλαδή 32-bit ή 64-bit.
8. Μόλις γίνει λήψη του αρχείου, κάντε διπλό κλικ πάνω του και ακολουθήστε τις οδηγίες που εμφανίζονται στην οθόνη για να ολοκληρώσετε την εγκατάσταση.
Μέθοδος 8: Διάφορες επιδιορθώσεις
1.Τρέξε CCleaner για να διορθώσετε προβλήματα μητρώου.
2. Δημιουργήστε έναν νέο λογαριασμό διαχειριστή και δοκιμάστε να εγκαταστήσετε ενημερώσεις από αυτόν τον λογαριασμό.
3. Εάν γνωρίζετε ποιες ενημερώσεις προκαλούν προβλήματα μη αυτόματη λήψη των ενημερώσεων και εγκαταστήστε τα.
4. Διαγράψτε οποιοδήποτε VPN υπηρεσίες που είναι εγκατεστημένες στον υπολογιστή σας.
5. Απενεργοποιήστε το Firewall και το Antivirus και, στη συνέχεια, δοκιμάστε ξανά να εγκαταστήσετε τις ενημερώσεις.
6. Εάν δεν λειτουργεί τίποτα, κάντε ξανά λήψη των Windows και, στη συνέχεια, δοκιμάστε να εγκαταστήσετε τις ενημερώσεις.
Εάν δεν μπορείτε να συνδεθείτε στα Windows και έχετε κολλήσει σε έναν βρόχο επανεκκίνησης.
ΣΗΜΑΝΤΙΚΟ: Αφού μπορέσετε να συνδεθείτε στα Windows δοκιμάστε όλες τις παραπάνω μεθόδους.
Σημαντική δήλωση αποποίησης ευθύνης:
Αυτά είναι πολύ προηγμένα σεμινάρια, αν δεν ξέρετε τι κάνετε, μπορεί να βλάψετε κατά λάθος τον υπολογιστή σας ή εκτελέστε κάποια βήματα εσφαλμένα που τελικά θα κάνουν τον υπολογιστή σας να μην μπορεί να εκκινήσει Windows. Επομένως, εάν δεν ξέρετε τι κάνετε, ζητήστε βοήθεια από οποιονδήποτε τεχνικό ή συνιστάται η επίβλεψη ειδικού.
Μέθοδος (i): Επαναφορά Συστήματος
1. Κάντε επανεκκίνηση των Windows 10.
2. Καθώς το σύστημα επανεκκινείται μπείτε στη ρύθμιση του BIOS και ρυθμίστε τις παραμέτρους του υπολογιστή σας για εκκίνηση από CD/DVD.
3. Τοποθετήστε το DVD εγκατάστασης με δυνατότητα εκκίνησης των Windows 10 και επανεκκινήστε τον υπολογιστή σας.
4. Όταν σας ζητηθεί να πατήσετε οποιοδήποτε πλήκτρο για εκκίνηση από CD ή DVD, Πατήστε οποιοδήποτε κουμπί για να συνεχίσετε.

5. Επιλέξτε τις προτιμήσεις γλώσσας και κάντε κλικ στο Επόμενο. Κάντε κλικ στην Επιδιόρθωση τον υπολογιστή σας κάτω αριστερά.

6. Στην οθόνη επιλογής επιλογών, κάντε κλικ Αντιμετώπιση προβλημάτων.

7. Στην οθόνη Αντιμετώπιση προβλημάτων, κάντε κλικ Προηγμένη επιλογή.

8. Στην οθόνη Σύνθετες επιλογές, κάντε κλικ Επαναφοράς συστήματος.

9. Επιλέξτε ένα σημείο επαναφοράς πριν από την τρέχουσα ενημέρωση και επαναφέρετε τον υπολογιστή σας.
10. Κατά την επανεκκίνηση των Windows δεν θα δείτε δεν μπορέσαμε να ολοκληρώσουμε τις ενημερώσεις, Αναίρεση αλλαγών μήνυμα.
11. Τέλος, δοκιμάστε τη μέθοδο 1 και, στη συνέχεια, εγκαταστήστε τις πιο πρόσφατες ενημερώσεις.
Μέθοδος (ii): Διαγραφή προβληματικών αρχείων ενημέρωσης
1. Κάντε επανεκκίνηση των Windows 10.
2. Καθώς το σύστημα επανεκκινείται, μπείτε στη ρύθμιση του BIOS και ρυθμίστε τις παραμέτρους του υπολογιστή σας για εκκίνηση από CD/DVD.
3. Τοποθετήστε το DVD εγκατάστασης με δυνατότητα εκκίνησης των Windows 10 και επανεκκινήστε τον υπολογιστή σας.
4. Όταν σας ζητηθεί να Πατήστε οποιοδήποτε πλήκτρο για εκκίνηση από CD ή DVD, Πατήστε οποιοδήποτε κουμπί για να συνεχίσετε.

5. Επιλέξτε τις προτιμήσεις γλώσσας και κάντε κλικ στο Επόμενο. Κάντε κλικ στην Επιδιόρθωση τον υπολογιστή σας κάτω αριστερά.

6. Στην οθόνη επιλογής επιλογών, κάντε κλικ Αντιμετώπιση προβλημάτων.
7. Στην οθόνη Αντιμετώπιση προβλημάτων, κάντε κλικ Προηγμένη επιλογή.
8. Στην οθόνη Σύνθετες επιλογές, κάντε κλικ Γραμμή εντολών.

9. Πληκτρολογήστε αυτές τις εντολές στο cmd και πατήστε enter μετά από κάθε μία:
cd C:\Windows\
del C:\Windows\SoftwareDistribution*.* /s /q
10. Κλείστε τη γραμμή εντολών και επανεκκινήστε τον υπολογιστή σας. Θα μπορείτε να συνδεθείτε κανονικά στα Windows.
Τέλος, δοκιμάστε να εγκαταστήσετε την ενημέρωση και θα μπορέσετε Διόρθωση δεν μπορέσαμε να ολοκληρώσουμε τις ενημερώσεις, Αναίρεση αλλαγών μήνυμα λάθους.
Μέθοδος (iii): Εκτελέστε SFC και DISM
1. Ανοίξτε τη γραμμή εντολών κατά την εκκίνηση.
2. Πληκτρολογήστε την παρακάτω εντολή και πατήστε Enter:
Sfc /scannow

3. Αφήστε τον Έλεγχο αρχείων συστήματος (SFC) να εκτελεστεί καθώς συνήθως χρειάζονται 5-15 λεπτά για να ολοκληρωθεί.
4. Τώρα πληκτρολογήστε τα παρακάτω σε cmd (Η διαδοχική σειρά είναι σημαντική) και πατήστε enter μετά από κάθε ένα:
α) Dism /Online /Cleanup-Image /CheckHealth
β) Dism /Online /Cleanup-Image /ScanHealth
γ) Dism /online /Cleanup-Image /startcomponentcleanup
δ) DISM /Online /Cleanup-Image /RestoreHealth
#ΠΡΟΕΙΔΟΠΟΙΗΣΗ: Αυτή δεν είναι μια γρήγορη διαδικασία, ο καθαρισμός εξαρτημάτων μπορεί να διαρκέσει σχεδόν 5 ώρες.

5. Μετά την εκτέλεση του DISM, είναι καλή ιδέα να το εκτελέσετε ξανά SFC /scannow για να βεβαιωθείτε ότι επιδιορθώθηκαν όλα τα προβλήματα.
6. Κάντε επανεκκίνηση του υπολογιστή σας και αυτή τη φορά οι ενημερώσεις θα εγκατασταθούν χωρίς κανένα πρόβλημα.
Μέθοδος (iv): Απενεργοποιήστε την ασφαλή εκκίνηση
1. Κάντε επανεκκίνηση του υπολογιστή σας.
2. Κατά την επανεκκίνηση του συστήματος Πληκτρολογήστε το Ρύθμιση BIOS πατώντας ένα πλήκτρο κατά τη διάρκεια της σειράς εκκίνησης.
3. Βρείτε τη ρύθμιση Ασφαλής εκκίνηση και, εάν είναι δυνατόν, ορίστε τη σε Ενεργοποιήθηκε. Αυτή η επιλογή είναι συνήθως είτε στο Η καρτέλα Ασφάλεια, η καρτέλα Εκκίνηση ή η καρτέλα Έλεγχος ταυτότητας.

#ΠΡΟΕΙΔΟΠΟΙΗΣΗ: Μετά την απενεργοποίηση της Ασφαλούς εκκίνησης, ενδέχεται να είναι δύσκολο να ενεργοποιήσετε ξανά την Ασφαλή εκκίνηση χωρίς να επαναφέρετε τον υπολογιστή σας στην εργοστασιακή κατάσταση.
4. Κάντε επανεκκίνηση του υπολογιστή σας και η ενημέρωση θα εγκατασταθεί με επιτυχία χωρίς κανένα μήνυμα σφάλματος δεν μπορέσαμε να ολοκληρώσουμε τις ενημερώσεις, Αναίρεση αλλαγών.
5. Πάλι Ενεργοποιήστε την Ασφαλή εκκίνηση επιλογή από τη ρύθμιση του BIOS.
Μέθοδος (v): Διαγράψτε το διαμέρισμα System Reserved
1. Ανοίξτε τη γραμμή εντολών και πληκτρολογήστε καθεμία από τις ακόλουθες εντολές, πατήστε enter μετά από κάθε μία:
bcdboot C:\Windows /s C:\diskpartλίστα τόμεπιλογή τόμου (Επιλογή τόμου συστήματος)υποκρίνομαιλίστα τόμεπιλογή τόμου (Επιλογή δεσμευμένου τόμου συστήματος)αδρανήςέξοδος
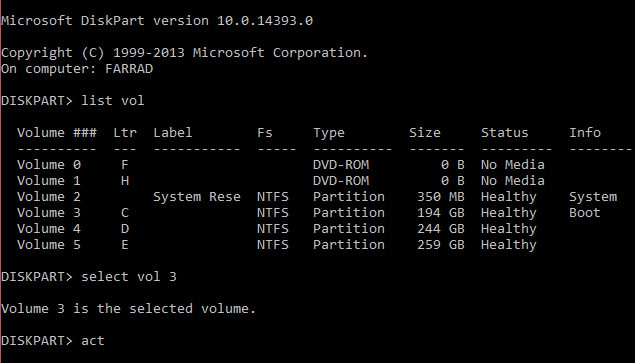
Διαμόρφωση BCD:
bcdedit /set {bootmgr} partition συσκευής=C:bcdedit /set {default} partition συσκευής=C:bcdedit /set {default} osdevice partition=C:
2. Πριν κάνετε οποιεσδήποτε αλλαγές ή επανεκκίνηση, βεβαιωθείτε ότι έχετε DVD εγκατάστασης των Windows ή WinPE/WinRE Cd ή μονάδα flash USB σε περίπτωση αποτυχίας εκκίνησης των Windows. Εάν τα Windows δεν εκκινούν, χρησιμοποιήστε τη δισκέτα εγκατάστασης των Windows ή το WinPE/WinRE για εκκίνηση και στη γραμμή εντολών πληκτρολογήστε (Πώς να δημιουργήσετε το WinPE Bootable USB):
bootrec /fixmbrbootrec /fixbootbootrec /rebuildbcd

3. Μετά την επανεκκίνηση, μετακινήστε το WinRE από το δεσμευμένο διαμέρισμα συστήματος στο διαμέρισμα συστήματος.
4. Ανοίξτε ξανά τη γραμμή εντολών και πληκτρολογήστε την ακόλουθη εντολή, πατήστε enter μετά από κάθε μία:
Αντιστοιχίστε ένα γράμμα μονάδας δίσκου στο διαμέρισμα ανάκτησης στο Diskpart:
diskpartλίστα τόμεπιλέξτε τόμ εκχωρήστε let=RΑπενεργοποίηση WinRE:αντιδραστήριο /απενεργοποίηση
Καταργήστε το WinRE από το δεσμευμένο διαμέρισμα:
rd R:\Recovery
Αντιγράψτε το WinRE στο διαμέρισμα συστήματος:
robocopy C:\Windows\System32\Recovery\ R:\Recovery\WindowsRE\ WinRE.wim /copyall /dcopy: t
Διαμόρφωση WinRE:
reagentc /setreimage /διαδρομή C:\Recovery\WindowsRE
Ενεργοποίηση WinRE:
αντιδραστήριο /ενεργοποίηση
5. Για μελλοντική χρήση, δημιουργήστε ένα νέο διαμέρισμα στο τέλος της μονάδας δίσκου (μετά το διαμέρισμα του λειτουργικού συστήματος) και αποθηκεύστε το WinRE και έναν φάκελο OSI (Αρχική εγκατάσταση συστήματος) που περιέχει όλα τα αρχεία που περιέχονται στα Windows 10 DVD. Βεβαιωθείτε ότι έχετε αρκετό ελεύθερο χώρο στον σκληρό σας δίσκο για να δημιουργήσετε αυτήν τη μονάδα διαμερίσματος (συνήθως 100 GB). Και αν επιλέξετε να δημιουργήσετε αυτό το διαμέρισμα, είναι σημαντικό να ορίσετε τη σημαία αναγνωριστικού διαμερίσματος σε 27 (0x27) χρησιμοποιώντας το Diskpart, καθώς προσδιορίζει ότι είναι διαμέρισμα ανάκτησης.
Συνιστάται για εσένα:
- Πώς να διορθώσετε το BOOTMGR που λείπει τα Windows 10
- Διόρθωση σφάλματος κατάστασης λειτουργίας προγράμματος οδήγησης Windows 10
- Διορθώστε το σφάλμα εξαίρεσης νήματος συστήματος που δεν χειρίστηκε Windows 10
- Πώς να διορθώσετε την αυτόματη επισκευή δεν μπόρεσε να επιδιορθώσει τον υπολογιστή σας
Εάν τίποτα δεν λειτουργεί, επαναφέρετε τον υπολογιστή σας σε παλαιότερη ώρα, διαγράψτε την προβληματική ενημέρωση από τον Πίνακα Ελέγχου, απενεργοποιήστε τις αυτόματες ενημερώσεις και χρησιμοποιήστε τον υπολογιστή σας κανονικά μέχρι η Microsoft να εργαστεί για την επιδιόρθωση αυτής της ενημέρωσης πρόβλημα. Σε λίγες μέρες, πιθανώς 20-30 ημέρες, δοκιμάστε να εγκαταστήσετε ξανά τις ενημερώσεις, εάν είναι επιτυχής συγχαρητήρια, αλλά εάν έχετε ξανά κολλήσει, δοκιμάστε τις παραπάνω μεθόδους και αυτή τη φορά μπορεί να πετύχετε.
Αυτό είναι που έχετε διορθώσει με επιτυχία Δεν μπορέσαμε να ολοκληρώσουμε τις ενημερώσεις, Αναίρεση αλλαγών. Μην απενεργοποιείτε τον υπολογιστή σας πρόβλημα και αν εξακολουθείτε να έχετε απορίες σχετικά με αυτήν την ενημέρωση, μη διστάσετε να τις ρωτήσετε στα σχόλια.