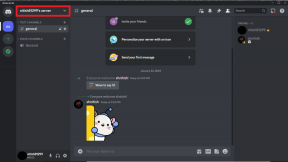Πώς να διορθώσετε τα κενά εικονίδια στα Windows 10 σφάλμα επιφάνειας εργασίας
Miscellanea / / November 29, 2021
Τα εικονίδια υπάρχουν για να μας βοηθήσουν να αναγνωρίσουμε μια εφαρμογή και να διακρίνουμε μεταξύ διαφορετικών συντομεύσεις και φακέλους, ώστε να κάνουμε κλικ σε αυτό που χρειαζόμαστε χωρίς να χάνουμε πολύ χρόνο διαβάζοντας το κείμενο. Κάνουν τη ζωή πιο απλή και βοηθούν τις εταιρείες να δημιουργούν επωνυμίες. Ωστόσο, ορισμένοι χρήστες των Windows 10 βλέπουν κενά εικονίδια στην επιφάνεια εργασίας των Windows 10. Αυτό είναι ένα περίεργο λάθος.

Αν και δεν είναι κάτι σημαντικό που θα επηρεάσει τη λειτουργία του λειτουργικού συστήματος Windows 10 ή οποιασδήποτε εφαρμογής που βρίσκεστε χρησιμοποιώντας, μπορεί να είναι ακόμα απογοητευτικό, ειδικά όταν θέλετε να εκκινήσετε μια εφαρμογή ή να ανοίξετε έναν φάκελο από το δικό σας επιφάνεια εργασίας. Υπάρχουν μερικές λύσεις που βρήκα που θα βοηθήσουν.
Ας ξεκινήσουμε.
1. Ενημερώστε τις εφαρμογές και το λειτουργικό σύστημα και κάντε επανεκκίνηση
Ξέρετε ότι αυτό είναι το πρώτο πράγμα που προτείνουμε. Ανοίξτε τις Ρυθμίσεις και κάντε κλικ στο Ενημέρωση και ασφάλεια.

Στην καρτέλα Windows Update στα αριστερά, θα βρείτε τυχόν ενημερώσεις που εκκρεμούν λήψη ή εγκατάσταση στον υπολογιστή σας. Μπορείτε επίσης να ελέγξετε για ενημερώσεις με μη αυτόματο τρόπο.

Επειδή αυτό το σφάλμα σχετίζεται με εικονίδια εφαρμογών, θα συνιστούσα να ενημερώσετε τις εφαρμογές για να δείτε εάν αυτό επιλύει το σφάλμα εικονιδίων που λείπουν ή είναι κενά. Ανοίξτε το Windows Store, κάντε κλικ στο εικονίδιο Λήψη και ενημερώσεις επάνω δεξιά. Κυρίως, θα δείτε έναν αριθμό εκεί εάν βρεθούν ενημερώσεις.

Εάν όχι, θα σας πρότεινα να ελέγξετε χειροκίνητα μία φορά. Κάντε κλικ στο Ενημέρωση όλων για να ξεκινήσετε.

Όταν όλα ενημερωθούν, επανεκκινήστε τον υπολογιστή σας μία φορά και ελέγξτε εάν τα εικονίδια εμφανίζονται ξανά.
2. Απεγκαταστήστε το Google Drive
Αρκετοί χρήστες έχουν αναφέρει ότι η απεγκατάσταση του Google Drive από τον υπολογιστή τους βοήθησε στην επίλυση του προβλήματος. Εάν ναι, κατεβάστε ένα νέο αντίγραφο της εφαρμογής και δοκιμάστε να το εγκαταστήσετε ξανά. Εάν το πρόβλημα παραμένει, θα πρέπει να το κάνετε βρείτε μια εναλλακτική ή επικοινωνήστε με το προσωπικό υποστήριξης του Google Drive.
3. Επανεγκατάσταση εφαρμογών
Μπορείτε να δείτε εικονίδια για ορισμένες εφαρμογές και όχι για άλλες. Ίσως, το σφάλμα είναι συγκεκριμένο για ορισμένες εφαρμογές αντί να είναι σε όλο το σύστημα; Η ενημέρωση εφαρμογών δεν λειτούργησε, σωστά; Δοκιμάστε να απεγκαταστήσετε την εφαρμογή και μετά να την εγκαταστήσετε ξανά από το Windows Store. Μπορείτε επίσης να δοκιμάσετε να το εγκαταστήσετε απευθείας από την τοποθεσία προέλευσης αντί να χρησιμοποιήσετε το Windows Store. Βοήθησε ορισμένους χρήστες.
Επίσης στο Guiding Tech
4. Ρυθμίσεις εικονιδίου
Τα Windows 10 συνοδεύονται από ρυθμίσεις εικονιδίων που μπορείτε να τροποποιήσετε στις Ρυθμίσεις. Αυτά είναι για προεπιλεγμένα εικονίδια επιφάνειας εργασίας, όπως Κάδος Ανακύκλωσης και ούτω καθεξής. Πατήστε το πλήκτρο Windows+I για να το ανοίξετε και κάντε κλικ στο Εξατομίκευση.

Στην περιοχή Θέματα, κάντε κύλιση προς τα κάτω για να επιλέξετε Ρυθμίσεις εικονιδίου επιφάνειας εργασίας.

Επιλέξτε το στοιχείο για το οποίο δεν βλέπετε το εικονίδιο και κάντε κλικ στο Αλλαγή εικονιδίου εδώ για να το αντικαταστήσετε.

Εάν αυτό δεν λειτουργεί, δοκιμάστε το κουμπί Επαναφορά προεπιλογής στην ίδια οθόνη.
5. Αλλαγή εικονιδίου με μη αυτόματο τρόπο
Στην περίπτωση εφαρμογών, μπορείτε να αλλάξετε το εικονίδιο με μη αυτόματο τρόπο. Για να το κάνετε αυτό, κάντε δεξί κλικ στην εφαρμογή και επιλέξτε Ιδιότητες. Μπορείτε επίσης να χρησιμοποιήσετε τη συντόμευση Alt+Enter όταν είναι επιλεγμένη η εφαρμογή. Κάτω από την καρτέλα Συντόμευση, κάντε κλικ στο Αλλαγή εικονιδίου για να ξεκινήσετε.

Εάν έχετε κατεβάσει ένα πακέτο εικονιδίων από τον Ιστό, μπορείτε να περιηγηθείτε στον φάκελο και να τον επιλέξετε αντί να ακολουθήσετε τις προεπιλεγμένες επιλογές που δεν είναι τόσο εξαιρετικές, για να είμαι ειλικρινής.

6. Ενημέρωση προγραμμάτων οδήγησης προσαρμογέα οθόνης
Είναι μακρινό αλλά αξίζει να το δοκιμάσετε. Ανοίξτε τη Διαχείριση Συσκευών και αναζητήστε Προσαρμογείς οθόνης. Ενημερώστε τα προγράμματα οδήγησης της κάρτας γραφικών σας κάνοντας δεξί κλικ πάνω τους.

Επιλέξτε Ενημέρωση προγράμματος οδήγησης εδώ και ακολουθήστε τις οδηγίες που εμφανίζονται στην οθόνη.
Επίσης στο Guiding Tech
7. Σάρωση DISM και SFC
Η εντολή DISM θα εξυπηρετήσει την εικόνα των Windows και θα επιδιορθώσει τις ανωμαλίες με τα αρχεία συστήματος. Η σάρωση SFC θα σαρώσει για κατεστραμμένα αρχεία συστήματος και θα προσπαθήσει να την επιδιορθώσει. Ανοίξτε τη Γραμμή εντολών με δικαιώματα διαχειριστή και πληκτρολογήστε αυτές τις δύο εντολές μία κάθε φορά.
DISM.exe /Online /Cleanup-image /Restorehealth
sfc /scannow

Θα βρείτε περισσότερες πληροφορίες για αυτός ο σύνδεσμος.
8. Ανοικοδόμηση της προσωρινής μνήμης εικονιδίων
Είναι ίσως το τελευταίο πράγμα που μπορείτε να κάνετε. Τα Windows αποθηκεύουν εικόνες εικονιδίων ως αρχεία κρυφής μνήμης για να τα αποδίδουν γρήγορα όταν απαιτείται και χωρίς να καταναλώνουν πάρα πολλούς πόρους. Με την πάροδο του χρόνου, αυτή η προσωρινή μνήμη θα μπορούσε να καταστραφεί ή να διαγραφεί. Μερικές φορές, μια πρόσφατα εγκατεστημένη εφαρμογή τρίτου μέρους μπορεί επίσης να παρεμβαίνει, όπως εντόπισαν ορισμένοι χρήστες στο Google Drive.
Για να δημιουργήσετε ξανά την προσωρινή μνήμη εικονιδίων, κλείστε όλες τις εφαρμογές και τα παράθυρα. Τα παντα. Ανοίξτε τη γραμμή εντολών με δικαιώματα διαχειριστή από την Αναζήτηση των Windows.
Πληκτρολογήστε αυτήν την εντολή για να πλοηγηθείτε στον κατάλογο όπου είναι αποθηκευμένη η προσωρινή μνήμη του εικονιδίου. Μπορείτε να αντιγράψετε και να επικολλήσετε τις εντολές. Πατήστε Ctrl+C για αντιγραφή και κάντε δεξί κλικ στη Γραμμή εντολών για επικόλληση. Πατήστε Enter όταν δείτε την εντολή.
cd %homepath%\AppData\Local\Microsoft\Windows\Explorer.
Τώρα πληκτρολογήστε αυτήν την εντολή για να μάθετε εάν τα αρχεία κρυφής μνήμης εικονιδίων βρίσκονται πράγματι σε αυτήν τη θέση.
dir iconcache*
Θα πρέπει τώρα να δείτε μια έξοδο που θα πρέπει να μοιάζει με αυτό.

- iconcache_1280.db
- iconcache_16.db
- iconcache_1920.db
- iconcache_256.db
- iconcache_2560.db
- iconcache_32.db
- iconcache_48.db
- iconcache_768.db
- iconcache_96.db
- iconcache_custom_stream.db
- iconcache_exif.db
- iconcache_idx.db
- iconcache_sr.db
- iconcache_wide.db
- iconcache_wide_alternate.db
Πληκτρολογήστε αυτήν την εντολή για να σταματήσετε την Εξερεύνηση αρχείων. Η επιφάνεια εργασίας σας θα σταματήσει να ανταποκρίνεται και θα γίνει κενή ή μαύρη. Αυτό είναι ωραίο.
taskkill /f /im explorer.exe
Τώρα, πληκτρολογήστε αυτήν την εντολή για να διαγράψετε τα αρχεία κρυφής μνήμης εικονιδίων.
del iconcache*
Τώρα πληκτρολογήστε αυτήν την εντολή για να βεβαιωθείτε ότι τα αρχεία έχουν όντως διαγραφεί.
dir iconcache*
Εάν εξακολουθείτε να βλέπετε ορισμένες καταχωρίσεις βάσης δεδομένων, τότε είτε ορισμένες εφαρμογές εξακολουθούν να εκτελούνται (παρεμβάλλονται) είτε δεν έχετε ακολουθήσει σωστά τα βήματα. Ξεκινήστε από την αρχή.
Τέλος, πληκτρολογήστε αυτήν την εντολή για επανεκκίνηση του File Explorer.
Explorer.exe
Κλείστε τη γραμμή εντολών.
Σε αυτό το σημείο, τα Windows 10 θα επανεκκινηθούν αυτόματα, θα δημιουργήσουν εκ νέου τα αρχεία προσωρινής μνήμης εικονιδίων από την αρχή και θα επανεκκινήσουν την Εξερεύνηση αρχείων. Αυτό μπορεί να πάρει λίγο χρόνο, οπότε να είστε υπομονετικοί.
Επίσης στο Guiding Tech
Εμβληματικά εικονίδια
Ορισμένα εικονίδια είναι διαφορετικά κατασκευασμένα και έτσι οι περισσότεροι αναγνωρίζουν τις εφαρμογές. Αυτός είναι ένας άλλος λόγος για τον οποίο τα εικονίδια είναι σημαντικά. Βοηθούν στη δημιουργία αναγνώρισης επωνυμίας. Αν και το σφάλμα εικονιδίων που λείπουν ή είναι κενά δεν είναι κάτι ανησυχητικό, θα πρέπει να προσπαθήσετε να το επιλύσετε για να αποφύγετε μελλοντικούς πονοκεφάλους.
Επόμενο: Θέλετε να χρησιμοποιείτε τον υπολογιστή σας με Windows 10 σε λειτουργία tablet; Κάντε κλικ στον παρακάτω σύνδεσμο για να μάθετε πώς.