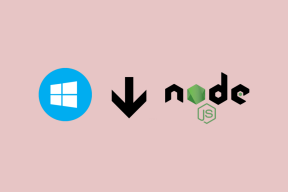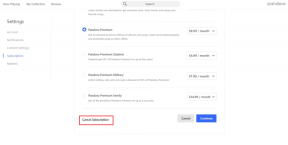5 Ρυθμίσεις απορρήτου των Windows 10 που πρέπει να αλλάξετε αμέσως
Miscellanea / / November 29, 2021
Η Microsoft ήταν σχετικά διαφανές σχετικά με τα δεδομένα που συλλέγει από τις συσκευές σας. Παρόλα αυτά, πολλοί χρήστες των Windows 10 αγνοούν τον τρόπο με τον οποίο τα δεδομένα που συλλέγονται ενδέχεται να θέσουν σε κίνδυνο το απόρρητό τους. Είναι κατανοητό πώς οι περισσότεροι χρήστες θεωρούν ότι είναι πολύ κουραστικό να διαβάζουν μια μακροσκελή και νομικά διατυπωμένη πολιτική απορρήτου. δεν τους κατηγορώ.

Εάν είστε ένας από τους πολλούς χρήστες που δεν έχουν ασχοληθεί ποτέ με το ρυθμίσεις απορρήτου στο σύστημά σας, τότε έχετε έρθει στο σωστό μέρος. Σε αυτήν την ανάρτηση, θα εξετάσουμε πέντε βασικές ρυθμίσεις απορρήτου των Windows 10 που πρέπει να αλλάξετε. Αυτό θα περιορίσει τον όγκο των δεδομένων που συλλέγει η Microsoft από το σύστημά σας.
1. Περιορίστε την Cortana
Ας ξεκινήσουμε τα πράγματα με τον αγαπημένο μας (όχι) εικονικό βοηθό — την Cortana. Δεν θυμάμαι να χρησιμοποίησα την Cortana μετά την εγκατάσταση του συστήματός μου πριν από σχεδόν δύο χρόνια. Είμαι σίγουρος ότι είναι το ίδιο και για πολλούς από εσάς. Ωστόσο, παρόλο που δεν χρησιμοποιούμε τον εικονικό βοηθό, συνεχίζει να συλλέγει δεδομένα στο παρασκήνιο για να τα στείλει πίσω στο σπίτι στη Microsoft.

Αλλά μπορείτε να βάλετε ένα τέλος σε αυτό πολύ εύκολα. Μεταβείτε στις ρυθμίσεις των Windows, επιλέξτε Cortana και, στη συνέχεια, απενεργοποιήστε σχεδόν όλες τις ρυθμίσεις. Θα πρέπει να απενεργοποιήσετε την πρόσβαση στο μικρόφωνο, την προτροπή Hey Cortana, τη συντόμευση πληκτρολογίου για να εμφανίσετε τον βοηθό και επίσης την πρόσβαση στην οθόνη κλειδώματος.

Αφού το κάνετε αυτό, μεταβείτε στην καρτέλα Δικαιώματα & Ιστορικό από την αριστερή στήλη και, στη συνέχεια, απενεργοποιήστε την Αναζήτηση στο Cloud (εκτός εάν χρησιμοποιείτε την υπηρεσία), το ιστορικό δραστηριότητας και τις προτάσεις δραστηριότητας. Θα πρέπει επίσης να κάνετε κλικ στην επιλογή «Διαχείριση των πληροφοριών που μπορεί να έχει πρόσβαση η Cortana από αυτήν τη συσκευή» και να προχωρήσετε προσεκτικά σε όλες τις ρυθμίσεις.

Μετά από αυτό, θα πρέπει να μεταβείτε στο μενού Cortana σε όλες τις συσκευές μου και να απενεργοποιήσετε επίσης την επιλογή "Λήψη ειδοποιήσεων τηλεφώνου σε αυτόν τον υπολογιστή". Πιστέψτε με, δεν θέλετε η Cortana να χειρίζεται τίποτα για εσάς. Δυστυχώς, δεν μπορείτε πλέον να το απενεργοποιήσετε επίσημα στα Windows 10. Επομένως, είναι καλύτερο να απενεργοποιήσετε όλες τις ρυθμίσεις που σχετίζονται με την υπηρεσία.
2. Απενεργοποιήστε την Πρόσβαση τοποθεσίας
Στη συνέχεια, πρέπει να απενεργοποιήσετε την πρόσβαση στην τοποθεσία, εάν δεν θέλετε η Microsoft να παρακολουθεί το πού βρίσκεστε. Για να το κάνετε αυτό, πληκτρολογήστε Ρυθμίσεις απορρήτου τοποθεσίας στο μενού Έναρξη και κατευθυνθείτε στις ρυθμίσεις. Στη συνέχεια, κάντε κλικ στο κουμπί Αλλαγή κάτω από το «Να επιτρέπεται η πρόσβαση στην τοποθεσία σε αυτήν τη συσκευή» και απενεργοποιήστε την πρόσβαση τοποθεσίας.

Στο ίδιο μενού, θα μπορείτε επίσης να ελέγχετε εάν οι εφαρμογές των Windows έχουν πρόσβαση στα δεδομένα τοποθεσίας σας ή όχι. Μπορείτε να το απενεργοποιήσετε κάνοντας κλικ στην εναλλαγή κάτω από την επιλογή «Να επιτρέπεται στις εφαρμογές να έχουν πρόσβαση στην τοποθεσία σας».

Ωστόσο, κάντε κλικ στην επιλογή Τοποθεσία κάτω από τα δικαιώματα εφαρμογής στην αριστερή γραμμή εργαλείων, εάν θέλετε να δώσετε σε ορισμένες εφαρμογές όπως οι Χάρτες πρόσβαση στα δεδομένα τοποθεσίας σας. Στη συνέχεια, αποκτήστε πρόσβαση ανά εφαρμογή στα στοιχεία ελέγχου πρόσβασης τοποθεσίας στην επόμενη σελίδα. Απλώς κάντε κλικ στην εναλλαγή δίπλα σε μια εφαρμογή για να ενεργοποιήσετε ή να απενεργοποιήσετε την πρόσβαση στην τοποθεσία.
3. Απενεργοποιήστε την παρακολούθηση διαφημίσεων
Η Microsoft συλλέγει επίσης δεδομένα από τις δραστηριότητες του καταστήματος εφαρμογών σας για να προβάλλει καλύτερες διαφημίσεις. Εάν δεν πιστεύετε ότι οι στοχευμένες διαφημίσεις είναι χρήσιμες, τότε θα πρέπει να απενεργοποιήσετε και αυτήν τη ρύθμιση.

Για να το κάνετε αυτό, κάντε κλικ στο Γενικά κάτω από την επιλογή δικαιώματα των Windows στην αριστερή γραμμή εργαλείων. Στις Γενικές ρυθμίσεις απορρήτου, κάντε κλικ στην εναλλαγή κάτω από την επιλογή "Να επιτρέπεται στις εφαρμογές να χρησιμοποιούν αναγνωριστικό διαφήμισης για να κάνουν τις διαφημίσεις πιο ενδιαφέρουσες για εσάς με βάση τη δραστηριότητα της εφαρμογής σας".
Ωστόσο, σημειώστε ότι εάν απενεργοποιήσετε αυτήν την εναλλαγή της Microsoft, θα επαναφέρει το αναγνωριστικό διαφήμισης. Μετά από αυτό, δεν θα μπορείτε να το επαναφέρετε στην ακριβή προηγούμενη κατάσταση όταν το ενεργοποιήσετε ξανά. Το αναγνωριστικό διαφήμισής σας θα αρχίσει να καταγράφει δεδομένα από την αρχή και στη συνέχεια θα λαμβάνετε διαφημίσεις με βάση τη δραστηριότητά σας.

Στο ίδιο μενού, θα μπορείτε επίσης να απενεργοποιήσετε την πρόσβαση στον ιστότοπο στα δεδομένα γλώσσας σας, να σταματήσετε τα Windows από την παρακολούθηση των εκκινήσεων της εφαρμογής σας και σταματήστε τα Windows να εμφανίζουν το προτεινόμενο περιεχόμενο στις Ρυθμίσεις εφαρμογή.
4. Αλλαγή δικαιωμάτων εφαρμογής
Ενώ οι εφαρμογές των Windows δεν είναι τόσο καλές και οι περισσότεροι άνθρωποι γενικά δεν τις χρησιμοποιούν. Επομένως, υπάρχουν πιθανότητες να έχετε ακόμα εγκατεστημένα στο σύστημά σας. Και αν αυτό συμβαίνει, τότε καλύτερα να πιστεύετε ότι αυτές οι εφαρμογές εκτελούνται στο παρασκήνιο και συλλέγουν από μόνες τους δεδομένα.

Μπορείτε να το σταματήσετε πηγαίνοντας στο Δικαιώματα εφαρμογών ρυθμίσεις στις ρυθμίσεις απορρήτου και περάστε προσεκτικά όλες τις επιλογές. Εδώ, θα μπορείτε να σταματήσετε την εκτέλεση εφαρμογών στο παρασκήνιο, να αποτρέψετε την πρόσβαση σε αυτές το email, τις εργασίες και τα δεδομένα μηνυμάτων σας και να αποτρέψετε την πρόσβαση σε στοιχεία υλικού όπως ραδιόφωνα, κάμερα, και τα λοιπά.

Όσο είστε σε αυτό, καλύτερα να περιορίσετε τις εφαρμογές των Windows από την πρόσβαση στα στοιχεία του λογαριασμού σας Microsoft. Μπορείτε να το κάνετε αυτό από τις ρυθμίσεις απορρήτου πληροφοριών λογαριασμού. Και αν δυσκολεύεστε να εντοπίσετε κάποιες ρυθμίσεις των Windows, μπορείτε πάντα να μεταβείτε σε αυτά τα μενού αναζητώντας τις από το μενού Έναρξη.
5. Αλλάξτε τις ρυθμίσεις σχολίων και διαγνωστικών
Η Microsoft συλλέγει επίσης περιοδικά δεδομένα διάγνωσης και σχολίων από το σύστημά σας για να "Διατηρούνται τα Windows ασφαλή και ενημερωμένα". Και δυστυχώς, δεν έχετε την επιλογή να απενεργοποιήσετε εντελώς αυτήν τη ρύθμιση.

Ωστόσο, σίγουρα έχετε την επιλογή να περιορίσετε τα διαγνωστικά δεδομένα που συλλέγονται με ένα σημαντικό περιθώριο. Για να το κάνετε αυτό, μεταβείτε στις ρυθμίσεις Διαγνωστικά & σχόλια και επιλέξτε τις Βασικές ρυθμίσεις. Αυτό θα διασφαλίσει ότι η Microsoft θα συλλέξει τις λιγότερες πληροφορίες από τη συσκευή σας.

Στο ίδιο μενού, έχετε επίσης την επιλογή να προβάλετε τα συλλεγμένα διαγνωστικά δεδομένα και ακόμη και να τα διαγράψετε εντελώς εάν το επιλέξετε. Η ρύθμιση της συχνότητας ανάδρασης μπορεί επίσης να είναι διαθέσιμη σε αυτό το μενού, την οποία μπορείτε να αλλάξετε ανάλογα με το πόσο συχνά θέλετε να δίνετε στα Windows κάποια σχόλια.
Γρήγορη συμβουλή: Σε περίπτωση που μόλις ρυθμίζετε ένα νέο σύστημα Windows 10 ή έχετε επανεγκαταστήσει τα Windows στη συσκευή σας, βεβαιωθείτε ότι δεν χρησιμοποιείτε τις Ρυθμίσεις Express κατά τη διάρκεια της εγκατάστασης. Χρησιμοποιώντας την Προσαρμοσμένη Ρύθμιση, θα μπορείτε να ελέγχετε το απόρρητό σας από το στάδιο της εγκατάστασης.
Πάρτε ξανά τον έλεγχο του απορρήτου σας
Μετά την αλλαγή των ρυθμίσεων που αναφέρονται παραπάνω, η Microsoft δεν θα συλλέγει κανένα από τα ευαίσθητα δεδομένα σας. Σε περίπτωση που δεν θέλετε να ασχοληθείτε με αυτές τις ρυθμίσεις των Windows για να κάνετε τις απαραίτητες αλλαγές, μπορείτε επίσης να εγκαταστήσετε ShutUp10 - ένα ικανό πρόγραμμα που θα σας βοηθήσει να απλοποιήσετε τη διαδικασία.
Επόμενο: Ενώ μιλάμε για το απόρρητο, ρίξτε μια ματιά στο επόμενο άρθρο για μερικές χρήσιμες συμβουλές απορρήτου στο Instagram για να διατηρήσετε τις προσωπικές σας πληροφορίες ασφαλείς στην πλατφόρμα κοινωνικών μέσων.