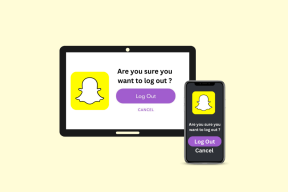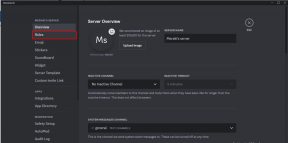Πώς να συγχρονίσετε ασύρματα το Android με τον υπολογιστή Windows 10
Miscellanea / / November 29, 2021
Τα Windows 10 δεν είναι πλέον απλώς ένα λογισμικό που τρέχει στον υπολογιστή σας, είναι πλέον μια υπηρεσία. Με δυνατότητες και λειτουργίες πολλών συσκευών, ο συγχρονισμός του τηλεφώνου iPhone ή Android με τον υπολογιστή είναι ευκολότερος από ποτέ.

Η δουλειά του συγχρονισμός των φωτογραφιών σας, τα αρχεία και τα μηνύματα στον υπολογιστή ή το tablet σας μπορούν πλέον να χειρίζονται ασύρματα. Πώς λειτουργεί; Λοιπόν, είναι απλό.
Το κλειδί εδώ είναι μερικές εφαρμογές της Microsoft που καθιστούν δυνατό τον συγχρονισμό. Ενώ το Microsoft Launcher κάνει την κοινή χρήση από το τηλέφωνο στον υπολογιστή ως κέικ, οι ειδοποιήσεις και οι υπενθυμίσεις διαχειρίζονται από την Cortana. Προφανώς, θα πρέπει να χρησιμοποιήσετε τα εργαλεία της Microsoft για να κάνετε τη διαδικασία συγχρονισμού απρόσκοπτη.
Τα καλά νέα είναι ότι εφόσον όλες αυτές είναι εσωτερικές εφαρμογές, δεν θα χρειάζεται να ανησυχείτε πολύ για την ασφάλεια και το απόρρητο της συσκευής σε σύγκριση με εφαρμογές τρίτων. Λοιπόν, ας δούμε πώς να επιτύχετε έναν απρόσκοπτο ασύρματο συγχρονισμό μεταξύ των Windows 10 και του τηλεφώνου σας Android.
Προαπαιτούμενο
Η μόνη προϋπόθεση είναι ο υπολογιστής σας να έχει λογαριασμό Microsoft.
Συγχρονισμός ιστοσελίδων με το Continue στον υπολογιστή
Παράλληλα κυκλοφόρησε και η δυνατότητα Continue on PC την ενημέρωση Δημιουργών και σας επιτρέπει να μοιράζεστε τις ιστοσελίδες που προβάλλατε στο τηλέφωνό σας.
Βήμα 1: Μεταβείτε στις Ρυθμίσεις > Τηλέφωνο και πατήστε Προσθήκη τηλεφώνου. Αυτό θα σας εμφανίσει ένα παράθυρο διαλόγου για να εισαγάγετε τον κωδικό της χώρας και τον αριθμό τηλεφώνου σας.

Βήμα 2: Αφού εισαγάγετε τα στοιχεία, θα λάβετε ένα SMS με έναν σύνδεσμο προς την εφαρμογή Microsoft Launcher στο Play Store.

Μόλις εγκατασταθεί η εφαρμογή, βεβαιωθείτε ότι έχετε δώσει το απαραίτητες άδειες Android.
Τώρα που τακτοποιηθήκαμε! Ας δούμε πώς να χρησιμοποιήσετε τη δυνατότητα Συνέχεια στον υπολογιστή.
Βήμα 1: Εκκινήστε το Chrome (ή οποιοδήποτε πρόγραμμα περιήγησης ιστού) στο τηλέφωνό σας και ανοίξτε ένα άρθρο της επιλογής σας.
Βήμα 2: Πατήστε στο μενού με τις τρεις κουκκίδες και πατήστε το κουμπί Κοινή χρήση. Αυτό θα εμφανίσει το μενού Κοινή χρήση μαζί με την επιλογή για το Continue on PC. Πατώντας στην επιλογή θα σας ζητηθεί να συνδεθείτε.


Συνδεθείτε με το ίδιο email ID που χρησιμοποιήσατε στον υπολογιστή σας.
Βήμα 3: Μόλις τελειώσετε, το τηλέφωνο θα σας δώσει την επιλογή Συνέχεια τώρα ή Συνέχεια αργότερα, μαζί με το όνομα της συσκευής.

Πατήστε στο όνομα της συσκευής και η ιστοσελίδα θα ανοίξει αμέσως στο πρόγραμμα περιήγησης Edge του υπολογιστή σας. Μπορείτε επίσης να πατήσετε στην επιλογή Συνέχεια αργότερα εάν ο υπολογιστής δεν βρίσκεται εντός του εύρους που θα στείλει μια υπενθύμιση στο Κέντρο δράσης.
Το Continue on PC λειτουργεί και για φωτογραφίες στην εφαρμογή Google Photos. Θα κοινοποιήσει προσεκτικά τους συνδέσμους προς φωτογραφίες με το Κέντρο Δράσης.
Συγχρονισμός ειδοποιήσεων και μηνυμάτων
Δεν μπορεί κανείς απλά αγνοήστε τις ειδοποιήσεις τηλεφώνου, όσο αποσπούν την προσοχή. Ως εκ τούτου, είναι επιτακτική ανάγκη να παρακολουθούμε τις ειδοποιήσεις του τηλεφώνου ακόμα και όταν είστε κολλημένοι στον υπολογιστή σας.

Η εφαρμογή που βοηθά στη διαδικασία είναι η Cortana για Android. Ο έξυπνος βοηθός της Microsoft μπορεί να κάνει πολλά πράγματα όπως η παροχή υπενθυμίσεων, η αποθήκευση σημειώσεων και φυσικά η αποστολή των ειδοποιήσεων του τηλεφώνου σας.
Κατεβάστε την Cortana για Android
Ας δούμε πώς να το ρυθμίσετε.
Βήμα 1: Μόλις εγκατασταθεί η Cortana, συνδεθείτε χρησιμοποιώντας τον ίδιο λογαριασμό χρησιμοποιώντας το ίδιο email που χρησιμοποιήσατε στον υπολογιστή σας.
Βήμα 2: Μεταβείτε στις Ρυθμίσεις > Γενικά > Σταυρός συσκευής και ενεργοποιήστε τις επιλογές για ειδοποιήσεις κλήσεων, μηνυμάτων και χαμηλής μπαταρίας.


Βήμα 3: Στη συνέχεια, μεταβείτε στις Ρυθμίσεις Cortana στον υπολογιστή σας και πατήστε Cortana σε όλες τις συσκευές μου. Ενεργοποιήστε την επιλογή για Λάβετε ειδοποιήσεις τηλεφώνου σε αυτόν τον υπολογιστή, και τέλος!

Τώρα θα βλέπετε όλα τα μηνύματα και τις ειδοποιήσεις αναπάντητων κλήσεων να αναπαράγονται στον υπολογιστή σας. Απλό και απλό. Εάν θέλετε να εμβαθύνετε, το τηλέφωνο σάς επιτρέπει να ενεργοποιήσετε τις ειδοποιήσεις και για μεμονωμένες εφαρμογές.
Λάβετε επίσης ειδοποιήσεις υπενθύμισης!
Μπορείτε να συγχρονίσετε υπενθυμίσεις από το τηλέφωνό σας στον υπολογιστή, ωστόσο, έχει μια μικρή σύλληψη. Δεν θα μπορείτε να χρησιμοποιήσετε εφαρμογές όπως Βοηθός Google ή Διατήρηση. Αντίθετα, θα πρέπει να μεταβείτε στην εσωτερική εφαρμογή Cortana.

Εάν πρόκειται για συμβιβασμό που είστε διατεθειμένοι να κάνετε, η λήψη υπενθυμίσεων στον υπολογιστή και το τηλέφωνό σας είναι τόσο εύκολη όσο η πίτα. Απλώς προσθέστε τις υπενθυμίσεις σας στην εφαρμογή, ορίστε την ώρα και άλλες λεπτομέρειες.


Απλώς βεβαιωθείτε ότι το Λάβετε ειδοποιήσεις τηλεφώνου σε αυτόν τον υπολογιστή Η επιλογή είναι ενεργοποιημένη στις Ρυθμίσεις Cortana. Όταν έρθει η ώρα, η εν λόγω υπενθύμιση θα εμφανιστεί στην οθόνη του υπολογιστή σας.
Όλα συγχρονισμένα;
Εάν το τηλέφωνό σας έχει τη δύναμη να καταλαμβάνει μερικές ακόμη εφαρμογές, μπορείτε επίσης να εξερευνήσετε το OneDrive για να συγχρονίσετε τις φωτογραφίες και τα έγγραφά σας.
Αλλά αν με ρωτάς, Το Google Photos κάνει τη δουλειά της αποθήκευσης και του συγχρονισμού εικόνων αρκετά καλά. Επιπλέον, η πρόσβαση στις Φωτογραφίες είναι πολύ εύκολη. Και το ίδιο μπορεί να ειπωθεί και για το Google Drive.
Στο τέλος της ημέρας, χρειαζόμαστε μικρά στοιχεία όπως άρθρα, ιστότοποι, υπενθυμίσεις και μηνύματα στον υπολογιστή μας. Και οι παραπάνω εφαρμογές το κάνουν ομαλά.
Η Microsoft μόλις ξεκίνησε το παιχνίδι της σε συνδεδεμένα ή συνδεδεμένα συστήματα. Εκτός από αυτό, υπάρχει ένα πολύ ωραίο χαρακτηριστικό στις κάρτες. Με το όνομα Cloud Clipboard, αυτό θα σας επιτρέψει να συγχρονίσετε το πρόχειρο με άλλες συσκευές.