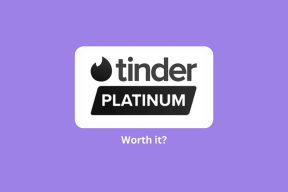2 Συμβουλές για παραγωγική και ασφαλέστερη περιήγηση στο Safari
Miscellanea / / November 29, 2021

Ωστόσο, δεν είναι όλες αυτές οι λειτουργίες τόσο χρήσιμες ή τόσο ευπρόσδεκτες όσο θα ήθελε να πιστεύει η Apple. Στην πραγματικότητα, μερικά από αυτά μπορεί να είναι ενοχλητικά και όχι πολύ ασφαλή.
Ας ρίξουμε μια ματιά σε αυτά και πώς μπορείτε να τα απενεργοποιήσετε οριστικά.
Απενεργοποιήστε τη λειτουργία ζουμ που μοιάζει με iOS του Safari
Μεταξύ των διαφορετικών νέων δυνατοτήτων που απέκτησε η εφαρμογή, ωστόσο, προέρχεται ένα από τα πιο ενδιαφέροντα Safari σε iOS, που σας επιτρέπει να κάνετε μεγέθυνση και σμίκρυνση ιστοτόπων με μια κίνηση διπλού αγγίγματος.

Πατήστε δύο φορές στο trackpad του Macbook σας κατά την πλοήγηση σε έναν ιστότοπο στο Safari και το πρόγραμμα περιήγησης θα κάνει μεγέθυνση στο επιλεγμένο περιεχόμενο. Το ίδιο ισχύει αν έχετε Magic Mouse ή Magic Trackpad και τα πατήσετε δύο φορές.

Τώρα, ενώ αυτό μπορεί να είναι βολικό μερικές φορές, προσωπικά το βρήκα ενοχλητικό ως επί το πλείστον, ειδικά επειδή μπορεί να ενεργοποιηθεί τυχαία πολύ εύκολα.
Για να απενεργοποιήσετε αυτήν τη δυνατότητα, ανοίξτε το Προτιμήσεις στο Mac σας και κάντε κλικ στη συσκευή που χρησιμοποιείτε για πλοήγηση (trackpad, Magic Mouse ή Magic Trackpad).

Μόλις φτάσετε εκεί, επιλέξτε την καρτέλα που αντιστοιχεί Σημειώστε και κάντε κλικ ή το αντίστοιχο. Εκεί, φροντίστε να καταργήσετε την επισήμανση του Έξυπνο ζουμ πλαίσιο ελέγχου και η δυνατότητα ζουμ στο Safari θα απενεργοποιηθεί τελικά.

Καταργήστε επιλεκτικά τους κωδικούς πρόσβασης που είναι αποθηκευμένοι στο Safari
Ένα άλλο πολύ χρήσιμο χαρακτηριστικό του Safari είναι ότι μπορεί να αποθηκεύσει τους κωδικούς πρόσβασής σας για κάθε ιστότοπο στον οποίο συνδέεστε. Ωστόσο, υπάρχουν περιπτώσεις που οι πληροφορίες είναι πολύ ευαίσθητες για να τις διατηρήσετε αποθηκευμένες ή ίσως τις αποθηκεύσατε κατά λάθος.
Ευτυχώς, υπάρχει ένας τρόπος να απαλλαγείτε από όλους τους κωδικούς πρόσβασης που δεν θέλετε να είναι αποθηκευμένοι στο Safari κατά περίπτωση, οπότε δεν χρειάζεται να ανησυχείτε για τη διαγραφή ολόκληρου βάση δεδομένων κωδικών πρόσβασης.
Δείτε πώς να το κάνετε.
Ανοίξτε το Safari στο Mac σας και από το κύριο μενού του στη γραμμή μενού, επιλέξτε Προτιμήσεις…

Στη συνέχεια, στον πίνακα Προτιμήσεις, κάντε κλικ στο Κωδικοί πρόσβασης αυτί. Εκεί θα δείτε μια λίστα με όλους τους ιστότοπους για τους οποίους το Safari έχει αποθηκεύσει τα στοιχεία σύνδεσής σας. Για να διαγράψετε τους κωδικούς πρόσβασης από τον συγκεκριμένο ιστότοπο που θέλετε, απλώς επιλέξτε τον και κάντε κλικ στο Αφαιρώ κουμπί.

Δροσερή συμβουλή: Εάν ξεχάσετε κάποιον από τους κωδικούς πρόσβασής σας, μπορείτε να μεταβείτε σε αυτόν τον πίνακα και να τον αντιγράψετε κάνοντας δεξί κλικ πάνω του. Θα πρέπει να εισαγάγετε τον κωδικό πρόσβασης διαχειριστή για να μπορείτε φυσικά να το κάνετε αυτό.

Ορίστε λοιπόν. Όπως μπορείτε να δείτε, δεν είναι όλα τα χαρακτηριστικά θετικά και, σε αυτήν την περίπτωση, καθώς μιλάμε για πρόγραμμα περιήγησης ιστού, μπορεί στην πραγματικότητα να είναι πολύ άβολα. Αλλά ευτυχώς μπορείτε να βρείτε όχι μόνο αυτό, αλλά πολλά άλλα σεμινάρια για την Τεχνολογία καθοδήγησης που θα κάνουν τη ζωή σας στην τεχνολογία πολύ πιο εύκολη. Απολαμβάνω!