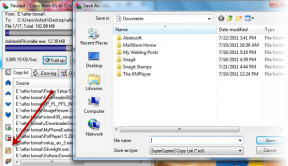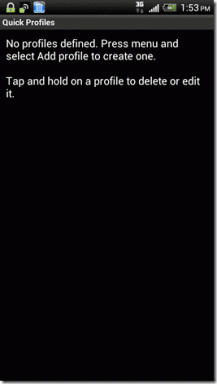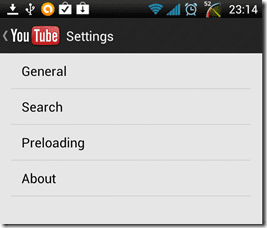9 καλύτερες επιδιορθώσεις για λήψεις Συνεχίστε να παύετε στο Chrome στο Android
Miscellanea / / November 29, 2021
Η επιλογή εγγενούς λήψης στο Google Chrome είναι αρκετά βολική. Μπορούμε κατεβάστε οτιδήποτε από το διαδίκτυο χωρίς καμία ταλαιπωρία. Ωστόσο, ο Chrome ή άλλα προγράμματα περιήγησης δυσκολεύονται να κατεβάσουν αρχεία κατά καιρούς. Αντιμετωπίζετε το ίδιο πρόβλημα στο τηλέφωνό σας Android; Μάθετε πώς μπορείτε να διορθώσετε τις λήψεις που δεν λειτουργούν στο Google Chrome στο Android.

Πολλοί χρήστες λαμβάνουν το σφάλμα παύσης λήψης όταν προσπαθούν να αποθηκεύσουν κάτι χρησιμοποιώντας το Chrome. Η συνέχιση της λήψης δεν φαίνεται να βοηθά καθώς συνεχίζει να κολλάει στη λήψη σε παύση ή σε αναμονή για σφάλματα κατάστασης λήψης.
Σε αυτήν την ανάρτηση, θα σας πούμε πώς να διορθώσετε το Chrome που δεν κατεβάζει αρχεία στο Android.
1. Επανεκκινήστε το τηλέφωνο
Μερικές φορές μια απλή πλήρης επανεκκίνηση μπορεί να κάνει θαύματα. Επανεκκινήστε το τηλέφωνό σας πριν δοκιμάσετε τις επόμενες λύσεις.
2. Ελέγξτε τη χωρητικότητα αποθήκευσης
Αν σας Το τηλέφωνο δεν διαθέτει αρκετό χώρο αποθήκευσης, θα αντιμετωπίσετε προβλήματα λήψης στο Chrome και σε άλλες εφαρμογές όπως το Google Play Store. Επομένως, ελέγξτε τον διαθέσιμο χώρο αποθήκευσης. Για αυτό, μεταβείτε στις Ρυθμίσεις > Αποθήκευση. Εάν είναι γεμάτο, μάθετε πώς να το κάνετε
ελευθερώστε χώρο σε τηλέφωνα Android.3. Ελέγξτε τις ρυθμίσεις εξοικονόμησης δεδομένων
Εάν χρησιμοποιείτε τη λειτουργία εξοικονόμησης δεδομένων στο τηλέφωνό σας, πρέπει να βάλετε το Chrome στη λίστα επιτρεπόμενων από αυτήν, ώστε να έχει απεριόριστη πρόσβαση στα δεδομένα. Για να το κάνετε αυτό, ακολουθήστε τα εξής βήματα:
Βήμα 1: Ανοίξτε τις Ρυθμίσεις στο τηλέφωνό σας και πατήστε Εφαρμογές.
Βήμα 2: Πατήστε στο Chrome και στη συνέχεια Δεδομένα κινητής τηλεφωνίας ή Χρήση δεδομένων.

Βήμα 3: Ενεργοποιήστε την εναλλαγή για "Να επιτρέπεται η χρήση δεδομένων παρασκηνίου" και "Να επιτρέπεται η εφαρμογή ενώ είναι ενεργοποιημένη η εξοικονόμηση δεδομένων". Το τηλέφωνό σας μπορεί να έχει διαφορετικό όνομα για αυτές τις δύο ρυθμίσεις. Αλλά η κύρια ιδέα είναι η ίδια, δηλαδή, αφήστε το Chrome να χρησιμοποιήσει δεδομένα στο παρασκήνιο και να τα προσθέσει στη λίστα επιτρεπόμενων όταν είναι ενεργοποιημένη η εξοικονόμηση δεδομένων.

Βήμα 4: Επανεκκινήστε το τηλέφωνο. Τώρα, δοκιμάστε να κάνετε λήψη αρχείων από το Chrome.
Επαγγελματική συμβουλή: Εάν δεν χρησιμοποιείτε την εξοικονόμηση δεδομένων, απενεργοποιήστε την. Για αυτό, μεταβείτε στις Ρυθμίσεις > Συνδέσεις > Χρήση δεδομένων.
Επίσης στο Guiding Tech
4. Ελέγξτε τους περιορισμούς μπαταρίας
ο λειτουργίες εξοικονόμησης μπαταρίας μπορεί επίσης να είναι υπεύθυνος για τη διακοπή των λήψεων στο Chrome. Πρέπει να καταργήσετε τους περιορισμούς μπαταρίας από το Chrome για να διορθώσετε το πρόβλημα.
Για να το κάνετε αυτό, ακολουθήστε τα εξής βήματα:
Βήμα 1: Εκκινήστε τις Ρυθμίσεις στο τηλέφωνό σας και μεταβείτε στις Εφαρμογές.
Βήμα 2: Πατήστε στο Chrome και στη συνέχεια στο Battery.

Βήμα 3: Ενεργοποιήστε την εναλλαγή δίπλα στην επιλογή Να επιτρέπεται η δραστηριότητα στο παρασκήνιο. Σε ορισμένα τηλέφωνα, θα έχετε μια επιλογή περιορισμού φόντου. Πατήστε πάνω του και επιλέξτε Κατάργηση. Επανεκκινήστε το τηλέφωνο και δείτε εάν οι λήψεις συνεχίζονται στο Chrome.

Βήμα 4: Επαναλάβετε τα βήματα 1 και 2. Πατήστε Βελτιστοποίηση χρήσης μπαταρίας.

Βήμα 5: Πατήστε στο αναπτυσσόμενο πλαίσιο στο επάνω μέρος και επιλέξτε Όλα.


Βήμα 6: Κάντε κύλιση προς τα κάτω και απενεργοποιήστε την εναλλαγή βελτιστοποίησης μπαταρίας για το Chrome. Πρέπει να επιλέξετε "Να μην γίνεται βελτιστοποίηση για το Chrome" εάν έχετε πολλές επιλογές.

Βήμα 7: Επανεκκινήστε το τηλέφωνο.
Επαγγελματική συμβουλή: Τα smartphone της Samsung διαθέτουν ειδικές λειτουργίες εξοικονόμησης μπαταρίας. Θα το βρείτε στις Ρυθμίσεις > Φροντίδα συσκευής > Μπαταρία > Εφαρμογές ύπνου. Καταργήστε το Chrome από αυτό.
5. Εκκαθάριση φακέλου λήψης
Ορισμένοι χρήστες του Chrome πρότειναν ότι η εκκαθάριση του υπάρχοντος φακέλου "Λήψεις" επανέλαβε την κανονική λειτουργία των λήψεων στο Chrome. Πρέπει να μετακινήσετε τα παλιά αρχεία από το φάκελο Λήψεις σε διαφορετικό φάκελο. Μόλις αδειάσει ο φάκελος Λήψεις, δοκιμάστε να κάνετε λήψη αρχείων από το Chrome.
Επαγγελματική συμβουλή: Μπορείτε επίσης να δοκιμάσετε να μετονομάσετε τον υπάρχοντα φάκελο Λήψεις σε κάτι διαφορετικό, όπως Παλιές λήψεις.
6. Αλλαγή τοποθεσίας λήψης
Εάν το τηλέφωνό σας υποστηρίζει κάρτα microSD, θα πρέπει να δοκιμάσετε να αλλάξετε τη θέση λήψης από τηλέφωνο σε κάρτα ή αντίστροφα. Για αυτό, ανοίξτε το Chrome και πατήστε το εικονίδιο με τις τρεις κουκκίδες στην κορυφή. Επιλέξτε Λήψεις.


Στη συνέχεια, πατήστε το εικονίδιο ρυθμίσεων στο επάνω μέρος της οθόνης Λήψεις. Πατήστε Λήψη τοποθεσίας και αλλάξτε την τοποθεσία.


Επαγγελματική συμβουλή: Μερικές φορές, το πρόβλημα είναι και στην κάρτα μνήμης. Αφαιρέστε το πριν επιχειρήσετε να κατεβάσετε ένα αρχείο. Ελέγξτε αν είναι υπεύθυνος.
Επίσης στο Guiding Tech
7. Εκκαθάριση προσωρινής μνήμης για Chrome
Πρέπει να εκκαθάριση προσωρινής μνήμης και διαγραφή δεδομένων για το Google Chrome. Ενώ η εκκαθάριση της κρυφής μνήμης δεν θα διαγράψει κανένα από τα προσωπικά σας αρχεία, η εκκαθάριση των δεδομένων θα διαγράψει σελιδοδείκτες εάν δεν είναι συγχρονισμένοι στον λογαριασμό σας Google. Θα χάσετε επίσης οποιαδήποτε προσαρμογή που έχετε κάνει στην εφαρμογή.
Για να διαγράψετε την προσωρινή μνήμη και τα δεδομένα για το Chrome, ακολουθήστε τα εξής βήματα:
Βήμα 1: Ανοίξτε τις Ρυθμίσεις στο τηλέφωνό σας και μεταβείτε στις Εφαρμογές.
Βήμα 2: Στην περιοχή Όλες οι εφαρμογές, πατήστε στο Chrome.

Βήμα 3: Θα μεταφερθείτε στην οθόνη πληροφοριών εφαρμογής. Πατήστε στο Αποθήκευση. Στη συνέχεια, πατήστε πρώτα στην Εκκαθάριση προσωρινής μνήμης. Επανεκκινήστε το τηλέφωνό σας και δοκιμάστε να κάνετε λήψη ενός αρχείου. Εάν το πρόβλημα συνεχιστεί, πατήστε Εκκαθάριση δεδομένων ή Εκκαθάριση αποθηκευτικού χώρου ανάλογα με την επιλογή που είναι διαθέσιμη στο τηλέφωνό σας αντί για Εκκαθάριση προσωρινής μνήμης. Σε τηλέφωνα Samsung, μπορεί να βρείτε αυτήν την επιλογή στη Διαχείριση αποθηκευτικού χώρου. Στη συνέχεια, επανεκκινήστε το τηλέφωνό σας.


Επαγγελματική συμβουλή: Σε τηλέφωνα με Android 7.1 Nougat και νεότερη έκδοση, μπορείτε να πατήσετε παρατεταμένα το εικονίδιο του Chrome στην αρχική οθόνη και να επιλέξετε Πληροφορίες εφαρμογής για να μεταβείτε απευθείας στο βήμα 3.
8. Ενημέρωση εφαρμογής
Η ενημέρωση της εφαρμογής είναι γνωστό ότι διορθώνει πολλά προβλήματα που μπορεί να προκύψουν λόγω σφαλμάτων στην εφαρμογή. Θα πρέπει επίσης να ενημερώσετε το Google Chrome για να λύσετε προβλήματα λήψης. Για να το κάνετε αυτό, ανοίξτε το Play Store και αναζητήστε το Chrome. Πατήστε Ενημέρωση. Μαθαίνω πώς να μάθετε εάν οι εφαρμογές πρέπει να ενημερωθούν στο Android.
9. Επανεγκαταστήστε το Chrome
Εάν δεν λειτουργεί τίποτα, θα πρέπει να απεγκαταστήσετε το Chrome από το τηλέφωνό σας. Ενδέχεται να μην μπορείτε να απεγκαταστήσετε το Chrome εάν πρόκειται για εφαρμογή συστήματος. Αλλά μπορείτε να απεγκαταστήσετε τις ενημερώσεις του και να το επαναφέρετε στην εργοστασιακή έκδοση. Μόλις συμβεί αυτό, εγκαταστήστε ή ενημερώστε ξανά την εφαρμογή.
Για να απεγκαταστήσετε το Chrome, ανοίξτε το Play Store και αναζητήστε το Chrome. Πατήστε Απεγκατάσταση για Chrome.

Εναλλακτικά, ανοίξτε τις Ρυθμίσεις στο τηλέφωνό σας και μεταβείτε στις Εφαρμογές. Πατήστε στο Chrome. Στη συνέχεια, πατήστε στο εικονίδιο με τις τρεις κουκκίδες στην κορυφή. Επιλέξτε Κατάργηση εγκατάστασης ενημερώσεων. Επανεκκινήστε το τηλέφωνο και, στη συνέχεια, εγκαταστήστε το ξανά από το Play Store.


Επίσης στο Guiding Tech
Χρησιμοποιήστε εναλλακτικές μεθόδους
Ελπίζουμε ότι μία από τις μεθόδους που αναφέρονται παραπάνω θα είχε διορθώσει το πρόβλημα της συνεχούς παύσης των λήψεων του Chrome στο Android. Εάν το πρόβλημα συνεχιστεί, μπορείτε να δοκιμάσετε να χρησιμοποιήσετε άλλα προγράμματα περιήγησης όπως π.χ Samsung Internet ή Όπερα. Σε περίπτωση που θέλετε να παραμείνετε με το Chrome, εγκαταστήστε έναν διαχειριστή λήψεων τρίτου κατασκευαστή, όπως π.χ Advanced Download Manager που θα λειτουργεί με όλα τα προγράμματα περιήγησης, συμπεριλαμβανομένου του Chrome.
Επόμενο: Θέλετε να κάνετε λήψη ιστοσελίδων ως αρχεία PDF στα τηλέφωνά σας Android; Μάθετε πώς να το κάνετε στο Chrome από τον επόμενο σύνδεσμο.