Ενεργοποιήστε ή απενεργοποιήστε την ενσωματωμένη αυτόματη συμπλήρωση στα Windows 10
Miscellanea / / November 28, 2021
Ενεργοποίηση ή απενεργοποίηση της ενσωματωμένης αυτόματης συμπλήρωσης στα Windows 10: Υπάρχουν δύο είδη λειτουργιών Αυτόματης Συμπλήρωσης που προσφέρονται από τα Windows, το ένα ονομάζεται απλώς Αυτόματη Συμπλήρωση που σας δίνει μια πρόταση με βάση αυτό που πληκτρολογείτε σε μια απλή αναπτυσσόμενη λίστα. Το άλλο ονομάζεται Ενσωματωμένη Αυτόματη Συμπλήρωση που ολοκληρώνει αυτόματα αυτό που πληκτρολογείτε ενσωματωμένο με την πιο κοντινή αντιστοίχιση. Στα περισσότερα σύγχρονα προγράμματα περιήγησης, όπως το Chrome ή το Firefox, πρέπει να έχετε παρατηρήσει την ενσωματωμένη δυνατότητα αυτόματης συμπλήρωσης, κάθε φορά που πληκτρολογείτε μια συγκεκριμένη διεύθυνση URL, η ενσωματωμένη αυτόματη συμπλήρωση συμπληρώνει αυτόματα το αντίστοιχο URL στη διεύθυνση μπαρ.
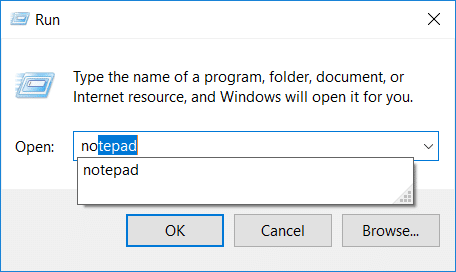
Η ίδια δυνατότητα Inline AutoComplete υπάρχει στην Εξερεύνηση των Windows, στο Run Dialog Box, στο Open and Save Dialog Box of Apps κ.λπ. Το μόνο πρόβλημα είναι ότι η δυνατότητα Inline AutoComplete δεν είναι ενεργοποιημένη από προεπιλογή και ως εκ τούτου πρέπει να την ενεργοποιήσετε με μη αυτόματο τρόπο χρησιμοποιώντας το Μητρώο. Τέλος πάντων, χωρίς να χάσουμε χρόνο ας δούμε
Πως ναΕνεργοποιήστε ή απενεργοποιήστε την ενσωματωμένη αυτόματη συμπλήρωση στα Windows 10 με τη βοήθεια του παρακάτω οδηγού.Περιεχόμενα
- Ενεργοποιήστε ή απενεργοποιήστε την ενσωματωμένη αυτόματη συμπλήρωση στα Windows 10
- Μέθοδος 1: Ενεργοποιήστε ή απενεργοποιήστε την ενσωματωμένη αυτόματη συμπλήρωση στα Windows 10 χρησιμοποιώντας τις Επιλογές Internet
- Μέθοδος 2: Ενεργοποιήστε ή απενεργοποιήστε την ενσωματωμένη αυτόματη συμπλήρωση χρησιμοποιώντας τον Επεξεργαστή Μητρώου
Ενεργοποιήστε ή απενεργοποιήστε την ενσωματωμένη αυτόματη συμπλήρωση στα Windows 10
Σιγουρέψου ότι δημιουργήστε ένα σημείο επαναφοράς μόνο σε περίπτωση που κάτι πάει στραβά.
Μέθοδος 1: Ενεργοποιήστε ή απενεργοποιήστε την ενσωματωμένη αυτόματη συμπλήρωση στα Windows 10 χρησιμοποιώντας τις Επιλογές Internet
1. Πατήστε Windows Key + R και, στη συνέχεια, πληκτρολογήστε control και πατήστε Enter για να ανοίξει Πίνακας Ελέγχου.

2.Τώρα κάντε κλικ στο Δίκτυο και διαδίκτυο στη συνέχεια κάντε κλικ στο ΕΠΙΛΟΓΕΣ ΔΙΑΔΙΚΤΥΟΥ.

3.Μόλις ανοίξει το παράθυρο Ιδιότητες Διαδικτύου, μεταβείτε στο Καρτέλα για προχωρημένους.
4. Κάντε κύλιση προς τα κάτω στην ενότητα Περιήγηση και, στη συνέχεια, βρείτε "Χρησιμοποιήστε την Ενσωματωμένη Αυτόματη Συμπλήρωση στην Εξερεύνηση αρχείων και τον διάλογο εκτέλεσης“.
5. Σήμα ελέγχου "Χρησιμοποιήστε την Ενσωματωμένη Αυτόματη Συμπλήρωση στην Εξερεύνηση αρχείων και τον διάλογο εκτέλεσης” για να ενεργοποιήσετε την ενσωματωμένη αυτόματη συμπλήρωση στα Windows 10.
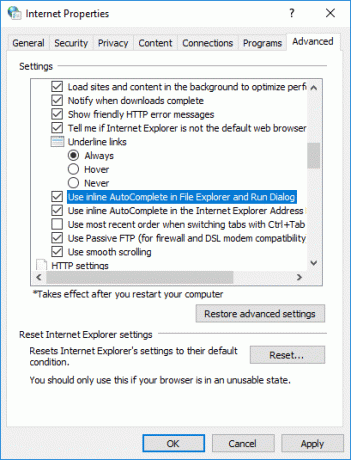
Σημείωση: Για να απενεργοποιήσετε την ενσωματωμένη αυτόματη συμπλήρωση στο παράθυρο 10, απλώς καταργήστε την επιλογή της παραπάνω επιλογής.
6. Κάντε κλικ στο Apply και στη συνέχεια στο OK για να αποθηκεύσετε τις αλλαγές.
Μέθοδος 2: Ενεργοποιήστε ή απενεργοποιήστε την ενσωματωμένη αυτόματη συμπλήρωση χρησιμοποιώντας τον Επεξεργαστή Μητρώου
1.Πατήστε Windows Key + R και μετά πληκτρολογήστε regedit και πατήστε Enter για να ανοίξει Επεξεργαστής Μητρώου.

2. Πλοηγηθείτε στο ακόλουθο κλειδί μητρώου:
HKEY_CURRENT_USER\Software\Microsoft\Windows\CurrentVersion\Explorer\AutoComplete
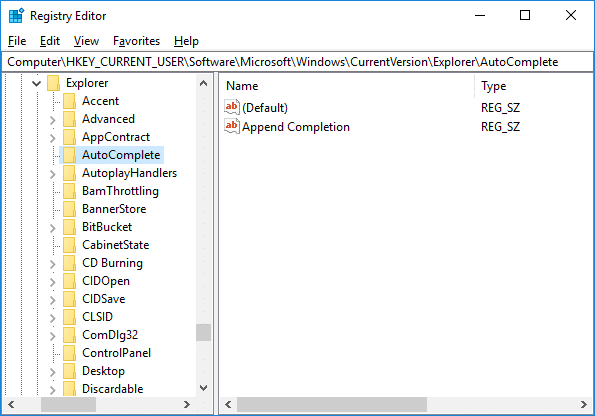
3.Εάν δεν μπορείτε να βρείτε το φάκελο AutoComplete, κάντε δεξί κλικ πάνω Εξερεύνηση και, στη συνέχεια, επιλέξτε Νέο > Κλειδί και ονομάστε αυτό το κλειδί ως Αυτόματη Συμπλήρωσηe μετά πατήστε Enter.
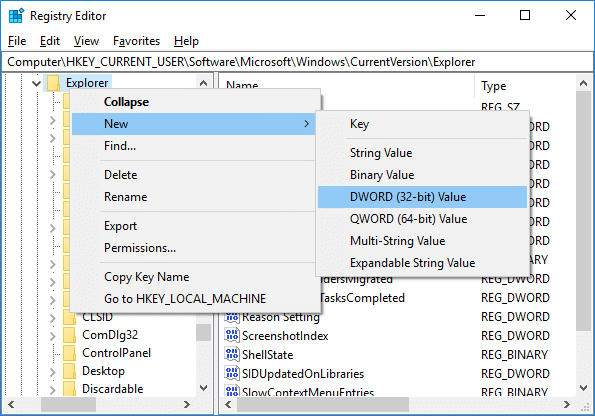
4. Τώρα κάντε δεξί κλικ στην Αυτόματη Συμπλήρωση στη συνέχεια επιλέξτε Νέο > Τιμή συμβολοσειράς. Ονομάστε αυτή τη νέα συμβολοσειρά ως Προσάρτηση Ολοκλήρωση και πατήστε Enter.
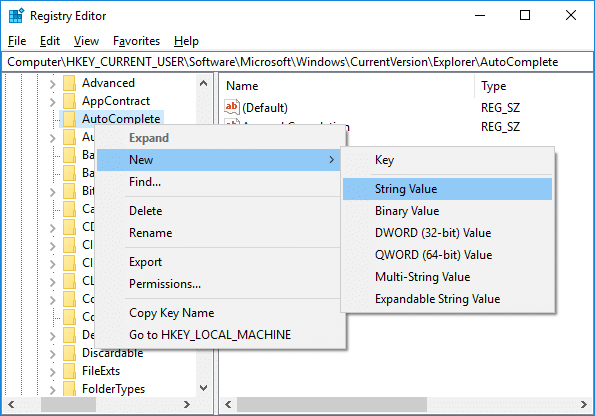
5. Κάντε διπλό κλικ στο Append Completion String και αλλάξτε την τιμή του σύμφωνα με:
Για να ενεργοποιήσετε την ενσωματωμένη αυτόματη συμπλήρωση στα Windows 10: Ναι
Για να απενεργοποιήσετε την ενσωματωμένη αυτόματη συμπλήρωση στα Windows 10: Όχι
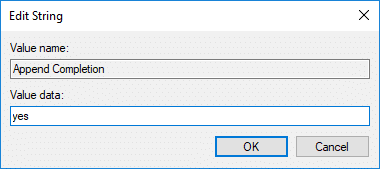
6.Μόλις τελειώσετε, κάντε κλικ στο OK και κλείστε τον επεξεργαστή μητρώου.
7.Επανεκκινήστε τον υπολογιστή σας για να αποθηκεύσετε τις αλλαγές.
Συνιστάται:
- Διορθώστε το Bluetooth δεν θα ενεργοποιηθεί στα Windows 10
- Επαναφέρετε τις ρυθμίσεις προβολής φακέλου στις προεπιλογές στα Windows 10
- Διορθώστε το PC Stuck on Getting Windows Ready, Μην απενεργοποιείτε τον υπολογιστή σας
- Η επιλογή Διόρθωσης για ενεργοποίηση ή απενεργοποίηση Bluetooth λείπει από τα Windows 10
Αυτό είναι που έχεις μάθει με επιτυχία Πώς να ενεργοποιήσετε ή να απενεργοποιήσετε την ενσωματωμένη αυτόματη συμπλήρωση στα Windows 10 αλλά αν εξακολουθείτε να έχετε απορίες σχετικά με αυτό το σεμινάριο, μη διστάσετε να τις ρωτήσετε στην ενότητα των σχολίων.



