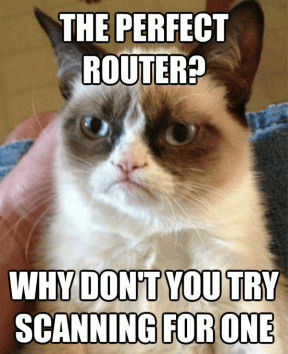8 καλύτεροι τρόποι για να διορθώσετε το σφάλμα μη λήψης παιχνιδιών του Steam
Miscellanea / / November 29, 2021
Το Steam είναι ο παράδεισος για τους παίκτες και η υπηρεσία διανομής ψηφιακών παιχνιδιών προσθέτει εκατομμύρια νέους χρήστες κάθε μήνα. Μπορείτε να αναζητήσετε, να αγοράσετε και να κατεβάσετε παιχνίδια χρησιμοποιώντας τον πελάτη Steam. Ενώ ο πελάτης Steam λαμβάνει τακτικές ενημερώσεις, ορισμένοι άτυχοι χρήστες συχνά δυσκολεύονται όταν είναι το Steam δεν κατεβάζουν παιχνίδια στον υπολογιστή τους.

Αυτό είναι στην πραγματικότητα ένα πρόβλημα με δύο σκέλη. Το ένα είναι όπου το Steam δεν θα κατεβάσει ένα νέο παιχνίδι στο σύστημά σας. Και, το άλλο είναι ότι το Steam δεν θα κάνει λήψη ενημερώσεων για ένα εγκατεστημένο παιχνίδι. Ευτυχώς και τα δύο μπορούν να διορθωθούν.
Επειδή αυτό το σφάλμα αφορά τη λήψη παιχνιδιών ή ενημερώσεων, μπορείτε να ελέγξετε ξανά εάν η σύνδεσή σας στο Διαδίκτυο λειτουργεί καλά. Επίσης, μπορείτε να επανεκκινήσετε τον υπολογιστή για να ελέγξετε εάν κάτι αλλάξει. Αυτές είναι κοινές λύσεις που μπορούν να διορθώσουν τέτοια σφάλματα λήψης όπως αυτό που αντιμετωπίζετε.
Ας ξεκινήσουμε.
1. Αποσυνδέομαι
Ελέγξτε αν έχετε ενεργοποιήσει τη ρύθμιση για χρήση του Steam εκτός σύνδεσης κατά λάθος. Εάν δεν το έχετε, δοκιμάστε να το χρησιμοποιήσετε και στη συνέχεια απενεργοποιήστε το μετά από μερικά δευτερόλεπτα. Επιλέξτε την επιλογή Μετάβαση εκτός σύνδεσης από το μενού Steam και περιμένετε μερικά λεπτά για να πραγματοποιηθούν οι ρυθμίσεις. Θα σας ζητηθεί να επανεκκινήσετε το Steam σε ένα αναδυόμενο παράθυρο. Επιβεβαιώνω.

Στη συνέχεια, επιστρέψτε και επιλέξτε Μετάβαση στο Διαδίκτυο.
2. Εκκαθάριση προσωρινής μνήμης λήψης
Δεν μιλάω για την κρυφή μνήμη του υπολογιστή Windows ή macOS. Όχι, μιλάω για την προσωρινή μνήμη του πελάτη Steam και υπάρχει τρόπος να το καθαρίσετε απευθείας από το εσωτερικό της εφαρμογής.
Βήμα 1: Ανοίξτε τον πελάτη Steam και επιλέξτε Ρυθμίσεις στο Steam.

Βήμα 2: Κάτω από την καρτέλα Λήψεις, θα βρείτε το κουμπί Εκκαθάριση προσωρινής μνήμης λήψης. Κάντε κλικ σε αυτό και επιβεβαιώστε στο αναδυόμενο παράθυρο που ακολουθεί.

Δεν χρειάζεται να κάνετε επανεκκίνηση του υπολογιστή σας σε αυτό το σημείο. Δεν θα χρειαστεί να συνδεθείτε ξανά στον πελάτη Steam, καθώς η επιλογή είναι χτισμένη ακριβώς μέσα στον πελάτη.
3. Αλλαγή περιοχής λήψης
Το Steam διαθέτει διακομιστές λήψης σε όλο τον κόσμο και θα επιλέξει αυτόματα έναν με βάση τη διεύθυνση IP σας. Αυτό που είναι πιο κοντά σας για να παρέχει βέλτιστες ταχύτητες. Η αλλαγή της θέσης του διακομιστή μπορεί να βοηθήσει στη βελτίωση των ταχυτήτων λήψης ή στη διόρθωση σφαλμάτων λήψης.
Βήμα 1: Ανοίξτε ξανά το πρόγραμμα-πελάτη Steam και μεταβείτε στην καρτέλα Ρυθμίσεις > Λήψεις. Μπορείτε να επιλέξετε μια νέα τοποθεσία λήψης από το αναπτυσσόμενο μενού Περιοχή λήψης.

Σας προτείνω να επιλέξετε μια τοποθεσία που είναι πιο κοντά στην περιοχή που ζείτε. Αυτό θα σας δώσει καλύτερες ταχύτητες λήψης. Δοκιμάστε μερικές τοποθεσίες προτού προχωρήσετε στην επόμενη μέθοδο. Θα μπορούσαν να επηρεαστούν πολλοί διακομιστές.
Επίσης στο Guiding Tech
4. Λειτουργία συμβατότητας
Αυτό είναι για την εκτέλεση παλαιών παιχνιδιών που δεν είναι πλέον συμβατά με το σύστημα στο οποίο εκτελείτε το Steam. Προσπαθείτε να εκτελέσετε ένα παλιό παιχνίδι;
Βήμα 1: Ανοίξτε το Steam > Library και κάντε δεξί κλικ στο παιχνίδι που σας δημιουργεί προβλήματα και επιλέξτε Ιδιότητες. Δεν μπορείτε να δείτε το παιχνίδι στη βιβλιοθήκη; Παραλείψτε αυτό το βήμα.

Βήμα 2: Μεταβείτε στο Local Files και κάντε κλικ στο Browse.

Βήμα 3: Πρέπει να βρείτε το εκτελέσιμο αρχείο που ξεκινά το παιχνίδι. Θα πρέπει να βρίσκεται στον κύριο φάκελο του παιχνιδιού, αλλά θα μπορούσε να βρίσκεται και σε έναν από τους υποφακέλους. Συνήθως ονομάζεται 'game-name.exe' ή κλείσιμο. Κάντε διπλό κλικ για να βεβαιωθείτε ότι ξεκινά πρώτα το παιχνίδι. Κάντε δεξί κλικ και επιλέξτε Ιδιότητες.

Βήμα 4: Στην κατάσταση συμβατότητας, επιλέξτε «Εκτέλεση αυτού του προγράμματος σε λειτουργία συμβατότητας για» και επιλέξτε το λειτουργικό σας σύστημα από την αναπτυσσόμενη λίστα. Μπορείτε να ελέγξετε τις πληροφορίες απαιτήσεων παιχνιδιού για να βρείτε το σωστό λειτουργικό σύστημα ή να δοκιμάσετε μερικά πρόσφατα για να μάθετε.

Μην ξεχάσετε να αποθηκεύσετε τις αλλαγές.
5. Επαληθεύστε την ακεραιότητα των αρχείων παιχνιδιού
Το Steam κατεβάζει όλα τα απαιτούμενα αρχεία παιχνιδιού για να βεβαιωθεί ότι το αγαπημένο σας παιχνίδι λειτουργεί ομαλά. Αυτά τα αρχεία ενδέχεται να καταστραφούν, αποτυγχάνοντας να πραγματοποιήσουν λήψη ενημερώσεων μέσω του προγράμματος-πελάτη Steam. Το Steam το γνωρίζει αυτό, γι' αυτό προσφέρει έναν τρόπο ελέγχου της ακεραιότητας των αρχείων.
Βήμα 1: Ανοίξτε το πρόγραμμα-πελάτη Steam και μεταβείτε στη Βιβλιοθήκη όπου θα βρείτε όλα τα παιχνίδια που έχετε κατεβάσει. Κάντε δεξί κλικ για να επιλέξετε Ιδιότητες.

Βήμα 2: Στην καρτέλα Τοπικά αρχεία, κάντε κλικ στο κουμπί "Επαλήθευση ακεραιότητας αρχείων παιχνιδιού" για να ξεκινήσει η διαδικασία.

Το Steam θα ελέγξει για κατεστραμμένα αρχεία και είτε θα τα επιδιορθώσει είτε κατεβάστε τα ξανά. Ελέγξτε αν μπορείτε τώρα να κατεβάσετε ενημερώσεις παιχνιδιών μέσω του Steam.
Επίσης στο Guiding Tech
6. Επιδιόρθωση φακέλων βιβλιοθήκης
Αυτή είναι μια επέκταση της παραπάνω λύσης. Στο σημείο 4, ελέγξαμε για σφάλματα με αρχεία παιχνιδιών. Αλλά το Steam κατεβάζει άλλα αρχεία που ονομάζονται Βιβλιοθήκες που χρησιμοποιεί για να τρέξει αυτό το παιχνίδι. Αυτά τα αρχεία μπορεί επίσης να καταστραφούν.
Βήμα 1: Ανοίξτε το πρόγραμμα-πελάτη Steam και μεταβείτε στο Steam > Ρυθμίσεις.

Βήμα 2: Κάντε κλικ στους φακέλους βιβλιοθήκης Steam στην καρτέλα Λήψεις.

Βήμα 3: Στο αναδυόμενο παράθυρο που ακολουθεί, κάντε δεξί κλικ στη θέση του φακέλου Steam όπου αποθηκεύονται τα αρχεία και επιλέξτε την επιλογή Repair Library Folder.

7. Πολλαπλές Βιβλιοθήκες
Μερικοί Οι χρήστες έχουν πολλές βιβλιοθήκες steam σε διαφορετικούς δίσκους. Μπορεί να είναι μια εξωτερική μονάδα δίσκου επειδή έχουν περιορισμένο χώρο στην κύρια μονάδα του φορητού υπολογιστή ή του υπολογιστή τους.
Εάν συμβαίνει αυτό με εσάς και το Steam δεν μπορεί να κατεβάσει παιχνίδια σε μια μονάδα δίσκου, θα πρέπει να δοκιμάσετε να μετονομάσετε τον άλλο φάκελο της βιβλιοθήκης.
8. Διαγραφή φακέλου πακέτου
Θα βρείτε το φάκελο Package μέσα στον κύριο φάκελο Steam. Κλείστε τον πελάτη Steam. Πάρτε ένα αντίγραφο ασφαλείας αυτού του φακέλου σε ξεχωριστή μονάδα δίσκου και, στη συνέχεια, διαγράψτε το φάκελο.

Το Steam θα πραγματοποιήσει λήψη του φακέλου την επόμενη φορά που θα τον εκκινήσετε. Σε περίπτωση που δεν το κάνει, μπορείτε πάντα να επαναφέρετε τον φάκελο αντιγράφων ασφαλείας. Καλή στιγμή να ελέγξετε αν το Steam κατεβάζει παιχνίδια ή ενημερώσεις παιχνιδιών.
Επίσης στο Guiding Tech
Ζεστός ατμός
Το Steam είναι ένα όφελος για τους παίκτες σε όλο τον κόσμο. Είναι η μόνη εφαρμογή gaming που χρησιμοποιώ στον υπολογιστή μου. Ποτέ δεν ένιωσα την ανάγκη να πάω αλλού παρά τις επιλογές. Σίγουρα, υπάρχουν περιστασιακά σφάλματα, αλλά αυτό είναι κοινό με όλες τις εφαρμογές και το λογισμικό. Βρήκατε άλλο τρόπο να διορθώσετε αυτά τα προβλήματα; Μοιραστείτε το στην παρακάτω ενότητα σχολίων.