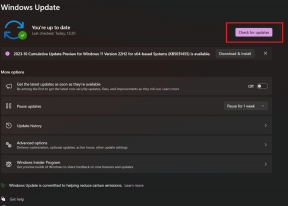2 Εργαλεία για αυτόματη λήψη στιγμιότυπων οθόνης σε υπολογιστή με Windows
Miscellanea / / November 29, 2021
Σκεφτείτε μόνο για μια στιγμή. Δεν θα ήταν υπέροχο αν μπορούσατε να παρακολουθείτε όλες τις δραστηριότητες που κάνατε στον υπολογιστή σας. Περισσότερο σαν να κρατάς ένα ιστορικό τους. Με αυτόν τον τρόπο θα ξέρετε ποιο λογισμικό ανοίξατε ποια ώρα και ακόμη και θα ελέγχατε αν το χρησιμοποίησε κάποιος άλλος. Λοιπόν, κανένα λειτουργικό σύστημα δεν έχει ενσωματωμένη αυτή τη δυνατότητα. Όμως, αυτό που έχουν είναι τη δυνατότητα λήψης στιγμιότυπων οθόνης.

Έτσι, αυτό που θα σας δείξω σήμερα είναι πώς μπορείτε να τραβάτε αυτόματα στιγμιότυπα οθόνης σε τακτά χρονικά διαστήματα ενώ εργάζεστε στον υπολογιστή σας με Windows και να τα αποθηκεύετε αυτόματα σε έναν φάκελο. Έτσι, θα έχετε ένα ιστορικό όλων των δραστηριοτήτων σας που κάνατε με τη μορφή εικόνων. Υπάρχουν δύο διαφορετικοί τρόποι για να το κάνετε. Λοιπόν, ας εμβαθύνουμε.
1. Αυτόματο Screenshotter
Αυτόματο Screenshotter είναι ένα εντελώς δωρεάν εργαλείο και δεν έχει εμπόδια πληρωμής. Σας επιτρέπει να τραβάτε στιγμιότυπα οθόνης της τρέχουσας οθόνης σας σε τακτά χρονικά διαστήματα. Μπορείτε να ορίσετε τα δικά σας χρονικά διαστήματα. Μετά τη λήψη στιγμιότυπων οθόνης, το
αποθηκεύεται σε μορφή PNG στον καθορισμένο φάκελο. Μπορείτε να επιλέξετε τον δικό σας φάκελο και ακόμη και να αλλάξετε το όνομα του στιγμιότυπου οθόνης για να διαφοροποιήσετε και να αναγνωρίσετε τα στιγμιότυπα οθόνης με βάση την ημέρα, την ώρα και το έτος.Εάν θέλετε να τραβάτε στιγμιότυπα οθόνης μιας συγκεκριμένης εφαρμογής(ών) σε τακτά χρονικά διαστήματα, μπορείτε να το κάνετε και εσείς. Μπορείτε ακόμη και να εξαιρέσετε ορισμένες εφαρμογές από στιγμιότυπα οθόνης. Επίσης, μπορείτε να εκτελέσετε μη αυτόματο στιγμιότυπο οθόνης. Λοιπόν, ας δούμε πώς να ρυθμίσετε το Automatic Screenshotter.
Αυτόματες διαμορφώσεις Screenshoter
Λήψη και εγκατάσταση του Screenshoter. Επέλεξα συγκεκριμένα αυτήν την εφαρμογή επειδή όλες οι δυνατότητες είναι δωρεάν στη χρήση. Η εγκατάσταση δεν απαιτεί πρόσθετες εγκαταστάσεις και είναι εύκολη στη χρήση.
Μετά την ολοκλήρωση της εγκατάστασης, το λογισμικό θα αρχίσει να εκτελείται στο παρασκήνιο. Θα είναι διαθέσιμο στο δίσκος συστήματος για γρήγορη πρόσβαση. Κάντε δεξί κλικ στο εικονίδιο και θα λάβετε μια δέσμη επιλογών για γρήγορες ενέργειες.

Η λήψη οθόνης θα είναι ενεργοποιημένη από προεπιλογή. Μπορείτε να το αναστείλετε από εδώ. Στη συνέχεια, έχετε μια γρήγορη επιλογή για χειροκίνητη λήψη οθόνης και επιλογή για να ορίσετε το χρονικό διάστημα.

Στη συνέχεια έρχεται το πρόγραμμα περιήγησης εικόνων. Εδώ σε αυτό Πρόγραμμα περιήγησης στιγμιότυπων οθόνης, μπορείτε να περιηγηθείτε σε όλα τα στιγμιότυπα οθόνης σας με περιοδική σειρά. Όπως φαίνεται στην παρακάτω εικόνα, οι μικρογραφίες του στιγμιότυπου οθόνης οργανώνονται με βάση την ημερομηνία και την ώρα. Μπορείτε να λάβετε επιλογές για να αλλάξετε τη λειτουργία προβολής. Ένα από αυτά είναι το Λειτουργία πλέγματος στα οποία θα λαμβάνετε μεγαλύτερες μικρογραφίες. Μπορείτε ακόμη και να φιλτράρετε μέσα από αυτά τα στιγμιότυπα οθόνης.

Τώρα, ας ρίξουμε μια ματιά στις ρυθμίσεις. Κάντε δεξί κλικ στο εικονίδιο της γραμμής συστήματος του λογισμικού και επιλέξτε Επιλογές επεξεργασίας. Εδώ, θα λάβετε ένα σωρό ρυθμίσεις για να τροποποιήσετε. Θα περάσω από μερικά σημαντικά. Πρώτον, είναι ο ορισμός μοτίβων ονομάτων αρχείου.

Υπό Ρυθμίσεις αρχείου, μπορείτε να ορίσετε την προεπιλεγμένη θέση για στιγμιότυπα οθόνης. Στη συνέχεια, έχετε την επιλογή να ορίσετε το Μοτίβο ονόματος αρχείου. Κατεβάστε το μενού και θα έχετε διαφορετικά μοτίβα για να επιλέξετε. Δυστυχώς, δεν μπορείτε να ορίσετε το δικό σας μοτίβο. Και επιτέλους, έχετε ρυθμίσεις μορφής εικόνας και ποιότητα εικόνας. Εάν ορίσετε το διάστημα στιγμιότυπων οθόνης σε 5 έως 10 δευτερόλεπτα, ίσως θέλετε να μειώσετε την ποιότητα και να αυξήσετε τη συμπίεση. Επομένως, περαιτέρω δεν θα έχετε προβλήματα αποθήκευσης.
Στη συνέχεια, έχετε τις ρυθμίσεις για τις εφαρμογές που θέλετε να εξαιρέσετε από τη λήψη στιγμιότυπων οθόνης και αυτές που θέλετε να συμπεριλάβετε συγκεκριμένα.

Υπάρχουν δύο μέρη - Αγνοήστε αυτές τις εφαρμογές και Λήψη μόνο αυτών των εφαρμογών. Απλά πρέπει να προσθέσετε το .exe όνομα αρχείου ή αλλιώς μπορείτε να προσθέσετε τη διεύθυνση του αρχείου.
Υπάρχουν πολλές ρυθμίσεις που μπορείτε να εξερευνήσετε μόνοι σας και να προσαρμόσετε την εφαρμογή σύμφωνα με τις ανάγκες σας.
2. AutoScreenCap – Μια ελαφριά εναλλακτική λύση
Εάν πιστεύετε ότι η παραπάνω εφαρμογή έχει πάρα πολλά να δώσει και θέλετε απλώς κάτι ελαφρύ που μπορεί να επεξεργαστεί και να τραβήξει γρήγορα στιγμιότυπα οθόνης, τότε θα πρέπει να δοκιμάσετε AutoScreenCap. Είναι 900 Kb και δεν χρειάζεται να το εγκαταστήσετε. Είναι μια φορητή έκδοση.
Γρήγορη ανακεφαλαίωση των δυνατοτήτων του:
- Ρυθμίστε το χρονικό διάστημα σε δευτερόλεπτα.
- Επιλέξτε τον προεπιλεγμένο φάκελο στιγμιότυπων οθόνης.
- Επιπλέων Ξεκινήστε τη Λήψη και Διακοπή λήψης κουμπιά.
- Ρυθμίστε την ποιότητα της εικόνας. (μόνο υποστήριξη JPG)
- Και όλα αυτά σε ένα παράθυρο διαλόγου.

Υπόδειξη: Θα πρέπει να αλλάξετε τον προεπιλεγμένο φάκελο και να δημιουργήσετε έναν σε άλλη μονάδα δίσκου. Ο προεπιλεγμένος φάκελος από το λογισμικό έχει οριστεί στη μονάδα δίσκου συστήματος. Οπως και το λογισμικό είναι φορητό και δεν είναι εγκατεστημένο στο σύστημά σας, θα λάβει σφάλματα αδειών και δεν θα αποθηκεύσει τα στιγμιότυπα οθόνης σας στο φάκελο της μονάδας δίσκου συστήματος.
Πόσο αποτελεσματικά μπορούν να είναι αυτά τα εργαλεία;
Ναι, υπάρχουν πολλά λογισμικά εκεί έξω που μπορούν να σας βοηθήσουν να παρακολουθείτε εξ αποστάσεως τον υπολογιστή σας. Όμως, αυτή η μέθοδος παρακολούθησης των δραστηριοτήτων μπορεί να επεκταθεί περαιτέρω για την επίτευξη άλλων εργασιών. Μπορείτε να ορίσετε τον προεπιλεγμένο φάκελο για στιγμιότυπα οθόνης Dropbox ή Google Drive και πρόσβαση σε αυτά από οποιαδήποτε συσκευή. Αυτό από μόνο του το καθιστά ένα αποτελεσματικό εργαλείο για την απομακρυσμένη παρακολούθηση υπολογιστή. Λοιπόν, ενημερώστε μας στα σχόλια πόσο αποτελεσματικά θα το χρησιμοποιήσετε.