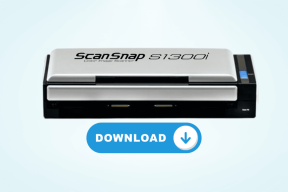Τρόπος διόρθωσης του Windows Sandbox
Miscellanea / / November 29, 2021
Το Windows Sandbox είναι μια εκπληκτική προσθήκη στα Windows 10, με πλήθος χρήσεων που κυμαίνονται από τον έλεγχο αρχείων για κακόβουλο λογισμικό έως το μπέρδεμα με τις ρυθμίσεις του λειτουργικού συστήματος γενικά. Ωστόσο, είναι επίσης επιρρεπής σε μια σειρά θεμάτων. Πριν λίγο μίλησα για τα διάφορα λύσεις στα προβλήματα σύνδεσης στο διαδίκτυο που θα μπορούσε να μαστίζει το Windows Sandbox.

Και σήμερα, θα συζητήσω τις ενέργειες που μπορείτε να κάνετε εάν λάβετε ένα μήνυμα λάθους «Δεν βρέθηκε hypervisor» όταν προσπαθείτε να το εκκινήσετε.
Ο hypervisor είναι ένα βασικό στοιχείο του λειτουργικού συστήματος που απαιτείται για την εκτέλεση εικονικών μηχανών και αυτό το σφάλμα δημιουργείται όταν το Windows Sandbox δεν έχει πρόσβαση σε αυτό. Παρακάτω λοιπόν, θα προτείνω τρεις διορθώσεις που μπορείτε εύκολα να χρησιμοποιήσετε για να κάνετε τα πράγματα να κινούνται προς τη σωστή κατεύθυνση.
Σας συνιστώ να ξεκινήσετε από την αρχή και να προχωρήσετε στη λίστα. Η τελευταία επιδιόρθωση με βοήθησε να επιλύσω το πρόβλημα όταν το αντιμετώπισα πριν από λίγο. Τούτου λεχθέντος, είναι πάντα καλύτερο να απομακρύνετε πρώτα μερικές από τις πιο εύλογες αιτίες.
1. Ελέγξτε την εικονικοποίηση
Αν και το Windows Sandbox είναι ένα περιβάλλον μιας χρήσης, λειτουργεί όπως κάθε άλλη εικονική μηχανή. Πράγμα που σημαίνει ότι ο hypervisor στον οποίο υποτίθεται ότι εκτελείται αποτυγχάνει να λειτουργήσει εάν η εικονικοποίηση CPU είναι απενεργοποιημένη.
Το CPU Virtualization είναι μια δυνατότητα που βασίζεται σε υλικό, αλλά αν δεν χρησιμοποιείτε ένα απαρχαιωμένο σύστημα, οι πιθανότητες να το υποστηρίζει ο επεξεργαστής είναι αρκετά μεγάλες. Ωστόσο, πρέπει να ενεργοποιηθεί και υπάρχει ένας εύκολος τρόπος να μάθετε αν είναι.
Ξεκινήστε ανοίγοντας το Task Manager (κάντε δεξί κλικ στη γραμμή εργασιών και, στη συνέχεια, κάντε κλικ στο Task Manager). Στην καρτέλα Απόδοση, κάντε κλικ στην επιλογή CPU και, στη συνέχεια, ελέγξτε την κατάσταση δίπλα στο εικονικοποίηση — θα πρέπει να διαβάζεται ως Ενεργοποιημένη. Εάν είναι, μεταβείτε στην επόμενη ενότητα.

Εάν η εικονικοποίηση είναι απενεργοποιημένη, πρέπει να μεταβείτε στο BIOS ή το UEFI του συστήματός σας για να ενεργοποιήσετε τη δυνατότητα. Το αλίευμα εδώ είναι ότι η όλη διαδικασία, αν και αρκετά απλή, είναι διαφορετική από υπολογιστή σε υπολογιστή.
Εάν έχετε προηγούμενη εμπειρία ενεργοποίησης ή απενεργοποίησης της δυνατότητας, τότε προχωρήστε αμέσως και κάντε το. Εάν όχι, θα ήταν συνετό να ανατρέξετε στην τεκμηρίωση για το μοντέλο της μητρικής πλακέτας του υπολογιστή σας για τις ακριβείς οδηγίες. Αφού ενεργοποιήσετε την εικονικοποίηση CPU, δοκιμάστε να εκτελέσετε το Windows Sandbox.
Στην περίπτωσή μου, πρέπει να μπω στο BIOS κατά την εκκίνηση του υπολογιστή πατώντας το F2, να μεταβώ στην καρτέλα Για προχωρημένους και, στη συνέχεια, να ενεργοποιήσω την επιλογή με την ένδειξη Intel Virtualization Technology.
Σημείωση: Για να μάθετε περισσότερες πληροφορίες σχετικά με το σύστημά σας ως μέσο που θα σας βοηθήσει να βρείτε τη σχετική τεκμηρίωσή του στο διαδίκτυο, πληκτρολογήστε 'msinfo32' στο μενού Έναρξη και, στη συνέχεια, κάντε κλικ στο Άνοιγμα.
2. Ενεργοποιήστε τις δυνατότητες των Windows
Εάν η εικονικοποίηση CPU είναι ενεργοποιημένη, τότε θα ήταν περίεργο να εμφανιστεί το μήνυμα σφάλματος «Δεν βρέθηκε υπερεπόπτης». Επομένως, είναι συνετό να ενεργοποιήσετε μερικές λειτουργίες που βασίζονται σε λειτουργικό σύστημα που βοηθούν τις εικονικές μηχανές να λειτουργούν με επιτυχία.
Για να το κάνετε αυτό, ανοίξτε τις δυνατότητες των Windows (πληκτρολογήστε χαρακτηριστικά windows στο μενού Έναρξη και κάντε κλικ στο Άνοιγμα). Ακολουθήστε το επιλέγοντας τα πλαίσια δίπλα στις ακόλουθες δυνατότητες:
- Πλατφόρμα εικονικής μηχανής
- Windows Hypervisor Platform

Κάντε κλικ στο OK για να τα ενεργοποιήσετε. Κάντε επανεκκίνηση του υπολογιστή σας στη συνέχεια και, στη συνέχεια, ελέγξτε εάν το Windows Sandbox εκκινείται με επιτυχία χωρίς το προκύπτον μήνυμα σφάλματος.
3. Προσθήκη καταχώρισης BCD
Η τελική ενέργεια που πρέπει να ακολουθήσετε είναι να διασφαλίσετε ότι ο hypervisor έχει ρυθμιστεί ώστε να εκτελείται αυτόματα κατά την εκκίνηση του υπολογιστή. Για να το κάνετε αυτό, πρέπει να προσθέσετε μια καταχώρηση στα δεδομένα διαμόρφωσης εκκίνησης (BCD) του υπολογιστή σας με τη βοήθεια του Command Prompt.
Ανοίξτε μια ανυψωμένη κονσόλα γραμμής εντολών (τύπου cmd στο μενού Έναρξη και, στη συνέχεια, κάντε κλικ στην επιλογή Εκτέλεση ως διαχειριστής). Στη συνέχεια, εισαγάγετε την ακόλουθη εντολή στην κονσόλα της γραμμής εντολών και, στη συνέχεια, πατήστε Enter:
BCDEDIT /Ορισμός {current} hypervisorlaunchtype auto.

Κάντε επανεκκίνηση του υπολογιστή σας. Για άλλη μια φορά, εκκινήστε μια ανυψωμένη κονσόλα γραμμής εντολών, πληκτρολογήστε BCDEDIT στην κονσόλα και, στη συνέχεια, πατήστε Enter. Στη λίστα που εμφανίζεται, η κατάσταση δίπλα στο hypervisorlaunchtype θα πρέπει να διαβάζεται ως Auto. Αυτό σημαίνει ότι ο hypervisor έχει ρυθμιστεί με επιτυχία ώστε να εκτελείται κατά την εκκίνηση.

Είστε τώρα έτοιμοι να πάτε. Εκκινήστε το Windows Sandbox. Και voila! Μάλλον θα φορτώσει αμέσως.
Sandbox τον εαυτό σας
Η φύση μιας χρήσης του Windows Sandbox το κάνει ένα φανταστικό εργαλείο για μυριάδες χρήσεις. Και είναι πάντα καλύτερο να βεβαιωθείτε ότι λειτουργεί σωστά, για να μπορείτε να το ενεργοποιείτε όποτε θέλετε. Και ελπίζουμε ότι οι παραπάνω επιδιορθώσεις λειτούργησαν για να απαλλαγούμε οριστικά από αυτό το ενοχλητικό σφάλμα "Δεν βρέθηκε hypervisor".

Εάν εξακολουθείτε να αντιμετωπίζετε προβλήματα, δοκιμάστε να αφαιρέσετε τυχόν εικονικές μηχανές τρίτων κατασκευαστών από τον υπολογιστή σας (όπως το VirtualBox ή το VMWare) και, στη συνέχεια, ελέγξτε ξανά. Οι hypervisors που χρησιμοποιούνται από αυτές τις πλατφόρμες μπορεί να προκαλέσουν διενέξεις με αυτόν που χρησιμοποιείται από το Windows Sandbox και είναι κάτι που πρέπει να λάβετε υπόψη.
Επόμενο: Ανησυχείτε για το απόρρητό σας; Ακολουθούν 5 ρυθμίσεις απορρήτου των Windows 10 που πρέπει να αλλάξετε αμέσως.