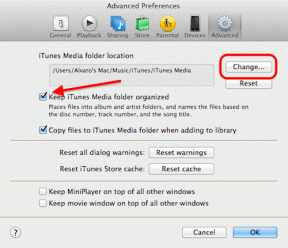Διορθώστε το WiFi 5 GHz να μην εμφανίζεται στα Windows 10
Miscellanea / / November 28, 2021
Δεν εμφανίζεται το WiFi 5 GHz; Βλέπετε μόνο το WiFi 2,4 GHZ στον υπολογιστή σας με Windows 10; Στη συνέχεια, ακολουθήστε τις μεθόδους που αναφέρονται σε αυτό το άρθρο για να επιλύσετε εύκολα το πρόβλημα.
Οι χρήστες των Windows αντιμετωπίζουν ορισμένα κοινά προβλήματα πολύ συχνά και η μη εμφάνιση του WiFi είναι ένα από αυτά. Έχουμε λάβει πολλά ερωτήματα σχετικά με το γιατί το 5G δεν είναι ορατό και πώς να το ενεργοποιήσουμε. Επομένως, σε αυτό το άρθρο, θα επιλύσουμε αυτό το ζήτημα μαζί με την κατάρριψη ορισμένων μύθων.
Γενικά, οι άνθρωποι αντιμετωπίζουν τέτοια προβλήματα που σχετίζονται με το WiFi όταν ενημερώνουν το λειτουργικό σύστημα ή αλλάζουν τις ρυθμίσεις του δρομολογητή. Αλλαγή του WLAN Το υλικό προκαλεί επίσης τέτοια προβλήματα που σχετίζονται με το WiFi. Εκτός από αυτούς, υπάρχουν λίγοι ακόμη λόγοι, όπως το υλικό του υπολογιστή σας ή ο δρομολογητής μπορεί να μην υποστηρίζει τη ζώνη 5G. Εν ολίγοις, υπάρχουν πολλοί λόγοι για τους οποίους οι χρήστες μπορούν να αντιμετωπίσουν το συγκεκριμένο πρόβλημα στα Windows 10.

Περιεχόμενα
- Τι είναι το WiFi 5 GHz; Γιατί προτιμάται πάνω από 2,4 GHz;
- Διορθώστε το WiFi 5 GHz να μην εμφανίζεται στα Windows 10
- 1. Ελέγξτε εάν το σύστημα υποστηρίζει υποστήριξη WiFi 5 GHz
- 2. Ελέγξτε εάν ο δρομολογητής σας υποστηρίζει 5 GHz
- 3. Ενεργοποιήστε τη λειτουργία 802.11n του προσαρμογέα
- 4. Ρυθμίστε με μη αυτόματο τρόπο το εύρος ζώνης στα 5 GHz
- 5. Ενημέρωση του προγράμματος οδήγησης WiFi (Αυτόματη διαδικασία)
- 6. Ενημέρωση του προγράμματος οδήγησης WiFi (Μη αυτόματη διαδικασία)
- 7. Επαναφορά της ενημέρωσης προγράμματος οδήγησης
Τι είναι το WiFi 5 GHz; Γιατί προτιμάται πάνω από 2,4 GHz;
Αν το θέσουμε απλά και απλά, η ζώνη WiFi των 5 GHz είναι πιο γρήγορη και καλύτερη από τη ζώνη των 2,4 GHz. Η ζώνη των 5 GHz είναι μια συχνότητα μέσω της οποίας το WiFi σας εκπέμπει το δίκτυο. Είναι λιγότερο επιρρεπές σε εξωτερικές παρεμβολές και δίνει μεγαλύτερη ταχύτητα από το άλλο. Σε σύγκριση με τη ζώνη των 2,4 GHz, τα 5 GHz έχουν ανώτατο όριο ταχύτητας 1 GBps που είναι 400 MBps ταχύτερη από τα 2,4 GHz.
Ένα σημαντικό σημείο που πρέπει να σημειωθεί εδώ είναι - Το δίκτυο κινητής τηλεφωνίας 5G και η ζώνη 5 GHz διαφέρουν. Πολλοί άνθρωποι ερμηνεύουν και τα δύο ως ίδια ενώ το 5ου Το δίκτυο κινητής τηλεφωνίας γενιάς δεν έχει καμία σχέση με τη ζώνη WiFi των 5 GHz.
Ο καλύτερος τρόπος για να λυθεί αυτό το πρόβλημα θα ήταν να εντοπίσετε πρώτα την αιτία και μετά να αναδείξετε την πιθανή λύση. Αυτό ακριβώς πρόκειται να κάνουμε σε αυτό το άρθρο.
Διορθώστε το WiFi 5 GHz να μην εμφανίζεται στα Windows 10
1. Ελέγξτε εάν το σύστημα υποστηρίζει υποστήριξη WiFi 5 GHz
Θα ήταν καλύτερο να εξαλείψουμε το κύριο πρόβλημα. Το πρώτο πράγμα είναι να εκτελέσετε έναν έλεγχο για να δείτε εάν ο υπολογιστής και ο δρομολογητής σας υποστηρίζουν τη συμβατότητα της ζώνης 5 Ghz. Ακολουθήστε τα βήματα για να το κάνετε:
1. Ψάχνω για Γραμμή εντολών στη γραμμή αναζήτησης των Windows, κάντε δεξί κλικ στο αποτέλεσμα αναζήτησης και επιλέξτε Εκτέλεση ως διαχειριστής.

2. Μόλις ανοίξει η γραμμή εντολών, πληκτρολογήστε τη δεδομένη εντολή για να ελέγξετε τις ιδιότητες του προγράμματος οδήγησης ασύρματου δικτύου που είναι εγκατεστημένες στον υπολογιστή σας:
Πρόγραμμα οδήγησης netsh wlan show
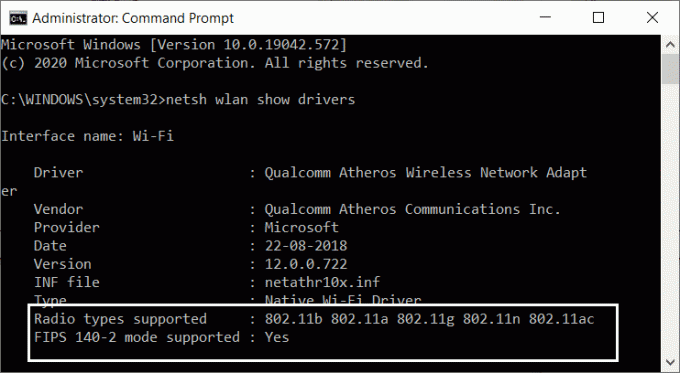
3. Όταν εμφανιστούν τα αποτελέσματα στο παράθυρο, αναζητήστε τους τύπους ραδιοφώνου που υποστηρίζονται. Όταν το βρείτε, θα έχετε τρεις διαφορετικές λειτουργίες δικτύωσης διαθέσιμες στην οθόνη:
- 11g 802.11n: Αυτό σημαίνει ότι ο υπολογιστής σας μπορεί να υποστηρίξει μόνο το εύρος ζώνης 2,4 GHz.
- 11n 802.11g 802.11b: Αυτό υποδηλώνει επίσης ότι ο υπολογιστής σας μπορεί να υποστηρίξει μόνο το εύρος ζώνης 2,5 GHz.
- 11a 802.11g 802.11n: Τώρα αυτό δείχνει ότι το σύστημά σας μπορεί να υποστηρίξει εύρος ζώνης 2,4 GHz και 5 GHz.
Τώρα, εάν έχετε υποστηρίξει οποιονδήποτε από τους δύο πρώτους τύπους ραδιοφώνου, τότε θα χρειαστεί να αναβαθμίσετε τον προσαρμογέα. Συνιστάται να αντικαταστήσετε τον προσαρμογέα με άλλον που υποστηρίζει τα 5 GHz. Σε περίπτωση που υποστηρίζετε τον τρίτο τύπο ραδιοφώνου, αλλά το WiFi 5 GHz δεν εμφανίζεται, προχωρήστε στο επόμενο βήμα. Επίσης, εάν ο υπολογιστής σας δεν υποστηρίζει τα 5,4 GHz, ο ευκολότερος τρόπος για εσάς θα ήταν να αγοράσετε έναν εξωτερικό προσαρμογέα WiFi.
2. Ελέγξτε εάν ο δρομολογητής σας υποστηρίζει 5 GHz
Αυτό το βήμα απαιτεί από εσάς να κάνετε λίγη περιήγηση στο Διαδίκτυο και έρευνα. Αλλά προτού προχωρήσετε σε αυτό, αν είναι δυνατόν, φέρτε το κουτί που είχε το δρομολογητή σας. ο Δρομολογητής το κουτί θα έχει τις πληροφορίες συμβατότητας. Μπορείτε να δείτε αν υποστηρίζει 5 GHz ή όχι. Εάν δεν μπορείτε να βρείτε το κουτί, τότε ήρθε η ώρα να συνδεθείτε στο διαδίκτυο.

Ανοίξτε τον ιστότοπο του ιστότοπου του κατασκευαστή σας και αναζητήστε το προϊόν που έχει το ίδιο όνομα μοντέλου με το δικό σας. Μπορείτε να ελέγξετε το όνομα του μοντέλου και τον αριθμό του δρομολογητή σας που αναφέρονται στη συσκευή Router. Μόλις βρείτε το μοντέλο, ελέγξτε την περιγραφή και δείτε αν το μοντέλο είναι συμβατό με εύρος ζώνης 5 GHz. Γενικά, ο ιστότοπος περιέχει όλη την περιγραφή και τις προδιαγραφές μιας συσκευής.
Τώρα, εάν ο δρομολογητής σας είναι συμβατός με το εύρος ζώνης 5 GHz, προχωρήστε στα επόμενα βήματα για να απαλλαγείτε από το "Το 5G δεν εμφανίζεται"πρόβλημα.
3. Ενεργοποιήστε τη λειτουργία 802.11n του προσαρμογέα
Εσείς, που βρίσκεστε εδώ σε αυτό το βήμα, σημαίνει ότι ο υπολογιστής ή ο δρομολογητής σας μπορεί να υποστηρίξει εύρος ζώνης 5 GHz. Τώρα, το μόνο που απομένει είναι να διορθώσετε το WiFi 5 GHz που δεν εμφανίζεται στα Windows 10. Θα ξεκινήσουμε ενεργοποιώντας τη ζώνη 5G για WiFi στο σύστημα του υπολογιστή σας. Ακολουθήστε τα βήματα που δίνονται παρακάτω:
1. Πρώτα απ 'όλα, πατήστε το Πλήκτρο Windows + X κουμπί ταυτόχρονα. Αυτό θα ανοίξει μια λίστα επιλογών.
2. Επίλεξε το Διαχειριστή της συσκευής επιλογή από τη δεδομένη λίστα.

3. Όταν εμφανιστεί το παράθυρο διαχείρισης συσκευών, βρείτε την επιλογή Προσαρμογείς δικτύου, όταν κάνετε κλικ σε αυτήν, η στήλη με επέκταση με μερικές επιλογές.
4. Από τις επιλογές που δίνονται, κάντε δεξί κλικ στο Ασύρματος προσαρμογέας επιλογή και μετά ιδιότητες.

5. Από το παράθυρο Wireless Adapter Properties, μεταβείτε στο Καρτέλα για προχωρημένους και επιλέξτε το Λειτουργία 802.11n.

6. Το τελευταίο βήμα είναι να ορίσετε την τιμή σε επιτρέπω και κάντε κλικ Εντάξει.
Τώρα πρέπει να επανεκκινήσετε τον υπολογιστή σας για να εφαρμόσετε τις αλλαγές που έγιναν και να ελέγξετε εάν η επιλογή 5G βρίσκεται στη λίστα Συνδέσεις ασύρματου δικτύου. Εάν όχι, δοκιμάστε την επόμενη μέθοδο για να ενεργοποιήσετε το 5G WiFi.
4. Ρυθμίστε με μη αυτόματο τρόπο το εύρος ζώνης στα 5 GHz
Εάν το 5G WiFi δεν εμφανίζεται μετά την ενεργοποίηση, τότε μπορούμε να ρυθμίσουμε το εύρος ζώνης μη αυτόματα στα 5 GHz. Ακολουθήστε τα βήματα που δίνονται:
1. Πατήστε το πλήκτρο Windows + X και επιλέξτε το Διαχειριστή της συσκευής επιλογή από τη δεδομένη λίστα επιλογών.

2. Τώρα από την επιλογή Network Adapters, επιλέξτε Προσαρμογέας ασύρματου δικτύου -> Ιδιότητες.

3. Μεταβείτε στην καρτέλα Για προχωρημένους και επιλέξτε το προτιμώμενο συγκρότημα επιλογή στο πλαίσιο Ιδιότητα.
4. Τώρα επιλέξτε την τιμή της ζώνης που θα είναι 5,2 GHz και κάντε κλικ στο OK.

Τώρα επανεκκινήστε τον υπολογιστή σας και δείτε εάν μπορείτε να βρείτε το δίκτυο WiFi 5G. Εάν αυτή η μέθοδος δεν λειτουργεί για εσάς, τότε στις επόμενες μεθόδους, θα χρειαστεί να τροποποιήσετε το πρόγραμμα οδήγησης WiFi.
5. Ενημέρωση του προγράμματος οδήγησης WiFi (Αυτόματη διαδικασία)
Η ενημέρωση του προγράμματος οδήγησης WiFi είναι η πιο πρακτική και εύκολη μέθοδος που μπορεί κανείς να εκτελέσει για να διορθώσει το WiFi 5 GHz που δεν εμφανίζεται στα Windows 10. Ακολουθήστε τα βήματα για την αυτόματη ενημέρωση των προγραμμάτων οδήγησης WiFi.
1. Πρώτα απ 'όλα, ανοίξτε το Διαχειριστή της συσκευής πάλι.
2. Τώρα στο Προσαρμογείς δικτύου επιλογή, κάντε δεξί κλικ στο Ασύρματος προσαρμογέας και επιλέξτε το Ενημέρωση προγράμματος οδήγησης επιλογή.
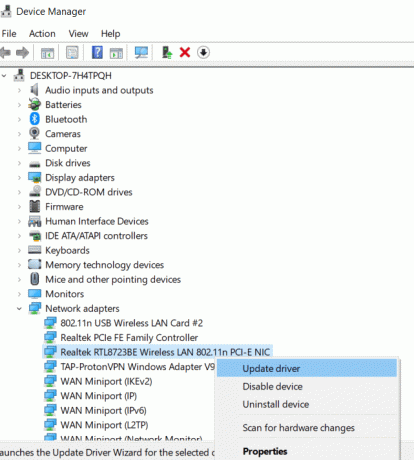
3. Στο νέο παράθυρο, θα έχετε δύο επιλογές. Επιλέξτε την πρώτη επιλογή, δηλ. Αυτόματη αναζήτηση για ενημερωμένο λογισμικό προγραμμάτων οδήγησης. Θα ξεκινήσει η ενημέρωση του προγράμματος οδήγησης.
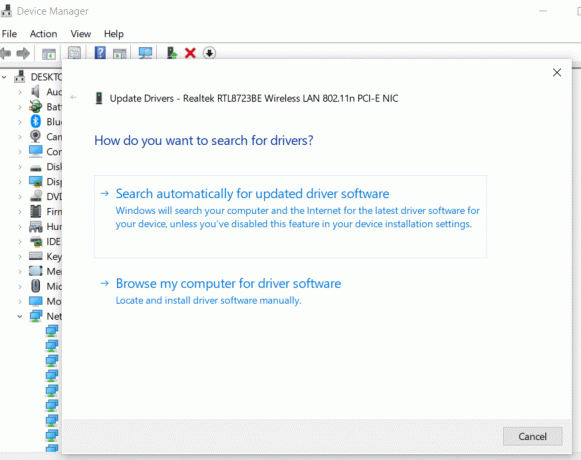
4. Τώρα ακολουθήστε τις οδηγίες που εμφανίζονται στην οθόνη και όταν ολοκληρωθεί η διαδικασία, επανεκκινήστε τον υπολογιστή σας.
Τώρα ίσως μπορείτε να εντοπίσετε το δίκτυο 5 GHz ή 5G στον υπολογιστή σας. Αυτή η μέθοδος, πιθανότατα, θα λύσει το πρόβλημα της μη εμφάνισης WiFi 5 GHz στα Windows 10.
6. Ενημέρωση του προγράμματος οδήγησης WiFi (Μη αυτόματη διαδικασία)
Για να ενημερώσετε το πρόγραμμα οδήγησης WiFi με μη αυτόματο τρόπο, θα χρειαστεί να κάνετε λήψη του ενημερωμένου προγράμματος οδήγησης WiFi στον υπολογιστή σας εκ των προτέρων. Μεταβείτε στον ιστότοπο του κατασκευαστή του υπολογιστή ή του φορητού υπολογιστή σας και κατεβάστε την πιο συμβατή έκδοση του προγράμματος οδήγησης WiFi για το σύστημά σας. Τώρα που το κάνατε, ακολουθήστε τα παρακάτω βήματα:
1. Ακολουθήστε τα δύο πρώτα βήματα της προηγούμενης μεθόδου και ανοίξτε το παράθυρο ενημέρωσης προγράμματος οδήγησης.
2. Τώρα, αντί να επιλέξετε την πρώτη επιλογή, κάντε κλικ στη δεύτερη, δηλ. Περιηγηθείτε στον υπολογιστή μου για λογισμικό προγράμματος οδήγησης επιλογή.
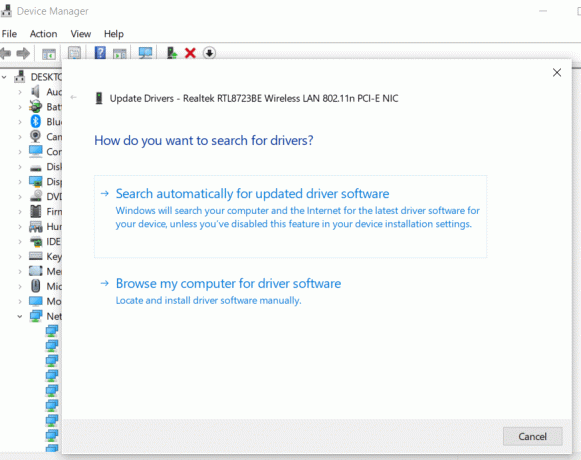
3. Τώρα περιηγηθείτε στον φάκελο όπου κατεβάσατε το πρόγραμμα οδήγησης και επιλέξτε το. Κάντε κλικ Επόμενο και ακολουθήστε τις περαιτέρω οδηγίες μέχρι να ολοκληρωθεί η διαδικασία.
Τώρα επανεκκινήστε τον υπολογιστή σας για να εφαρμόσετε τις αλλαγές και δείτε εάν το WiFi της ζώνης 5 GHz είναι ενεργοποιημένο αυτή τη φορά. Εάν εξακολουθείτε να μην μπορείτε να εντοπίσετε τη ζώνη 5G, εκτελέστε ξανά τις μεθόδους 3 και 4 για να ενεργοποιήσετε την υποστήριξη 5 GHz. Η λήψη και η ενημέρωση του προγράμματος οδήγησης ενδέχεται να έχουν απενεργοποιήσει την υποστήριξη WiFi 5 GHz.
7. Επαναφορά της ενημέρωσης προγράμματος οδήγησης
Εάν μπορούσατε με κάποιο τρόπο να αποκτήσετε πρόσβαση στο δίκτυο 5 GHz πριν ενημερώσετε το πρόγραμμα οδήγησης WiFi, τότε ίσως θελήσετε να επανεξετάσετε την ενημέρωση! Αυτό που προτείνουμε εδώ είναι να επαναφέρετε την ενημέρωση του προγράμματος οδήγησης. Η ενημερωμένη έκδοση πρέπει να έχει κάποια σφάλματα ή ζητήματα που μπορεί να εμποδίσουν τη ζώνη δικτύου των 5 GHz. Για να επαναφέρετε την ενημέρωση του προγράμματος οδήγησης, ακολουθήστε τα παρακάτω βήματα:
1. Ακολουθώντας τα προαναφερθέντα βήματα, ανοίξτε το Διαχειριστή της συσκευής και ανοίξτε το Ιδιότητες ασύρματου προσαρμογέαπαράθυρο.
2. Τώρα, πηγαίνετε στο Καρτέλα προγράμματος οδήγησηςκαι επιλέξτε το Roll Back Driver επιλογή και προχωρήστε σύμφωνα με τις οδηγίες.

3. Όταν ολοκληρωθεί η επαναφορά, επανεκκινήστε τον υπολογιστή σας και ελέγξτε αν λειτούργησε.
Συνιστάται:
- Πώς να διορθώσετε την αντιγραφή επικόλλησης που δεν λειτουργεί στα Windows 10
- Διορθώστε την εξαφάνιση του δρομέα του ποντικιού στο Google Chrome
- Πώς να ενεργοποιήσετε τη διαίρεση της οθόνης πολλαπλών εργασιών στο Android 10
Ελπίζουμε αυτό το άρθρο να ήταν χρήσιμο και να μπορέσατε διορθώστε το WiFi 5 GHz που δεν εμφανίζεται στο πρόβλημα των Windows 10. Εάν έχετε απορίες ή προτάσεις, μην διστάσετε να επικοινωνήσετε χρησιμοποιώντας την ενότητα σχολίων.