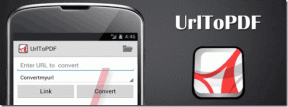Κορυφαίοι 7 τρόποι για να αναγκάσετε την απεγκατάσταση προγραμμάτων στα Windows 10
Miscellanea / / November 29, 2021
Είναι καλή ιδέα να απεγκαταστήσετε μια εφαρμογή ή ένα πρόγραμμα που δεν χρειάζεστε πλέον. Τι γίνεται αν τα Windows δεν σας επιτρέπουν να το αφαιρέσετε; Εάν σας έχει συμβεί ποτέ κάτι τέτοιο, υπάρχουν άλλοι τρόποι για να απεγκαταστήσετε ένα πρόγραμμα στα Windows 10 αναγκαστικά.

Ανάλογα με την κατάσταση, η απεγκατάσταση ενός προγράμματος μπορεί να είναι τόσο απλή όσο χρησιμοποιώντας τον πίνακα ελέγχου ή τόσο απαιτητικό όσο η χρήση ενός Σημείου Επαναφοράς Συστήματος. Σε αυτήν την ανάρτηση, θα εξετάσουμε όλους τους πιθανούς τρόπους. Ας μπούμε λοιπόν κατευθείαν σε αυτό.
1. Χρησιμοποιήστε τον Πίνακα Ελέγχου
Η χρήση του Πίνακα Ελέγχου είναι ο παλιός τρόπος απεγκατάστασης προγραμμάτων και λογισμικού στα Windows. Είναι ίσως ο ευκολότερος τρόπος και απαιτεί λίγη έως καθόλου τεχνογνωσία. Επομένως, αυτή είναι η πρώτη μέθοδος που πρέπει να δοκιμάσετε. Ετσι δουλευει.
Βήμα 1: Πατήστε το πλήκτρο Windows + R για να ανοίξετε το παράθυρο διαλόγου Εκτέλεση. Τύπος appwiz.cpl και πατήστε Enter.

Βήμα 2: Στο παράθυρο Προγράμματα και δυνατότητες, βρείτε το πρόγραμμα που θέλετε να καταργήσετε. Κάντε δεξί κλικ πάνω του και επιλέξτε Κατάργηση εγκατάστασης.

Ακολουθήστε τις οδηγίες που εμφανίζονται στην οθόνη για να απεγκαταστήσετε το πρόγραμμα. Εάν το πρόβλημα παραμένει, προχωρήστε στην επόμενη λύση.
Επίσης στο Guiding Tech
2. Απεγκατάσταση με Γραμμή εντολών
Εάν ο Πίνακας Ελέγχου δεν καταφέρει να απεγκαταστήσει το πρόγραμμα, μπορείτε επίσης να χρησιμοποιήσετε τη Γραμμή εντολών στα Windows για να καταργήσετε προγράμματα και λογισμικό από τον υπολογιστή σας. Διαβάστε παρακάτω για να μάθετε πώς.
Βήμα 1: Πατήστε Windows Key + R για να ανοίξετε το παράθυρο διαλόγου Εκτέλεση. Τώρα πληκτρολογήστε cmd και πατήστε Ctrl+Shift+Enter για να ανοίξετε τη Γραμμή εντολών με δικαιώματα διαχειριστή.
Βήμα 2: Στο παράθυρο της γραμμής εντολών, πληκτρολογήστε wmic και πατήστε Enter. Στη συνέχεια πληκτρολογήστε προϊόν παίρνει όνομα και πατήστε Enter.
Θα εμφανιστεί μια λίστα με τα προγράμματα που είναι εγκατεστημένα στον υπολογιστή σας. Σημειώστε το όνομα του προγράμματος που θέλετε να απεγκαταστήσετε.

Βήμα 3: Πληκτρολογήστε τις εντολές που αναφέρονται παρακάτω και πατήστε Enter.
προϊόν όπου name="όνομα προγράμματος" κλήση απεγκατάσταση.
Αντικαταστήστε το όνομα προγράμματος στην παραπάνω εντολή με το όνομα του προγράμματος που σημειώθηκε νωρίτερα. Για παράδειγμα, εάν προσπαθείτε να απεγκαταστήσετε το "PC Health Checkup", πληκτρολογήστε την ακόλουθη εντολή και πατήστε Enter.
προϊόν όπου name="Windows PC Health Check" κλήση απεγκατάστασης
Βήμα 4: Θα σας ζητηθεί να επιβεβαιώσετε. Πατήστε Y και μετά Enter.

Μόλις τελειώσετε, θα λάβετε ένα μήνυμα που λέει "Η εκτέλεση της μεθόδου επιτυχής".
3. Χρησιμοποιήστε τον Επεξεργαστή Μητρώου
Όλα τα προγράμματα ή οι εφαρμογές που εκτελούνται στον υπολογιστή σας έχουν αποθηκευμένα τα αρχεία τους στο Μητρώο των Windows. Η διαγραφή αυτών των αρχείων θα απεγκαταστήσει αποτελεσματικά το εν λόγω πρόγραμμα από τον υπολογιστή σας.
Μια λέξη προσοχής. Το μητρώο των Windows είναι αναπόσπαστο μέρος του λειτουργικού συστήματος των Windows. Η προσαρμογή ή η διαγραφή αρχείων από το Μητρώο μπορεί να προκαλέσει προβλήματα που δεν επισκευάζονται. Εάν αυτό δεν είναι κάτι με το οποίο αισθάνεστε άνετα, προτείνουμε να παραλείψετε αυτήν τη μέθοδο.
Τούτου λεχθέντος, εάν αισθάνεστε άνετα χρησιμοποιώντας το Μητρώο για να απεγκαταστήσετε προγράμματα, δείτε πώς λειτουργεί.
Βήμα 1: Ανοίξτε το μενού Έναρξη, πληκτρολογήστε επεξεργαστή μητρώουκαι πατήστε Enter.

Βήμα 2: Τώρα στη γραμμή διευθύνσεων στο επάνω μέρος, αντιγράψτε και επικολλήστε τη διεύθυνση που δίνεται παρακάτω για να μεταβείτε γρήγορα στο ακόλουθο πλήκτρο.
Υπολογιστής\HKEY_LOCAL_MACHINE\SOFTWARE\Microsoft\Windows\CurrentVersion\Uninstall

Βήμα 3: Στο αριστερό παράθυρο, αναπτύξτε το κλειδί Uninstall για να βρείτε το δευτερεύον κλειδί του προγράμματος που θέλετε να απεγκαταστήσετε. Κάντε δεξί κλικ πάνω του και επιλέξτε Διαγραφή.

Μόλις διαγραφεί, επανεκκινήστε τον υπολογιστή σας και δείτε εάν το εν λόγω πρόγραμμα έχει αφαιρεθεί.
4. Απεγκατάσταση σε ασφαλή λειτουργία
Μερικές φορές, εφαρμογές και διεργασίες τρίτων κατασκευαστών που εκτελούνται στο παρασκήνιο μπορεί να επηρεάσουν την απόδοση του υπολογιστή. Επίσης, ενδέχεται να μην σας αφήσουν να απεγκαταστήσετε το πρόγραμμα. Για να βεβαιωθείτε για αυτό, μπορείτε να δοκιμάσετε να απεγκαταστήσετε το πρόγραμμα σε ασφαλή λειτουργία.
Εδώ είναι πώς να μπείτε σε ασφαλή λειτουργία στα Windows 10.
Βήμα 1: Πατήστε το πλήκτρο Windows + I για να ανοίξετε τις Ρυθμίσεις. Μεταβείτε στην ενότητα Ενημέρωση και ασφάλεια.

Βήμα 2: Μεταβείτε στην ενότητα Ανάκτηση στα αριστερά σας και κάντε κλικ στο κουμπί «Επανεκκίνηση τώρα» στην περιοχή «Προηγμένη εκκίνηση» στα δεξιά σας.

Βήμα 3: Στη συνέχεια, μεταβείτε στην Αντιμετώπιση προβλημάτων > Προηγμένες επιλογές > Ρυθμίσεις εκκίνησης. Στη συνέχεια, κάντε κλικ στο κουμπί Επανεκκίνηση.

Βήμα 4: Ο υπολογιστής σας θα επανεκκινηθεί και θα εμφανιστεί το μενού "Ρυθμίσεις εκκίνησης", επιλέξτε οποιαδήποτε έκδοση της Ασφαλούς λειτουργίας πατώντας το σχετικό πλήκτρο (4, 5 ή 6) για να μπείτε στην Ασφαλή λειτουργία.

Μόλις είστε σε ασφαλή λειτουργία, χρησιμοποιήστε οποιαδήποτε μέθοδο που αναφέρεται παραπάνω για να απεγκαταστήσετε το πρόγραμμα.
5. Πρόγραμμα αντιμετώπισης προβλημάτων εγκατάστασης και απεγκατάστασης
Η Microsoft προσφέρει επίσης ένα βοηθητικό πρόγραμμα που ονομάζεται «Εργαλείο αντιμετώπισης προβλημάτων εγκατάστασης και απεγκατάστασης προγράμματος», το οποίο μπορεί να εντοπίσει και να επιδιορθώσει αυτόματα στοιχεία που εμποδίζουν τη διαδικασία εγκατάστασης ή αφαίρεσης στον υπολογιστή σας.
Λήψη του εργαλείου αντιμετώπισης προβλημάτων
Μπορείτε να πραγματοποιήσετε λήψη και εκτέλεση του εργαλείου αντιμετώπισης προβλημάτων ακολουθώντας τις οδηγίες που εμφανίζονται στην οθόνη. Αυτό θα πρέπει να διορθώσει όλα τα προβλήματα που εμποδίζουν τη διαδικασία αφαίρεσης.
Επίσης στο Guiding Tech
6. Χρησιμοποιήστε το σημείο επαναφοράς συστήματος
Εκτός από τα παραπάνω, μπορείτε επίσης χρησιμοποιήστε ένα σημείο επαναφοράς συστήματος για να επαναφέρετε το σύστημά σας πριν εγκαταστήσετε αυτήν την εφαρμογή ή το πρόγραμμα. Σημειώστε ότι εάν το κάνετε αυτό σημαίνει επίσης ότι θα χάσετε όλες τις ρυθμίσεις και άλλες εφαρμογές που έχετε εγκαταστήσει μετά τη δημιουργία του συγκεκριμένου σημείου επαναφοράς.
Ωστόσο, εάν είχατε εγκαταστήσει το πρόγραμμα πρόσφατα, μπορείτε πρώτα να δημιουργήσετε αντίγραφο ασφαλείας σημαντικών αρχείων πριν μεταβείτε σε ένα σημείο επαναφοράς.
Επίσης στο Guiding Tech
7. Εργαλείο τρίτων
Εάν όλα τα άλλα αποτύχουν, μπορείτε να δοκιμάσετε τα χέρια σας σε ένα αποκλειστικό πρόγραμμα απεγκατάστασης τρίτου κατασκευαστή. Τέτοια προγράμματα απεγκατάστασης μπορούν να αφαιρέσουν εφαρμογές και λογισμικό χωρίς να αφήνουν ίχνη ή αρχεία που έχουν απομείνει. Αυτά τα εργαλεία έχουν συχνά αποδειχθεί αποτελεσματικά κατά την κατάργηση επίμονων προγραμμάτων ή λογισμικών.
Υπάρχουν πολλά προγράμματα απεγκατάστασης που ισχυρίζονται ότι κάνουν τη δουλειά αποτελεσματικά. Μεταξύ όλων, το Revo Uninstaller είναι μια δημοφιλής επιλογή μεταξύ των χρηστών.
Κατεβάστε το Revo Uninstaller

Εγκαταστήστε το Revo Uninstaller στον υπολογιστή σας και χρησιμοποιήστε το για να απεγκαταστήσετε ένα πρόγραμμα.
Καθαρίστε την ακαταστασία
Η χρήση των παραπάνω μεθόδων θα αποφέρει σίγουρα επιτυχία στην αφαίρεση ανεπιθύμητων προγραμμάτων στον υπολογιστή σας. Εκτός αυτού, ορισμένες από αυτές τις μεθόδους είναι επίσης χρήσιμες όταν θέλετε να αφαιρέσετε προγράμματα χωρίς να αφήσετε υπολείμματα.