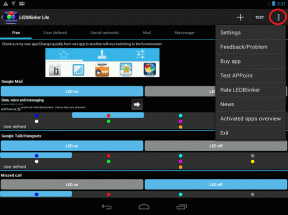Κορυφαίοι 9 τρόποι για να διορθώσετε τις χειρονομίες της επιφάνειας αφής που δεν λειτουργούν στα Windows 10
Miscellanea / / November 29, 2021
Windows 10 υποστηρίζει διάφορες χειρονομίες touchpad (trackpad).. Εκτός από τις τυπικές κινήσεις κύλισης και τσιμπήματος για μεγέθυνση, μπορείτε να χρησιμοποιήσετε κινήσεις όπως μια κύλιση με δύο δάχτυλα, σύροντας τρία δάχτυλα μακριά από εσάς για να εμφανίσετε τα ανοιχτά παράθυρα και σύροντας τρία δάχτυλα προς τον εαυτό σας θα εμφανιστεί επιφάνεια εργασίας. Δυστυχώς, ορισμένοι χρήστες των Windows 10 δεν μπορούν να επωφεληθούν από αυτές τις χειρονομίες, καθώς δεν λειτουργούν στον υπολογιστή τους. Εάν αντιμετωπίζετε το ίδιο πρόβλημα με τις χειρονομίες της επιφάνειας αφής ή της επιφάνειας αφής που δεν λειτουργούν, ακολουθούν ορισμένες λειτουργικές λύσεις για την επίλυση του προβλήματος.

Οι λύσεις ποικίλλουν από το να είναι τόσο εύκολες όσο η αλλαγή του δείκτη του ποντικιού έως η ενημέρωση προγραμμάτων οδήγησης. Δοκιμάστε όλες τις λύσεις στους φορητούς υπολογιστές HP, Lenovo, Samsung, Acer, Dell κ.λπ., και δείτε ποια είναι κατάλληλη για εσάς. Αφού ολοκληρώσετε κάθε λύση, επανεκκινήστε τον υπολογιστή σας. Ενώ δοκιμάζετε τις παρακάτω λύσεις, προσπαθήστε να διατηρήσετε α
εύχρηστο ασύρματο ποντίκι.Ας πάμε αμέσως στις λύσεις.
1. Κάντε επανεκκίνηση του υπολογιστή
Εάν οι χειρονομίες της επιφάνειας αφής δεν λειτουργούν ξαφνικά, το πρώτο πράγμα που πρέπει να κάνετε είναι να επανεκκινήσετε τον υπολογιστή σας. Μερικές φορές, μια απλή λύση όπως αυτή κάνει θαύματα.

2. Καθαρίστε την επιφάνεια αφής
Στη συνέχεια, καθαρίστε την επιφάνεια αφής του φορητού υπολογιστή σας. Μερικές φορές, λόγω των λιπαρών δακτύλων και του ιδρώτα, η βρωμιά αρχίζει να συσσωρεύεται στην επιφάνεια αφής. Ο καθαρισμός της επιφάνειας αφής με ένα καθαρό πανί θα σας βοηθήσει να ελέγξετε τις χειρονομίες της επιφάνειας αφής.
3. Ενεργοποίηση Touchpad
Ορισμένοι υπολογιστές με Windows σάς επιτρέπουν να απενεργοποιήσετε την επιφάνεια αφής. Μπορεί να έχετε απενεργοποιήσει κατά λάθος την επιφάνεια αφής και γι' αυτό μπορεί να μην λειτουργεί.
Για να ενεργοποιήσετε την επιφάνεια αφής, μεταβείτε στις Ρυθμίσεις στον υπολογιστή σας και στη συνέχεια στις Συσκευές.

Κάντε κλικ στο Touchpad από την αριστερή πλαϊνή γραμμή. Θα δείτε την εναλλαγή κάτω από την επιφάνεια αφής. Ενεργοποιήστε την. Εάν είναι ήδη ενεργοποιημένο, απενεργοποιήστε το και ενεργοποιήστε το. Επανεκκινήστε τον υπολογιστή. Κάντε κύλιση προς τα κάτω στην ίδια σελίδα και θα βρείτε πολλές χειρονομίες. Ενεργοποιήστε τα σύμφωνα με τις ανάγκες σας.
Υπόδειξη: Ενεργοποιήστε τη ρύθμιση "Να αφήνετε το touchpad ενεργοποιημένο όταν είναι συνδεδεμένο ένα ποντίκι".

Επίσης στο Guiding Tech
4. Αλλαγή δείκτη του ποντικιού
Πολλοί χρήστες των Windows 10 έχουν προτείνει ότι η αλλαγή του δείκτη του ποντικιού έλυσε το πρόβλημα με τις χειρονομίες της επιφάνειας αφής για αυτούς. Για να το κάνετε αυτό, ακολουθήστε τα εξής βήματα:
Βήμα 1: Ανοίξτε τον Πίνακα Ελέγχου στον υπολογιστή σας.
Βήμα 2: Με επιλογή Προβολή κατά λειτουργία ως Μικρά εικονίδια, κάντε κλικ στο Ποντίκι.

Βήμα 3: Μεταβείτε στην καρτέλα Δείκτες. Στην περιοχή Σχέδιο, επιλέξτε ένα διαφορετικό σχήμα από το τρέχον ή επιλέξτε Κανένα. Πατήστε το κουμπί Εφαρμογή και επανεκκινήστε τον υπολογιστή.

5. Ενεργοποιήστε τις χειρονομίες στις ρυθμίσεις της επιφάνειας αφής
Σε ορισμένους υπολογιστές, πρέπει να ενεργοποιήσετε τις χειρονομίες της επιφάνειας αφής που θέλετε να χρησιμοποιήσετε με μη αυτόματο τρόπο. Για να το κάνετε αυτό, ακολουθήστε τα δύο πρώτα βήματα της παραπάνω λύσης, δηλαδή μεταβείτε στον Πίνακα Ελέγχου > Ποντίκι. Στη συνέχεια, κάντε κλικ στην πιο δεξιά ρύθμιση που υπάρχει δίπλα στο Hardware. Παίρνει διαφορετικά ονόματα σε διαφορετικούς υπολογιστές, όπως Ρυθμίσεις συσκευής, Touchpad, Synaptics κ.λπ.
Σημείωση: Σε περίπτωση που δεν βλέπετε την καρτέλα ρύθμισης της επιφάνειας αφής, μάθετε πώς να το διορθώσετε.

Κάντε κλικ στις Ρυθμίσεις στη συσκευή της επιφάνειας αφής.

Θα δείτε διάφορες χειρονομίες. Επιλέξτε το πλαίσιο δίπλα τους για να τα ενεργοποιήσετε. Επίσης, κάντε κλικ στο εικονίδιο με το γρανάζι ρυθμίσεων δίπλα σε κάθε κίνηση για να αποκαλύψετε περισσότερες επιλογές.
Επαγγελματική συμβουλή: Κάντε κλικ στις Προεπιλεγμένες ρυθμίσεις στο κάτω μέρος για να επαναφέρετε τις κινήσεις στις προεπιλεγμένες τιμές τους.

6. Ελέγξτε το Antivirus
Κατά καιρούς, ακόμη και το πρόγραμμα προστασίας από ιούς παρεμβαίνει στις χειρονομίες της επιφάνειας αφής. Εάν το πρόγραμμα προστασίας από ιούς έλαβε πρόσφατα αναβάθμιση, αυτός μπορεί να είναι ο λόγος για το πρόβλημα σας. Απενεργοποιήστε ή απεγκαταστήστε το πρόγραμμα προστασίας από ιούς για μια προσωρινή περίοδο για να δείτε εάν επιλύει το πρόβλημα με τις χειρονομίες.
Επίσης στο Guiding Tech
7. Ενημέρωση χειρονομιών επιφάνειας αφής
Πολλές φορές, οι χειρονομίες της επιφάνειας αφής αποτυγχάνουν να λειτουργήσουν λόγω ξεπερασμένων ή κατεστραμμένων προγραμμάτων οδήγησης. Για να το διορθώσετε, πρέπει να ενημερώσετε τα προγράμματα οδήγησης της επιφάνειας αφής.
Εδώ είναι τα βήματα:
Βήμα 1: Κάντε δεξί κλικ στο εικονίδιο Μενού Έναρξη και επιλέξτε Διαχείριση Συσκευών από τη λίστα.

Βήμα 2: Αναπτύξτε τα ποντίκια και άλλες συσκευές κατάδειξης. Κάντε δεξί κλικ στο πρόγραμμα οδήγησης της επιφάνειας αφής και επιλέξτε Ενημέρωση προγράμματος οδήγησης από το μενού. Ακολουθήστε τις οδηγίες που εμφανίζονται στην οθόνη για να ενημερώσετε το πρόγραμμα οδήγησης online. Κάντε επανεκκίνηση του υπολογιστή μετά την ενημέρωση του προγράμματος οδήγησης. Ελέγξτε τον οδηγό μας πώς να ενημερώσετε σωστά τα προγράμματα οδήγησης στα Windows 10.
Υπόδειξη: Θα βρείτε το πρόγραμμα οδήγησης της επιφάνειας αφής με το όνομά του. Ωστόσο, αν δείτε δύο ποντίκια συμβατά με HID, δοκιμάστε και με τα δύο. Ένα από αυτά θα είναι για το touchpad.

8. Επαναφορά ή απεγκατάσταση προγραμμάτων οδήγησης
Περιστασιακά, αντί να ενημερώσετε το πρόγραμμα οδήγησης, η επαναφορά του λύνει το πρόβλημα. Δοκίμασε λοιπόν και αυτό. Μεταβείτε στη Διαχείριση Συσκευών. Κάντε δεξί κλικ στο πρόγραμμα οδήγησης της επιφάνειας αφής και επιλέξτε Ιδιότητες.

Μεταβείτε στην καρτέλα Driver και κάντε κλικ στο Roll Back Driver (αν είναι ενεργό). Κάντε επανεκκίνηση του υπολογιστή και δείτε εάν το πρόβλημα επιλύθηκε. Εάν οι χειρονομίες λειτουργούν, ενημερώστε το πρόγραμμα οδήγησης, όπως φαίνεται παραπάνω. Εάν η ενημέρωση επαναφέρει το πρόβλημα, επαναφέρετε το πρόβλημα και αφήστε το χωρίς ενημέρωση έως ότου ο κατασκευαστής προωθήσει μια ενημέρωση για να το διορθώσει.

Μια άλλη λύση σχετικά με τα προγράμματα οδήγησης που πρέπει να δοκιμάσετε είναι η απεγκατάσταση των προγραμμάτων οδήγησης της επιφάνειας αφής. Κάντε δεξί κλικ στο πρόγραμμα οδήγησης της επιφάνειας αφής στη Διαχείριση Συσκευών και επιλέξτε Απεγκατάσταση προγράμματος οδήγησης. Κάντε επανεκκίνηση του υπολογιστή.

9. Επισκευή Touchpad
Θυμάστε την παλιά καλή επιλογή Προσθήκη ή Αφαίρεση προγραμμάτων; Το ίδιο μπορεί να χρησιμοποιηθεί για την επισκευή της επιφάνειας αφής σας. Για αυτό, ανοίξτε την αναζήτηση των Windows και πληκτρολογήστε Προγράμματα & δυνατότητες. Κάντε κλικ σε αυτό. Ρίξτε μια ματιά σε άλλα τρόποι ανοίγματος του κλασικού πίνακα Προσθαφαίρεση προγραμμάτων.

Αναζητήστε το πρόγραμμα οδήγησης της επιφάνειας αφής. Κάντε δεξί κλικ πάνω του και επιλέξτε Επιδιόρθωση.

Επίσης στο Guiding Tech
Διορθώστε το
Ελπίζουμε ότι μία από τις παραπάνω λύσεις θα έπρεπε να είχε διορθώσει τις χειρονομίες της επιφάνειας αφής που δεν λειτουργούσαν στα Windows 10. Σε περίπτωση που το πρόβλημα παραμένει, ρίξτε μια ματιά στον ιστότοπο του κατασκευαστή του υπολογιστή σας για άλλες συμβουλές αντιμετώπισης προβλημάτων. Μπορείς ελέγξτε την HP, Μικρή και στενή κοιλάδα, και Ιστότοποι της Lenovo.
Επόμενο: Μόλις το touchpad σας επανέλθει σε λειτουργία και είστε ευχαριστημένοι, δείτε 19 ενδιαφέρουσες συμβουλές για τα Windows 10 από τον επόμενο σύνδεσμο.