Διόρθωση – ERR_TUNNEL_CONNECTION_FAILED Σφάλμα στο Chrome
Miscellanea / / November 28, 2021
Το Google Chrome είναι ένα από τα πιο ευρέως χρησιμοποιούμενα και προτιμώμενα προγράμματα περιήγησης, καθώς προσφέρει εξαιρετική εμπειρία περιήγησης και είναι τελικά προϊόν της Google. Αλλά με τις μεγάλες δυνάμεις έρχεται μεγάλη ευθύνη και όταν κάτι επιβαρύνεται με μεγάλες ευθύνες, οι πιθανότητες για λάθη και χαλάρωση αυξάνονται.
Οι χρήστες του Chrome πρέπει να αντιμετωπίζουν κάποια σφάλματα κάθε τόσο. Αλλά δεν είναι κάτι ανησυχητικό και τέτοια σφάλματα μπορούν εύκολα να επιλυθούν. Σε αυτό το άρθρο, θα διορθώστε το σφάλμα ERR_TUNNEL_CONNECTION_FAILED στο Google Chrome.
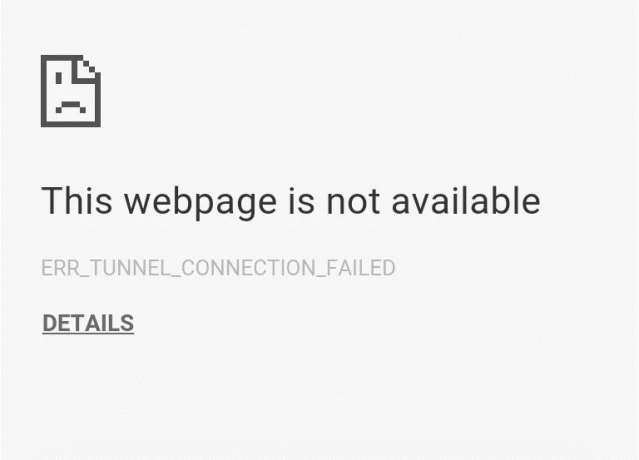
Τι είναι το σφάλμα ERR_TUNNEL_CONNECTION_FAILED;
Αυτό το σφάλμα παρουσιάζεται όταν το Chrome δεν μπορεί να δημιουργήσει ένα τούνελ για τον στοχευμένο ιστότοπο. Εάν ειπωθεί με απλά λόγια, το Chrome αποτυγχάνει να συνδεθεί στο διαδίκτυο. Μπορεί να υπάρχουν πολλοί λόγοι πίσω από αυτό το σφάλμα, αλλά ο πιο συνηθισμένος είναι η χρήση διακομιστών μεσολάβησης για σύνδεση ή χρήση VPN.
Ωστόσο, δεν χρειάζεται να ανησυχείτε για τις αιτίες και τους λόγους. Πρόκειται να σας πούμε για τις καταλληλότερες μεθόδους που μπορούν να λύσουν αυτό το πρόβλημα. Πιθανότατα, θα έχετε τη λύση σας με την πρώτη μέθοδο. Αλλά έχουμε περισσότερες μεθόδους στα μανίκια μας, για παν ενδεχόμενο.
Περιεχόμενα
- Διόρθωση – ERR_TUNNEL_CONNECTION_FAILED Σφάλμα στο Google Chrome
- Μέθοδος 1 – Απενεργοποιήστε τις ρυθμίσεις διακομιστή μεσολάβησης
- Μέθοδος 2 – Επαναφέρετε τις ρυθμίσεις δικτύου
- Μέθοδος 3 – Αλλάξτε τη διεύθυνση DNS
- Μέθοδος 4 – Εκκαθάριση δεδομένων περιήγησης
- Μέθοδος 5 – Επαναφορά ρυθμίσεων του προγράμματος περιήγησης Chrome
- Μέθοδος 6 – Ενημερώστε το πρόγραμμα περιήγησης Chrome
Διόρθωση – ERR_TUNNEL_CONNECTION_FAILED Σφάλμα στο Google Chrome
Ας ξεκινήσουμε τώρα με την πρώτη μέθοδο:
Μέθοδος 1 – Απενεργοποιήστε τις ρυθμίσεις διακομιστή μεσολάβησης
Η χρήση διακομιστών μεσολάβησης είναι η πιο κοινή αιτία σφάλματος ERR_TUNNEL_CONNECTION_FAILED. Εάν χρησιμοποιείτε διακομιστή μεσολάβησης, τότε αυτή η μέθοδος σίγουρα θα σας βοηθήσει. Το μόνο που χρειάζεται να κάνετε είναι να απενεργοποιήσετε τις ρυθμίσεις διακομιστή μεσολάβησης. Μπορείτε να το κάνετε εύκολα αποεπιλέγοντας μερικά πλαίσια στις ρυθμίσεις LAN στην ενότητα Ιδιότητες Internet του υπολογιστή σας. Απλώς ακολουθήστε τα παρακάτω βήματα εάν δεν ξέρετε πώς να το κάνετε:
1. Πρώτα, ανοίξτε το ΤΡΕΞΙΜΟ παράθυρο διαλόγου πατώντας το Windows Key + R ΤΑΥΤΟΧΡΟΝΑ.
2. Τύπος inetcpl.cpl στην περιοχή εισαγωγής και κάντε κλικ Εντάξει.

3. Η οθόνη σας θα εμφανίσει τώρα το Ιδιότητες Διαδικτύου παράθυρο. Εναλλαγή στο Συνδέσεις καρτέλα και κάντε κλικ στο Ρυθμίσεις LAN.

4. Θα εμφανιστεί ένα νέο παράθυρο ρυθμίσεων LAN. Εδώ, θα ήταν χρήσιμο αν καταργήσετε την επιλογή του Χρησιμοποιήστε έναν διακομιστή μεσολάβησης για το LAN σας επιλογή.

5. Επίσης, φροντίστε να επιλέξετε Αυτόματος εντοπισμός ρυθμίσεων. Μόλις τελειώσετε, κάντε κλικ στο κουμπί ΟΚ.
Κάντε επανεκκίνηση του υπολογιστή σας για να εφαρμόσετε τις αλλαγές. Εκκινήστε το Chrome και ελέγξτε εάν το σφάλμα ERR_TUNNEL_CONNECTION_FAILED έχει φύγει. Είμαστε πολύ σίγουροι ότι αυτή η μέθοδος θα είχε λειτουργήσει, αλλά σε περίπτωση που δεν λειτουργούσε, προχωρήστε και δοκιμάστε την επόμενη μέθοδο που αναφέραμε παρακάτω.
Μέθοδος 2 – Επαναφέρετε τις ρυθμίσεις δικτύου
Με την επαναφορά των ρυθμίσεων δικτύου, εννοούμε την έκπλυση του DNS και επαναφορά του TCP/IP του υπολογιστή σας. Είναι πολύ πιθανό το πρόβλημα του σφάλματος ERR_TUNNEL_CONNECTION_FAILED να λυθεί χρησιμοποιώντας αυτήν τη μέθοδο. Ακολουθήστε τα βήματα που δίνονται για να πραγματοποιήσετε τις αλλαγές:
1. Αναζήτηση για το Γραμμή εντολών στο μενού Έναρξη και κάντε κλικ στο Εκτελέστε ως διαχειριστής επιλογή.

2. Μόλις ανοίξει η γραμμή εντολών, εκτελέστε τις ακόλουθες εντολές:
Ipconfig /flushdnsnbtstat -rnetsh int επαναφορά ipεπαναφορά netsh winsock

Μόλις ολοκληρωθεί η εκτέλεση των εντολών, βγείτε από τη γραμμή εντολών και επανεκκινήστε τον υπολογιστή σας. Ανοίξτε ξανά το Chrome και δείτε εάν αυτή η μέθοδος λειτούργησε.
Μέθοδος 3 – Αλλάξτε τη διεύθυνση DNS
Το θέμα εδώ είναι ότι πρέπει να ρυθμίσετε το DNS ώστε να εντοπίζει αυτόματα τη διεύθυνση IP ή να ορίσετε μια προσαρμοσμένη διεύθυνση που δίνεται από τον ISP σας. Τα σφάλματα ERR_TUNNEL_CONNECTION_FAILED παρουσιάζονται όταν δεν έχει οριστεί καμία από τις ρυθμίσεις. Σε αυτήν τη μέθοδο, πρέπει να ορίσετε τη διεύθυνση DNS του υπολογιστή σας στον διακομιστή DNS της Google. Ακολουθήστε τα βήματα που δίνονται για να το κάνετε:
1. Κάντε δεξί κλικ στο Εικονίδιο δικτύου διαθέσιμο στη δεξιά πλευρά του πίνακα της γραμμής εργασιών σας. Τώρα κάντε κλικ στο ΑνοιξεΚέντρο Δικτύου & Κοινή χρήση επιλογή.

2. Οταν ο Κέντρο δικτύου και κοινής χρήσης παράθυρο ανοίγει, κάντε κλικ στο τρέχον συνδεδεμένο δίκτυο εδώ.

3. Όταν κάνετε κλικ στο συνδεδεμένο δίκτυο, θα εμφανιστεί το παράθυρο κατάστασης WiFi. Κάνε κλικ στο Ιδιότητες κουμπί.

4. Όταν εμφανιστεί το παράθυρο ιδιοκτησίας, αναζητήστε Πρωτόκολλο Διαδικτύου Έκδοση 4 (TCP/IPv4) στο Δικτύωση Ενότητα. Κάντε διπλό κλικ πάνω του.

5. Τώρα το νέο παράθυρο θα δείξει εάν το DNS σας έχει ρυθμιστεί σε αυτόματη ή μη αυτόματη εισαγωγή. Εδώ πρέπει να κάνετε κλικ στο Χρησιμοποιήστε τις ακόλουθες διευθύνσεις διακομιστή DNS επιλογή. Και συμπληρώστε τη δεδομένη διεύθυνση DNS στην ενότητα εισαγωγής:
8.8.8.88.8.4.4

6. Ελεγξε το Επικυρώστε τις ρυθμίσεις κατά την έξοδο πλαίσιο και κάντε κλικ στο OK.
Τώρα κλείστε όλα τα παράθυρα και εκκινήστε το Chrome για να ελέγξετε αν μπορείτε Διορθώστε το σφάλμα ERR_TUNNEL_CONNECTION_FAILED στο Google Chrome.
Μέθοδος 4 – Εκκαθάριση δεδομένων περιήγησης
Εάν καμία από τις παραπάνω μεθόδους δεν λειτούργησε, τότε σας προτείνουμε να δοκιμάσετε να χρησιμοποιήσετε άλλα προγράμματα περιήγησης για να δείτε εάν το σφάλμα ERR_TUNNEL_CONNECTION_FAILED είναι αποκλειστικά για το Chrome. Εάν είναι, τότε θα πρέπει να προσπαθήσετε να διαγράψετε όλα τα αποθηκευμένα δεδομένα περιήγησης του προγράμματος περιήγησης Chrome. Τώρα ακολουθήστε τα παρακάτω βήματα για να διαγράψετε τα δεδομένα περιήγησής σας:
1. Πρώτα, κάντε κλικ στο τρεις τελείες στην επάνω δεξιά γωνία του παραθύρου του προγράμματος περιήγησης και επιλέξτε Ρυθμίσεις. Μπορείτε επίσης να πληκτρολογήσετε chrome://settings στη γραμμή URL.
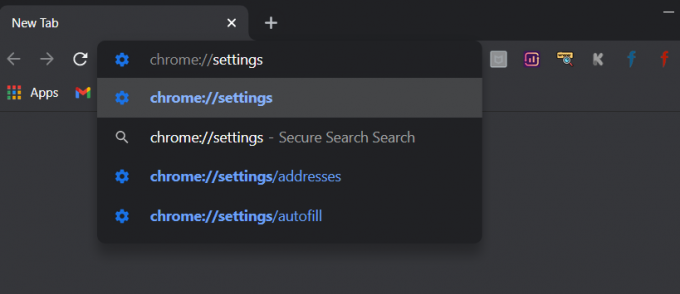
2. Όταν ανοίξει η καρτέλα Ρυθμίσεις, πραγματοποιήστε κύλιση προς τα κάτω και αναπτύξτε το Προηγμένες ρυθμίσεις Ενότητα.
3. Στην ενότητα Για προχωρημένους, βρείτε το Εκκαθάριση δεδομένων περιήγησης επιλογή στην ενότητα Απόρρητο και ασφάλεια.

4. Κάνε κλικ στο Εκκαθάριση δεδομένων περιήγησης επιλογή και επιλέξτε «Συνεχώς" στο αναπτυσσόμενο μενού Εύρος χρόνου. Επιλέξτε όλα τα πλαίσια και κάντε κλικ στο Καθαρισμός δεδομένων κουμπί.
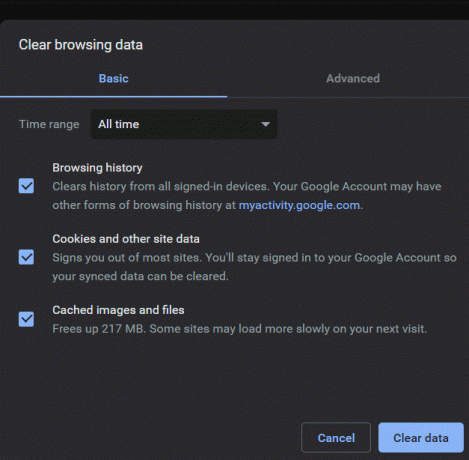
Όταν τα δεδομένα περιήγησης διαγραφούν, κλείστε και επανεκκινήστε το πρόγραμμα περιήγησης Chrome και δείτε εάν το σφάλμα έχει φύγει.
Μέθοδος 5 – Επαναφορά ρυθμίσεων του προγράμματος περιήγησης Chrome
Δεδομένου ότι το πρόβλημα είναι με το πρόγραμμα περιήγησης Chrome, η επαναφορά της ρύθμισης του Chrome σίγουρα θα βοηθήσει στην επίλυση του προβλήματος. Ακολουθούν τα βήματα για να επαναφέρετε τις ρυθμίσεις του προγράμματος περιήγησης Chrome –
1. Πρώτα απ 'όλα, κάντε κλικ στις τρεις τελείες στην επάνω δεξιά γωνία του παραθύρου του προγράμματος περιήγησης και επιλέξτε Ρυθμίσεις. Στην καρτέλα ρυθμίσεων, κάντε κύλιση προς τα κάτω και κάντε κλικ στο Προηγμένες ρυθμίσεις.
2. Στην ενότητα για προχωρημένους, μεταβείτε στο Επαναφορά και εκκαθάριση ενότητα και κάντε κλικ στο Επαναφέρετε τις ρυθμίσεις στις αρχικές προεπιλογές τους.

3. Στο παράθυρο Επαναφορά ρυθμίσεων, κάντε κλικ στο Επαναφορά ρυθμίσεων κουμπί. Μόλις ολοκληρωθεί η επαναφορά, επανεκκινήστε το πρόγραμμα περιήγησης και ελέγξτε εάν αυτή η μέθοδος λειτούργησε.

Μέθοδος 6 – Ενημερώστε το πρόγραμμα περιήγησης Chrome
Η χρήση μιας παλαιότερης έκδοσης του Chrome μπορεί επίσης να προκαλέσει το ERR_TUNNEL_CONNECTION_FAILED Σφάλμα. Θα ήταν καλύτερο να δοκιμάσετε να ελέγξετε για μια νεότερη έκδοση και να ενημερώσετε το πρόγραμμα περιήγησης. Ενημερώστε το πρόγραμμα περιήγησής σας και ελέγξτε αν το σφάλμα έχει εξαφανιστεί οριστικά. Δείτε πώς μπορείτε να ενημερώσετε το Chrome:
1. Πρώτα, κάντε κλικ στις τρεις τελείες στην επάνω δεξιά γωνία του παραθύρου του προγράμματος περιήγησης και μεταβείτε στο Ενότητα βοήθειας. Κάτω από αυτήν την ενότητα, επιλέξτε Σχετικά με το Google Chrome.

2. Θα ανοίξει το παράθυρο Σχετικά με το Chrome και θα αρχίσει αυτόματα να αναζητά διαθέσιμες ενημερώσεις. Εάν είναι διαθέσιμη κάποια νέα έκδοση, θα σας δώσει μια επιλογή ενημέρωσης.

3. Ενημερώστε το πρόγραμμα περιήγησης και επανεκκινήστε για να δείτε αν αυτό λειτούργησε για εσάς.
Συνιστάται:
- Πώς να ξεμπλοκάρετε το Adobe Flash Player στο Google Chrome
- Διορθώστε το WiFi 5 GHz να μην εμφανίζεται στα Windows 10
- Πώς να διορθώσετε την αντιγραφή επικόλλησης που δεν λειτουργεί στα Windows 10
Σε αυτό το άρθρο, αναφέραμε μερικές από τις καλύτερες μεθόδους για τη διόρθωση του σφάλματος ERR_TUNNEL_CONNECTION_FAILED. Ορισμένες από τις μεθόδους επικεντρώνονται ειδικά στο Chrome, ενώ άλλες σχετίζονται με τις ρυθμίσεις TCP/IP και DNS. Είστε ελεύθεροι να δοκιμάσετε οποιαδήποτε ή όλες τις μεθόδους για την επίλυση του Σφάλματος ERR_TUNNEL_CONNECTION_FAILED. Εάν αντιμετωπίζετε οποιοδήποτε πρόβλημα με οποιαδήποτε από τις προαναφερθείσες μεθόδους, σχολιάστε παρακάτω και θα επικοινωνήσουμε μαζί σας.



