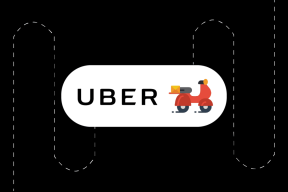Διορθώστε το σφάλμα This Plugin Not Supported στο Chrome
Miscellanea / / November 28, 2021
Διορθώστε το σφάλμα This Plugin Not Supported στο Chrome: Εάν αντιμετωπίζετε το μήνυμα σφάλματος "Αυτό το πρόσθετο δεν υποστηρίζεται" στο Google Chrome, τότε αυτό σημαίνει ότι ο ιστότοπος ή η σελίδα που προσπαθείτε να φορτώσετε έχει κάποιο περιεχόμενο πολυμέσων, όπως βίντεο και τα μέσα αποτυγχάνουν να φορτωθούν, γεγονός που οδηγεί στο παραπάνω μήνυμα σφάλματος. Μερικές φορές αυτό το σφάλμα μπορεί να προκύψει εάν τα μέσα στην ιστοσελίδα έχουν μορφή βίντεο που δεν υποστηρίζεται από το Chrome.
Το Google Chrome, ο Firefox και άλλα προγράμματα περιήγησης δεν υποστηρίζουν πλέον πρόσθετα NPAPI, επομένως εάν ο ιστότοπος που προσπαθείτε να επισκεφτείτε χρησιμοποιεί τα πρόσθετα NPAPI για την εμφάνιση του βίντεο, το βίντεο δεν θα φορτωθεί και θα δείτε το μήνυμα σφάλματος "Αυτή η προσθήκη δεν υποστηρίζεται". Από το 2015, η Google έχει αγκαλιάσει το HTML5 για το πρόγραμμα περιήγησης Chrome και αυτός είναι ο λόγος Το Chrome δεν υποστηρίζει προσθήκες Active-X, Java ή Silverlight.
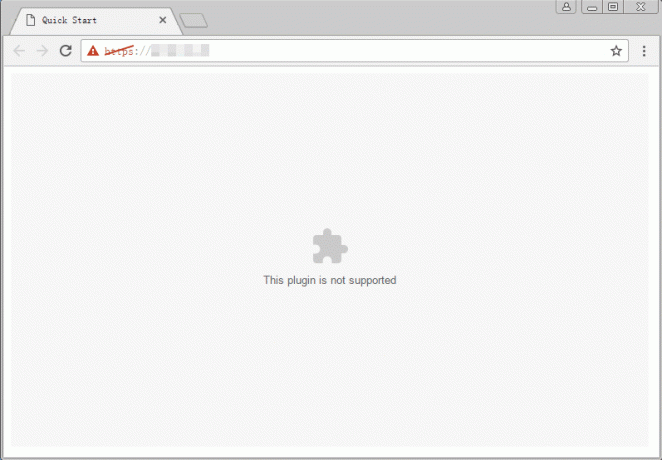
Ως εκδότης, λοιπόν, είμαι σίγουρος ότι υπάρχουν πολλοί ιστότοποι που εξακολουθούν να μην χρησιμοποιούν HTML5 και εκεί υπάρχουν πολλοί ιστότοποι με περιεχόμενο πολυμέσων που απαιτούν κάποιου είδους πρόσθετα για πρόσβαση σε αυτά περιεχόμενο. Τέλος πάντων, χωρίς να χάνουμε χρόνο, ας δούμε πώς να
Διορθώστε το σφάλμα This Plugin Not Supported στο Chrome με τη βοήθεια του παρακάτω οδηγού.Περιεχόμενα
- Διορθώστε το σφάλμα This Plugin Not Supported στο Chrome
- Μέθοδος 1: Ενεργοποίηση και ενημέρωση του Flash Player στο Chrome
- Μέθοδος 2: Διαγραφή δεδομένων περιήγησης στο Chrome
- Μέθοδος 3: Ενημερώστε το Google Chrome
- Μέθοδος 4: Προσθήκη επέκτασης NoPlugin στο Chrome
- Μέθοδος 5: Προσθέστε την επέκταση καρτέλας IE στο Chrome
Διορθώστε το σφάλμα This Plugin Not Supported στο Chrome
Μέθοδος 1: Ενεργοποίηση και ενημέρωση του Flash Player στο Chrome
1. Ανοίξτε το Google Chrome από τη γραμμή διευθύνσεων, μεταβείτε στα εξής:
chrome://settings/content
2.Τώρα από τη λίστα βρείτε και κάντε κλικ στο Λάμψη.
3. Κάτω από το Flash, βεβαιωθείτε ότι ενεργοποιήστε την εναλλαγή για Flash. Όταν το Flash είναι ενεργοποιημένο, θα δείτε τις ρυθμίσεις να αλλάζουν σε Ρωτήστε πρώτα (προτείνεται).

4.Κλείστε το Google Chrome, ανοίξτε το ξανά και επισκεφτείτε τον ιστότοπο που νωρίτερα έδωσε το παραπάνω μήνυμα σφάλματος.
5. Αυτή τη φορά η ιστοσελίδα πιθανότατα θα φορτώσει χωρίς προβλήματα, αλλά αν εξακολουθείτε να έχετε κολλήσει, τότε πρέπει να το κάνετε ενημερώστε το Flash Player στην πιο πρόσφατη διαθέσιμη έκδοση.
6.Στο Chrome, μεταβείτε στο Ιστότοπος του Adobe Flash Player.

7.Κατεβάστε την πιο πρόσφατη έκδοση του Flash Player και εγκαταστήστε το για να διορθώσετε με επιτυχία το πρόβλημα.
Συνιστάται: Ενεργοποιήστε το Adobe Flash Player σε Chrome, Firefox και Edge
Μέθοδος 2: Διαγραφή δεδομένων περιήγησης στο Chrome
1. Ανοίξτε το Google Chrome και πατήστε Ctrl + H να ανοίξει την ιστορία.

2.Επόμενο, κάντε κλικ Εκκαθάριση περιήγησης δεδομένα από τον αριστερό πίνακα.

3.Τώρα πρέπει να αποφασίσετε την περίοδο για την οποία διαγράφετε την ημερομηνία ιστορικού. Εάν θέλετε να διαγράψετε από την αρχή, πρέπει να επιλέξετε την επιλογή διαγραφής ιστορικού περιήγησης από την αρχή.

Σημείωση: Μπορείτε επίσης να επιλέξετε πολλές άλλες επιλογές όπως Τελευταία ώρα, Τελευταίες 24 ώρες, Τελευταίες 7 ημέρες κ.λπ.
4.Επίσης, σημειώστε τα ακόλουθα:
- Ιστορικό περιήγησης
- Cookies και άλλα δεδομένα ιστότοπου
- Αποθηκευμένες εικόνες και αρχεία

5.Τώρα κάντε κλικ Καθαρισμός δεδομένων για να ξεκινήσετε τη διαγραφή του ιστορικού περιήγησης και να περιμένετε να ολοκληρωθεί.
6.Κλείστε το πρόγραμμα περιήγησής σας και επανεκκινήστε τον υπολογιστή σας.
Μέθοδος 3: Ενημερώστε το Google Chrome
Για να ελέγξετε εάν υπάρχει διαθέσιμη ενημέρωση, ακολουθήστε τα παρακάτω βήματα:
Σημείωση:Συνιστάται να αποθηκεύσετε όλες τις σημαντικές καρτέλες πριν από την ενημέρωση του Chrome.
1. Ανοιχτό Google Chrome αναζητώντας το χρησιμοποιώντας τη γραμμή αναζήτησης ή κάνοντας κλικ στο εικονίδιο του chrome που είναι διαθέσιμο στη γραμμή εργασιών ή στην επιφάνεια εργασίας.

2. Κάντε κλικ στο τρεις τελείες εικονίδιο διαθέσιμο στην επάνω δεξιά γωνία.

3. Κάντε κλικ στο Κουμπί βοήθειας από το μενού που ανοίγει.

4.Στην επιλογή Βοήθεια, κάντε κλικ στο Σχετικά με το Google Chrome.

5.Εάν υπάρχουν διαθέσιμες ενημερώσεις, Το Chrome θα ξεκινήσει να ενημερώνεται αυτόματα.

6.Μόλις γίνει λήψη των ενημερώσεων, πρέπει να κάνετε κλικ στο Κουμπί επανεκκίνησης προκειμένου να ολοκληρωθεί η ενημέρωση του Chrome.

7. Αφού κάνετε κλικ στην Επανεκκίνηση, το Chrome θα κλείσει αυτόματα και θα εγκαταστήσει τις ενημερώσεις.
Μόλις εγκατασταθούν οι ενημερώσεις, το Chrome θα ξεκινήσει ξανά και μπορείτε να προσπαθήσετε να ανοίξετε τον ιστότοπο που προηγουμένως έδειχνε το "Αυτό το πρόσθετο δεν υποστηρίζεται” σφάλμα στο Chrome, αλλά αυτή τη φορά θα μπορείτε να ανοίξετε με επιτυχία τον ιστότοπο χωρίς σφάλματα.
Μέθοδος 4: Προσθήκη επέκτασης NoPlugin στο Chrome
Η επέκταση NoPlugin σάς επιτρέπει να αναπαράγετε περιεχόμενο πολυμέσων χωρίς τις προσθήκες (Flash, Java και ActiveX).
1. Ανοίξτε το Google Chrome και, στη συνέχεια, κάντε κλικ σε αυτόν τον σύνδεσμο για πλοήγηση NoPlugin σελίδα.
2. Κάντε κλικ στο "Προσθήκη στο Chromeκουμπί ” δίπλα στο Επέκταση NoPlugin.

3.Μόλις εγκατασταθεί επιτυχώς η προσθήκη, επανεκκινήστε το πρόγραμμα περιήγησής σας.
4. Προσπαθήστε ξανά να φορτώσετε τη σελίδα που νωρίτερα έδινε το σφάλμα "Αυτό το πρόσθετο δεν υποστηρίζεται“.
Μέθοδος 5: Προσθέστε την επέκταση καρτέλας IE στο Chrome
Εάν η ιστοσελίδα στην οποία προσπαθείτε να αποκτήσετε πρόσβαση, φορτώνεται χωρίς προβλήματα στον Internet Explorer, τότε αυτό σημαίνει ότι το περιεχόμενο πολυμέσων έχει τη μορφή που δεν υποστηρίζει το Chrome (Java, ActiveX, Silverlight, και τα λοιπά). Χρησιμοποιώντας την επέκταση καρτέλας IE μπορείτε να διεγείρετε το περιβάλλον IE στο πρόγραμμα περιήγησης Chrome.
1. Ανοίξτε το Google Chrome και, στη συνέχεια, κάντε κλικ στο αυτός ο σύνδεσμος για να μεταβείτε στη σελίδα Επέκταση καρτέλας IE.
2. Κάντε κλικ στο "Προσθήκη στο Chromeκουμπί ” δίπλα στην Επέκταση καρτέλας IE.
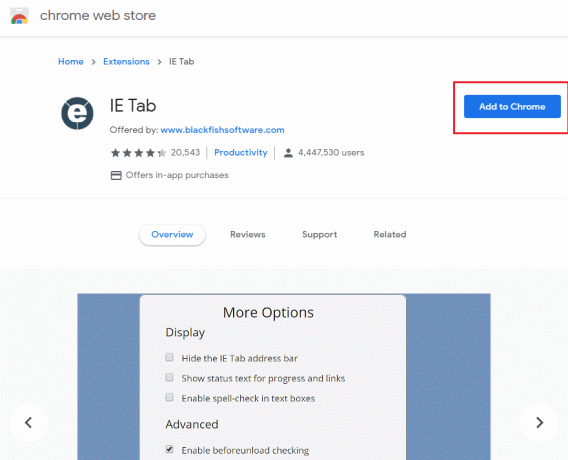
3.Μόλις εγκατασταθεί επιτυχώς η προσθήκη, επανεκκινήστε το πρόγραμμα περιήγησής σας.
4. Ανοίξτε την ιστοσελίδα που νωρίτερα δεν φορτωνόταν και μετά κάντε κλικ στο Εικονίδιο καρτέλας IE από τη γραμμή εργαλείων.

5.Εάν θέλετε να ρυθμίσετε την καρτέλα IE ώστε να φορτώνει πάντα τον συγκεκριμένο ιστότοπο, απλώς κάντε δεξί κλικ στο εικονίδιο IE Tab και, στη συνέχεια, επιλέξτε Επιλογές.
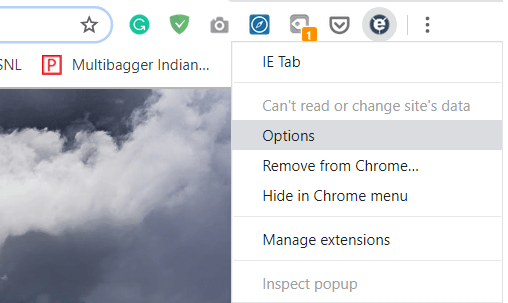
6. Κάντε κύλιση προς τα κάτω μέχρι να βρείτε Ενότητα αυτόματες διευθύνσεις URL, εδώ πληκτρολογήστε τη διεύθυνση του ιστότοπου που θέλετε να φορτώνει αυτόματα το Chrome όποτε τον επισκέπτεστε. Τύπος Προσθήκη και επανεκκίνηση του chrome για να αποθηκεύσετε τις αλλαγές.
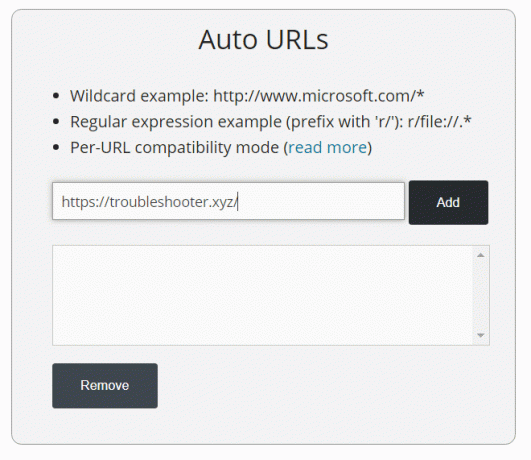
Συνιστάται:
- 3 τρόποι για να ελέγξετε για ενημερώσεις στο τηλέφωνό σας Android
- Πώς να επικοινωνήσετε με την Yahoo για πληροφορίες υποστήριξης
Αυτό είναι που έχεις με επιτυχία Διορθώστε το σφάλμα This Plugin Not Supported στο Chrome αλλά αν εξακολουθείτε να έχετε απορίες σχετικά με αυτήν την ανάρτηση, μη διστάσετε να τις ρωτήσετε στην ενότητα των σχολίων.