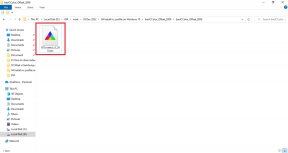Κορυφαίες 11 συμβουλές και κόλπα για το πρόγραμμα περιήγησης Vivaldi
Miscellanea / / November 29, 2021
Όταν πρόκειται για την εμπειρία περιήγησης στο web, το μεγαλύτερο μέρος της δράσης είναι που λαμβάνει χώρα στον κινητό χώρο. Σε τελική ανάλυση, σε αυτήν την εποχή smartphone, γιατί κάποιος να επικεντρωθεί στην περιήγηση στον ιστό από υπολογιστή αφού είναι ήδη οδηγείται (ή κερδίζεται) από το Google Chrome;

Αυτός είναι ο λόγος που προκάλεσε έκπληξη όταν ο συνιδρυτής της Opera Software και πρώην διευθύνων σύμβουλος Jon Stephenson von Tetzchner ηγήθηκε Vivaldi Technologiesαπελευθερώθηκε ένα πρόγραμμα περιήγησης Vivaldi επικεντρωμένο στην επιφάνεια εργασίας τον Απρίλιο του 2016.
Αποφασίσαμε να το δοκιμάσουμε για να δούμε πώς αντέχει ο Vivaldi απέναντι στον ανταγωνισμό και αν έχει αρκετά μοναδικά χαρακτηριστικά να προσφέρει. Και πρέπει να πω ότι μετά τη χρήση του για μεγάλο χρονικό διάστημα, ο Vivaldi με άφησε αρκετά εντυπωσιασμένο. Γι' αυτό σας προτρέπω να το δοκιμάσετε. Σε αυτήν την ανάρτηση, θα μιλήσω για τις κορυφαίες 11 συμβουλές και κόλπα του προγράμματος περιήγησης Vivaldi που πρέπει να ελέγξετε.
Κατεβάστε το πρόγραμμα περιήγησης Vivaldi
1. Εισαγωγή σελιδοδεικτών από τα άλλα προγράμματα περιήγησης
Εισαγωγή σελιδοδεικτών θα πρέπει να είναι το πρώτο βήμα για να μετακινήσετε τους αγαπημένους σας ιστότοπους από το τρέχον πρόγραμμα περιήγησής σας στο πρόγραμμα περιήγησης Vivaldi. Και ευτυχώς το Vivaldi παρέχει μια επιλογή εισαγωγής σελιδοδεικτών από όλα τα μεγάλα προγράμματα περιήγησης εκεί έξω.

Για να εισαγάγετε τους σελιδοδείκτες σας, πατήστε το εικονίδιο «V» στην επάνω αριστερή γωνία και επιλέξτε Αρχείο. Μεταβείτε στην επιλογή Εισαγωγή σελιδοδεικτών και ρυθμίσεων και επιλέξτε το τρέχον πρόγραμμα περιήγησής σας από τη λίστα.

Από προεπιλογή, μπορείτε να έχετε πρόσβαση στους σελιδοδείκτες από το επάνω μενού ή το μενού της αριστερής πλευρικής γραμμής.
2. Δώστε ψευδώνυμα στη μηχανή αναζήτησης
Από προεπιλογή, το Vivaldi περιλαμβάνει τη μηχανή αναζήτησης Bing, η οποία θα πρέπει να είναι καλή για οποιονδήποτε. Τι γίνεται όμως αν θέλετε να χρησιμοποιήσετε το Google ή τη Wikipedia ή το DuckDuckGo που εστιάζει στο απόρρητο.

Είναι ενοχλητικό να αντιμετωπίζεις το αναδυόμενο παράθυρο για να επιλέγεις ένα προεπιλεγμένο πρόγραμμα περιήγησης από το μενού ρυθμίσεων κάθε φορά. Ευτυχώς, το υπέροχο μικρό κόλπο του Vivaldi λάμπει στη διαδικασία. Αυτό άλλαξε τον τρόπο με τον οποίο αναζητώ πληροφορίες σε αυτό.

Στη γραμμή διευθύνσεων, μπορείτε να πληκτρολογήσετε απευθείας το ερώτημά σας με ένα πρώτο γράμμα οποιασδήποτε μηχανής αναζήτησης. Για παράδειγμα, μπορείτε να πληκτρολογήσετε «w Vivaldi» στη γραμμή διευθύνσεων, η οποία θα αναζητήσει αμέσως για το Vivaldi στη γραμμή αναζήτησης της Wikipedia.
Πατήστε στον μικρό μεγεθυντικό φακό και τα πρώτα γράμματα της αντίστοιχης μηχανής αναζήτησης θα είναι ορατά σε ένα μενού.
Επίσης στο Guiding Tech
3. Λειτουργία ανάγνωσης
Το Vivaldi έρχεται με υποστήριξη λειτουργίας Reader out-of-the-box και λειτουργεί άψογα. Ανοίξτε μια ανάρτηση ιστολογίου ή ένα άρθρο και ένα μικρό εικονίδιο αναγνώστη θα εμφανιστεί στη γραμμή διευθύνσεων. Αγγίξτε το και ο Vivaldi θα αφαιρέσει όλα τα περιττά στοιχεία για να προσφέρει μια οπτικά ευχάριστη εμπειρία.

Μπορείτε να αλλάξετε τον τύπο και το μέγεθος γραμματοσειρών και ακόμη και να χρησιμοποιήσετε την επιλογή σκούρου θέματος για να διαβάζετε άνετα τη νύχτα. Πατήστε το εικονίδιο ρυθμίσεων στην επάνω δεξιά γωνία για να ορίσετε τις επιθυμητές επιλογές.

4. Κρατήστε σημειώσεις κατά την περιήγηση
Το Vivaldi ενσωματώνει την εφαρμογή Notes απευθείας στο πρόγραμμα περιήγησης. Και παραδόξως, περιέχει μερικές χρήσιμες επιλογές. Πατήστε στο εικονίδιο Σημειώσεις από την πλαϊνή γραμμή και το μικρό πλαίσιο διαλόγου θα σας δώσει όλες τις απαραίτητες επιλογές.

Μπορείτε να προσθέσετε στιγμιότυπα οθόνης ή περιοχή οθόνης που έχετε τραβήξει, να επισυνάψετε αρχεία και ακόμη και να οργανώσετε σημειώσεις μέσω φακέλων στο πρόγραμμα περιήγησης.
Στο μέλλον, θα ήθελα να δω την εφαρμογή Notes να ενσωματώνει δημοφιλείς υπηρεσίες όπως το Microsoft OneNote ή το Evernote.
5. Αποθήκευση καρτελών συνεδρίας
Η αποθήκευση καρτελών συνεδρίας είναι μια σημαντική δυνατότητα για πολλούς, συμπεριλαμβανομένου και εμένα. Όταν κάνετε έρευνα για ένα συγκεκριμένο θέμα, μπορεί να συναντήσετε μια κατάσταση όπου θέλετε να αποθηκεύσετε όλες τις καρτέλες σε ξεχωριστό μέρος.

Φυσικά, το Pocket είναι ένα εξαιρετικό εργαλείο για την αποθήκευση άρθρων εκτός σύνδεσης, αλλά δεν θα είναι μια παραγωγική λύση. Εκεί έρχεται να σώσει η συνεδρία αποθήκευσης του Vivaldi.

Μεταβείτε στο Αρχείο > Αποθήκευση ανοιχτών καρτελών ως περίοδο λειτουργίας και δώστε του ένα σχετικό όνομα για να αποθηκεύσετε τις καρτέλες. Την επόμενη φορά που θέλετε να το ανοίξετε, ακολουθήστε την ίδια διαδρομή και επιλέξτε Άνοιγμα αποθηκευμένης συνεδρίας.
6. Τραβήξτε ένα στιγμιότυπο οθόνης
Είναι μια μικρή λεπτομέρεια αλλά χρήσιμη. Όταν τραβάτε ένα στιγμιότυπο οθόνης μέσω της προεπιλεγμένης μεθόδου των Windows (συντόμευση Windows+Print Screen), το λειτουργικό σύστημα καταγράφει ολόκληρη την περιοχή που περιλαμβάνει επίσης περισπασμούς όπως καρτέλες, πλαϊνή γραμμή και γραμμή εργασιών. Η λήψη οθόνης του Vivaldi περιλαμβάνει μόνο την ιστοσελίδα.

Απλώς πρέπει να πατήσετε το εικονίδιο της κάμερας στο κάτω μέρος και να επιλέξετε εάν θέλετε να καταγράψετε την εμφανιζόμενη περιοχή ή ολόκληρο το άρθρο ως στιγμιότυπο οθόνης κύλισης.
Επίσης στο Guiding Tech
7. Χρησιμοποιήστε καρτέλες πλευρικής γραμμής
Από προεπιλογή, κάθε μεγάλο πρόγραμμα περιήγησης χρησιμοποιεί το επάνω μέρος για τη διαχείριση των καρτελών. Οι καρτέλες στο επάνω μέρος καταναλώνουν περισσότερο χώρο και μερικές φορές η διαχείρισή τους γίνεται δύσκολη.

Οι καρτέλες που τοποθετούνται στα δεξιά ή στα αριστερά είναι εύκολη στην πλοήγηση και δεν μας αποσπά την προσοχή στη ροή ανάγνωσης. Μπορείτε να αλλάξετε τη θέση των καρτελών από τις Ρυθμίσεις > Καρτέλες > Θέση γραμμής καρτελών.

8. Καρτέλες πλακιδίων
Τα Windows έχουν εγγενώς υποστήριξη για λειτουργικότητα πολλαπλών παραθύρων και ο Vivaldi τα έχει ακολουθήσει και στο πρόγραμμα περιήγησης. Μπορείτε να κρατήσετε πολλές καρτέλες ανοιχτές δίπλα-δίπλα στο Vivaldi.

Πατήστε Ctrl και επιλέξτε τις καρτέλες που θέλετε να ανοίξετε δίπλα-δίπλα, κάντε δεξί κλικ σε οποιαδήποτε από αυτές και επιλέξτε Επιλογές καρτελών πλακιδίων από το μενού.

9. Χρησιμοποιήστε χειρονομίες ποντικιού
Το Vivaldi υποστηρίζει χειρονομίες του ποντικιού για την εκτέλεση επαναλαμβανόμενων εργασιών πιο αποτελεσματικά και γρήγορα εν κινήσει.

Μεταβείτε στις ρυθμίσεις, πατήστε Ποντίκι και μπορείτε να δείτε τις προεπιλεγμένες χειρονομίες ή να κάνετε τις δικές σας. Για να εκτελέσετε την ενέργεια, πατήστε το δεξί κλικ και σχεδιάστε την κίνηση στο trackpad.
10. Καρφιτσώστε αγαπημένους ιστότοπους στο Sidebar
Χρησιμοποιώ κυρίως αυτήν τη δυνατότητα για το Twitter. Στο Vivaldi, μπορείτε να καρφιτσώσετε τους ιστότοπους που χρησιμοποιείτε περισσότερο στο μενού της πλευρικής γραμμής. Σε αντίθεση με άλλα προγράμματα περιήγησης, δεν θα το ανοίξει σε νέα καρτέλα. Αντίθετα, θα ανοίξει ένα πλευρικό αναδυόμενο μενού για γρήγορη πρόσβαση ή ματιά.

Πατήστε στο εικονίδιο «+» στην πλαϊνή γραμμή και προσθέστε τη διεύθυνση ιστού εκεί.
11. Θέματα χρονοδιαγράμματος
Το Vivaldi προσφέρει υποστήριξη θεμάτων, κάτι που είναι κοινό μεταξύ των προγραμμάτων περιήγησης. Αλλά ο Vivaldi προχωρά ένα βήμα μπροστά, συμπεριλαμβάνοντας την επιλογή θέματος προγράμματος.

Για παράδειγμα, μπορείτε να υπολογίσετε την ώρα που το πρόγραμμα περιήγησης υιοθετεί ένα σκοτεινό θέμα τη νύχτα και γυρίζει το ανοιχτό θέμα το πρωί.
Επιλέξτε Ρυθμίσεις > Θέμα και μετακινηθείτε προς τα κάτω για να δείτε την επιλογή χρονικού πλαισίου.
Επίσης στο Guiding Tech
Χρησιμοποιήστε το Vivaldi σαν επαγγελματίας
Εξετάζοντας την παραπάνω λίστα, μπορείτε να δείτε πόσο έξυπνα έχει επικεντρωθεί ο Vivaldi στην εμπειρία χρήστη αντί να φουσκώνει την εφαρμογή με άχρηστες επιλογές. Τώρα θα μπορούσε κανείς να υποστηρίξει ότι λείπει επέκταση υποστήριξη, αλλά και πάλι η εταιρεία έχει ενσωματώσει αρκετές επιλογές για να βεβαιωθεί ότι καλύπτονται τα βασικά.
Δεν είναι όλα υπέροχα όμως. Ο Vivaldi θα πρέπει να προσφέρει μια καλύτερη εμπειρία για πρώτη φορά με έναν μικρό βοηθητικό οδηγό για την πλοήγηση στις επιλογές. Επίσης, σε σύγκριση με τον Google Chrome και τον Microsoft Edge, η διεπαφή χρήστη φαίνεται ελαφρώς ξεπερασμένη. Επίσης, Vivaldi, που είναι οι εφαρμογές για κινητά;
Επόμενο: Το Microsoft Edge είναι ένα προεπιλεγμένο πρόγραμμα περιήγησης για τα Windows 10. Είναι επίσης μια σταθερή επιλογή για την πλειοψηφία εκεί έξω. Διαβάστε την παρακάτω ανάρτηση για να αξιοποιήσετε στο έπακρο.