Πώς να αντιγράψετε και να επικολλήσετε στο PuTTY
Miscellanea / / November 28, 2021
Το PuTTY είναι ένας από τους πιο δημοφιλείς εξομοιωτές τερματικού ανοιχτού κώδικα και εφαρμογές μεταφοράς αρχείων δικτύου στην αγορά. Παρά την ευρεία χρήση του και τα περισσότερα από 20 χρόνια κυκλοφορίας, ορισμένα βασικά χαρακτηριστικά του λογισμικού είναι ασαφή για πολλούς χρήστες. Ένα τέτοιο χαρακτηριστικό είναι η δυνατότητα αντιγραφής-επικόλλησης εντολών. Εάν δυσκολεύεστε να εισαγάγετε εντολές από άλλες πηγές, ακολουθεί ένας οδηγός που θα σας βοηθήσει να καταλάβετε πώς να αντιγράψετε και να επικολλήσετε εντολές στο PuTTY.

Περιεχόμενα
- Πώς να αντιγράψετε και να επικολλήσετε στο PuTTY
- Λειτουργούν οι εντολές Ctrl + C και Ctrl + V στο PuTTY;
- Μέθοδος 1: Αντιγραφή και επικόλληση εντός PuTTY
- Μέθοδος 2: Αντιγραφή από PuTTY στην τοπική αποθήκευση
- Μέθοδος 3: Πώς να επικολλήσετε κώδικα στο PuTTY
Πώς να αντιγράψετε και να επικολλήσετε στο PuTTY
Λειτουργούν οι εντολές Ctrl + C και Ctrl + V στο PuTTY;
Δυστυχώς, οι πιο δημοφιλείς εντολές των Windows για αντιγραφή και επικόλληση δεν λειτουργούν στον εξομοιωτή. Ο συγκεκριμένος λόγος πίσω από αυτήν την απουσία είναι άγνωστος, αλλά υπάρχουν ακόμα άλλοι τρόποι για να εισαγάγετε τον ίδιο κωδικό χωρίς τη χρήση συμβατικών μεθόδων.
Μέθοδος 1: Αντιγραφή και επικόλληση εντός PuTTY
Όπως αναφέρθηκε προηγουμένως, στο Στόκος, οι εντολές για αντιγραφή και επικόλληση είναι άχρηστες και μπορεί ακόμη και να έχουν αρνητικά αποτελέσματα. Δείτε πώς μπορείτε να μεταφέρετε και να αναδημιουργήσετε σωστά τον κώδικα μέσα στο PuTTY.
1. Ανοίξτε τον εξομοιωτή και τοποθετώντας το ποντίκι σας κάτω από τον κωδικό, κάντε κλικ και σύρετε. Αυτό θα επισημάνει το κείμενο και ταυτόχρονα θα το αντιγράψει.
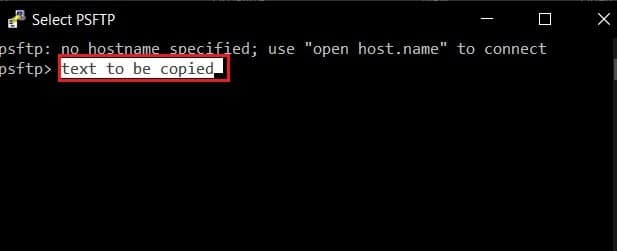
2. Τοποθετήστε τον κέρσορα στη θέση που θέλετε να επικολλήσετε το κείμενο και κάντε δεξί κλικ με το ποντίκι σας.
3. Το κείμενο θα αναρτηθεί στη νέα τοποθεσία.
Διαβάστε επίσης:Η αντιγραφή επικόλλησης δεν λειτουργεί στα Windows 10; 8 τρόποι για να το διορθώσετε!
Μέθοδος 2: Αντιγραφή από PuTTY στην τοπική αποθήκευση
Μόλις κατανοήσετε την επιστήμη πίσω από την αντιγραφή-επικόλληση στο PuTTY, η υπόλοιπη διαδικασία γίνεται πιο απλή. Για να αντιγράψετε την εντολή από τον εξομοιωτή και να την επικολλήσετε στον τοπικό σας χώρο αποθήκευσης, θα πρέπει πρώτα να το κάνετε επισημάνετε την εντολή μέσα στο παράθυρο του εξομοιωτή. Μόλις τονιστεί, ο κωδικός αντιγράφεται αυτόματα. Ανοίξτε ένα νέο έγγραφο κειμένου και πατήστε Ctrl + V. Ο κωδικός σας θα επικολληθεί.
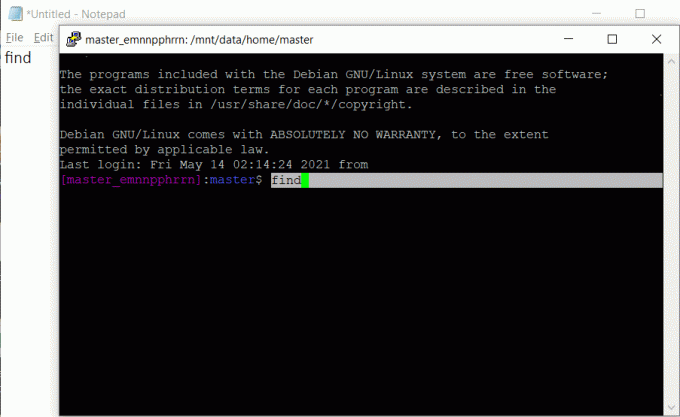
Μέθοδος 3: Πώς να επικολλήσετε κώδικα στο PuTTY
Η αντιγραφή και επικόλληση κώδικα σε PuTTY από τον υπολογιστή σας ακολουθεί επίσης έναν παρόμοιο μηχανισμό. Βρείτε την εντολή που θέλετε να αντιγράψετε, επισημάνετε την και πατήστε Ctrl + C. Αυτό θα αντιγράψει τον κώδικα στο πρόχειρο. Ανοίξτε το PuTTY και τοποθετήστε τον κέρσορα στο σημείο όπου θέλετε να επικολλήσετε τον κωδικό. Κάντε δεξί κλικ στο ποντίκι ή πατήστε Shift + Εισαγωγή πλήκτρου (κουμπί μηδέν στη δεξιά πλευρά) και το κείμενο θα επικολληθεί σε PuTTY.
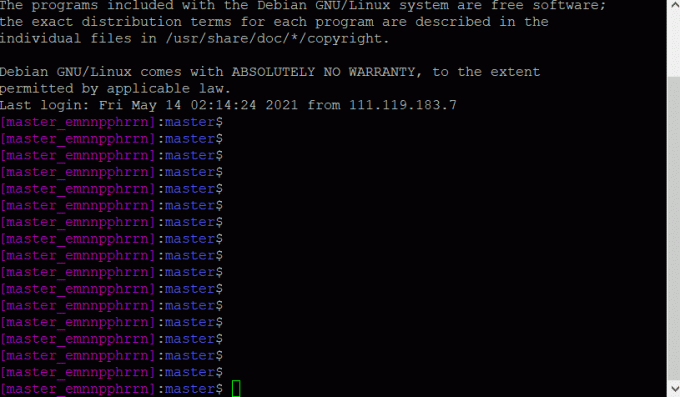
Συνιστάται:
- Πώς να αντιγράψετε μια εικόνα στο πρόχειρο στο Android
- 5 τρόποι για να ξεκινήσετε τον υπολογιστή σας σε ασφαλή λειτουργία
- Διορθώστε το σφάλμα Windows Cannot Find Steam.exe
- Διορθώστε πολλές διεργασίες του Google Chrome που εκτελούνται
Η λειτουργία στο PuTTY ήταν πολύπλοκη από τότε που κυκλοφόρησε το λογισμικό το 1999. Ωστόσο, με τα απλά βήματα που αναφέρονται παραπάνω, δεν θα πρέπει να αντιμετωπίσετε δυσκολίες στο μέλλον.
Ελπίζουμε ότι αυτός ο οδηγός ήταν χρήσιμος και μπορέσατε αντιγραφή και επικόλληση σε PuTTY. Εάν εξακολουθείτε να έχετε απορίες σχετικά με αυτό το άρθρο, μπορείτε να τις ρωτήσετε στην ενότητα σχολίων.



