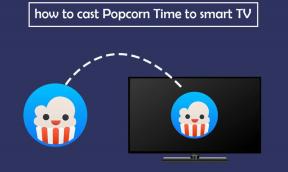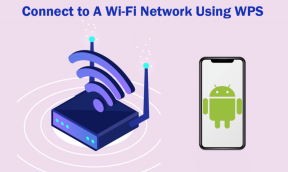Ένας οδηγός για τη διόρθωση Δεν είναι δυνατή η αποθήκευση εικόνων από την Google σε iPhone, iPad και Android
Miscellanea / / November 29, 2021
Η αναζήτηση Google είναι η πύλη προς τον υπέροχο κόσμο του Διαδικτύου για τους περισσότερους χρήστες. Ένα απλό ερώτημα αναζήτησης εμφανίζει αποτελέσματα από διαφορετικό φάσμα. Όχι μόνο η αναζήτηση Google είναι χρήσιμη για πληροφορίες που βασίζονται σε κείμενο, αλλά μπορείτε επίσης να βρείτε σχετικές εικόνες χρησιμοποιώντας την αναζήτηση εικόνων Google. Δυστυχώς, η λειτουργικότητα δεν λειτουργεί για ορισμένους χρήστες κατά καιρούς. Δεν μπορούν λήψη εικόνων από την αναζήτηση Google στο τηλέφωνο Android, το iPhone και το iPad τους.

Ορισμένοι χρήστες είτε δεν λαμβάνουν την επιλογή Αποθήκευση εικόνας είτε πατώντας την ίδια δεν γίνεται λήψη της. Όποιο πρόβλημα και αν αντιμετωπίζετε κατά τη λήψη εικόνων από την Google, ο παρακάτω οδηγός θα σας βοηθήσει να το διορθώσετε.
Ας ελέγξουμε διάφορες λύσεις για να επιλύσουμε το πρόβλημα της αδυναμίας λήψης εικόνων από την Google σε συσκευή iPhone, iPad ή Android.
Επίσης στο Guiding Tech
1. Επανεκκινήστε το τηλέφωνο
Εάν το πρόβλημα παρουσιάστηκε για πρώτη φορά, μην πανικοβληθείτε. Απλώς επανεκκίνηση. το τηλέφωνο ή το tablet σας. Ας ελπίσουμε ότι θα μπορέσετε να αποθηκεύσετε εικόνες από. Google μετά την επανεκκίνηση της συσκευής.
2. Χρησιμοποιήστε τη σωστή μέθοδο
Τα βήματα για τη λήψη εικόνων από την αναζήτηση Google είναι αρκετά εύκολα. Ωστόσο, μερικές φορές οι άνθρωποι τα ξεχνούν και πιστεύουν ότι κάτι δεν πάει καλά.
Όταν κάνετε λήψη μιας εικόνας από την αναζήτηση Google, βεβαιωθείτε ότι το κάνετε. αγγίξτε πρώτα την εικόνα για να τη μεγαλώσετε. Μόλις συμβεί αυτό, τότε μόνο. αγγίξτε παρατεταμένα την εικόνα. Επιλέξτε Λήψη εικόνας, Προσθήκη στις Φωτογραφίες ή Αποθήκευση. στις Φωτογραφίες από το μενού ανάλογα με το πρόγραμμα περιήγησης που χρησιμοποιείτε. Ομοίως, μπορείτε λήψη άλλων τύπων αρχείων. Ρίξτε μια ματιά σε άλλα τρόποι λήψης εικόνων από την Google στο iOS.


3. Ελέγξτε τα δικαιώματα προγράμματος περιήγησης
Το πρόγραμμα περιήγησης ή η εφαρμογή που χρησιμοποιείτε λήψη εικόνων από την αναζήτηση Google πρέπει να έχει την απαραίτητη άδεια αποθήκευσης. Εάν το πρόγραμμα περιήγησης δεν έχει την άδεια, δεν θα μπορείτε να αποθηκεύσετε τις εικόνες. Σε ορισμένες περιπτώσεις, θα λάβετε το μήνυμα "Η λήψη ολοκληρώθηκε", αλλά η εικόνα δεν θα εμφανίζεται ποτέ στη συλλογή σας ή στην εφαρμογή Φωτογραφίες.
Δείτε πώς μπορείτε να εκχωρήσετε άδεια αποθήκευσης σε εφαρμογές σε Android και iOS/iPadOS.
Παραχωρήστε άδεια αποθήκευσης σε Android
Βήμα 1: Μεταβείτε στις Ρυθμίσεις στο τηλέφωνό σας, ακολουθούμενες από τις Εφαρμογές ή τη Διαχείριση εφαρμογών.
Βήμα 2: Στην περιοχή Όλες οι εφαρμογές, μεταβείτε στην εφαρμογή από την οποία προσπαθείτε να κάνετε λήψη της εικόνας. Ας πούμε Chrome. Πατήστε στο Chrome.

Βήμα 3: Πατήστε Δικαιώματα κάτω από το Chrome.

Βήμα 4: Πατήστε Αποθήκευση ή Αρχεία και πολυμέσα, ανάλογα με τη διαθέσιμη επιλογή. Επιλέξτε Να επιτρέπεται. Κλείστε το πρόγραμμα περιήγησης και δοκιμάστε να κάνετε λήψη της εικόνας. Μάθετε περισσότερα για δικαιώματα εφαρμογών στο Android.

Παραχωρήστε άδεια αποθήκευσης σε iPhone και iPad
Βήμα 1: Ανοίξτε την εφαρμογή Ρυθμίσεις.
Βήμα 2: Μεταβείτε στο Απόρρητο και πατήστε Φωτογραφίες.

Βήμα 3: Πατήστε στην εφαρμογή που χρησιμοποιείται για τη λήψη εικόνων από την Google. Ας πούμε Chrome. Επιλέξτε Προσθήκη μόνο φωτογραφιών. Εάν αυτό δεν είναι διαθέσιμο, επιλέξτε Όλες οι φωτογραφίες.

4. Απενεργοποίηση 3D Touch (μόνο iOS)
Αν σας Το iPhone υποστηρίζει 3D Touch, θα πρέπει να δοκιμάσετε να το απενεργοποιήσετε καθώς επηρεάζει επίσης τον τρόπο λειτουργίας του τηλεφώνου σας. Με το 3D Touch, η οθόνη του iPhone σας γίνεται ευαίσθητη στην αφή καθώς και στην πίεση. Επομένως, ανάλογα με την πίεση που ασκείται, ενδέχεται να μην βλέπετε το μενού να έχει την επιλογή Λήψη εικόνας όταν κρατάτε την εικόνα από την Google.
Για να το διορθώσετε, πρέπει να απενεργοποιήσετε το 3D Touch. Για αυτό, ακολουθήστε τα παρακάτω βήματα:
Βήμα 1: Ανοίξτε τις Ρυθμίσεις στο iPhone σας.
Βήμα 2: Μεταβείτε στην Προσβασιμότητα. Εάν δεν βρείτε την Προσβασιμότητα απευθείας στις Ρυθμίσεις, θα πρέπει να βρίσκεται στην περιοχή Γενικά > Προσβασιμότητα.
Βήμα 3: Πατήστε στο Touch και στη συνέχεια στο 3D & Haptic Touch. Απενεργοποιήστε την εναλλαγή δίπλα στο 3D Touch.


Σημείωση: Εάν θέλετε να συνεχίσετε να χρησιμοποιείτε το 3D Touch, θα πρέπει είτε να ασκήσετε ελάχιστη πίεση κατά την αποθήκευση της εικόνας είτε να αλλάξετε την ευαισθησία πίεσης του 3D Touch. Θα βρείτε την επιλογή μέσα στις ρυθμίσεις 3D Touch στο βήμα 3 παραπάνω.
5. Εκκαθάριση προσωρινής μνήμης προγράμματος περιήγησης
Δεδομένου ότι οι περισσότεροι χρήστες θα χρησιμοποιούν πρόγραμμα περιήγησης για λήψη εικόνων από την Google, το πρόβλημα μπορεί να οφείλεται στο πρόγραμμα περιήγησης. Επομένως, η πρώτη επιδιόρθωση που αφορά το πρόγραμμα περιήγησης θα ήταν η εκκαθάριση της προσωρινής μνήμης και των cookie του προγράμματος περιήγησης. Θα σας πούμε τα βήματα για το Chrome και το Safari.
Εκκαθάριση προσωρινής μνήμης για Chrome σε Android και iOS
Βήμα 1: Ανοίξτε το πρόγραμμα περιήγησης Chrome και πατήστε το εικονίδιο με τις τρεις κουκκίδες. Επιλέξτε Ρυθμίσεις από το μενού.


Βήμα 2: Μεταβείτε στο Απόρρητο και στη συνέχεια Εκκαθάριση δεδομένων περιήγησης.


Βήμα 3: Επιλέξτε Αποθηκευμένες εικόνες και αρχεία και επιλογές Cookies. Αφήστε τα υπόλοιπα μη τσεκαρισμένα. Πατήστε Εκκαθάριση δεδομένων. Μάθετε αναλυτικά τι συμβαίνει με την εκκαθάριση των δεδομένων περιήγησης στο Chrome. Σε περίπτωση που θέλεις, μπορείς εκκαθάριση προσωρινής μνήμης και cookie μόνο για έναν ιστότοπο, δηλαδή Google.com.

Υπόδειξη: Στο Android, θα πρέπει να διαγράψετε και την προσωρινή μνήμη της εφαρμογής. Για αυτό, μεταβείτε στις Ρυθμίσεις > Εφαρμογές > Το πρόγραμμα περιήγησής σας > Αποθήκευση. Πατήστε Εκκαθάριση προσωρινής μνήμης. Η εκκαθάριση της προσωρινής μνήμης δεν θα διαγραφεί οποιοδήποτε από τα ληφθέντα αρχεία ή τα προσωπικά σας δεδομένα, όπως σελιδοδείκτες.
Επίσης στο Guiding Tech
Εκκαθάριση προσωρινής μνήμης για Safari σε iOS
Βήμα 1: Ανοίξτε τις Ρυθμίσεις στο iPhone ή το iPad σας.
Βήμα 2: Πηγαίνετε στο Safari. Πατήστε Εκκαθάριση ιστορικού και δεδομένων ιστότοπου. Με αυτόν τον τρόπο θα αφαιρεθεί το ιστορικό περιήγησής σας από όλες τις συσκευές. Ωστόσο, η προσωρινή μνήμη και τα cookie θα διαγραφούν μόνο από την τρέχουσα συσκευή. Εάν δεν θέλετε να καταργήσετε το ιστορικό περιήγησης, μάθετε πώς να το κάνετε εκκαθαρίστε την προσωρινή μνήμη για έναν ιστότοπο στο Safari.
Επαγγελματική συμβουλή: Μάθετε πώς μπορείτε να διορθώσετε το πρόβλημα εάν το Η επιλογή Εκκαθάριση ιστορικού και δεδομένων ιστότοπου είναι γκριζαρισμένη.

6. Ενημέρωση και επανεγκατάσταση του προγράμματος περιήγησης
Εάν η εκκαθάριση της προσωρινής μνήμης δεν σας βοηθά να κατεβάσετε εικόνες από την Google, το επόμενο βήμα θα ήταν να ενημερώσετε το πρόγραμμα περιήγησής σας. Μερικές φορές, το πρόβλημα είναι με το ίδιο το πρόγραμμα περιήγησης. Ενημέρωση της εφαρμογής πρέπει να το διορθώσει.
Σε περίπτωση που το πρόβλημα παραμένει, θα πρέπει να κάνετε ένα ελαφρώς δραστικό βήμα απεγκατάστασης του προγράμματος περιήγησής σας. Εάν έχετε συνέδεσε το πρόγραμμα περιήγησής σας με έναν λογαριασμό email, το ιστορικό περιήγησής σας και άλλα δεδομένα όπως κωδικοί πρόσβασης, σελιδοδείκτες κ.λπ., δεν θα διαγραφούν. Απεγκαταστήστε το πρόγραμμα περιήγησης από το τηλέφωνό σας όπως θα απεγκαταστήσετε οποιαδήποτε άλλη εφαρμογή. Κάντε επανεκκίνηση του τηλεφώνου και, στη συνέχεια, εγκαταστήστε ξανά την εφαρμογή.
7. Ελευθερώστε χώρο αποθήκευσης
Το τηλέφωνο ή το tablet σας θα πρέπει να έχει ελεύθερο χώρο για την αποθήκευση των ληφθέντων εικόνων από την Google. Εάν το iPhone ή το Android σας δεν έχει επαρκή αποθηκευτικό χώρο, θα αντιμετωπίσετε προβλήματα κατά την προσπάθεια λήψης εικόνων. Μπορείτε να δοκιμάσετε εκφόρτωση των εφαρμογών στο iPhone για εξοικονόμηση χώρου ή διαγραφή περιττών εφαρμογών και δεδομένων. Θα πρέπει επίσης μετακινήστε δεδομένα στο χώρο αποθήκευσης iCloud για να ελευθερώσετε χώρο αποθήκευσης της συσκευής. Ρίξτε μια ματιά σε άλλα χρήσιμοι τρόποι για να ελευθερώσετε χώρο αποθήκευσης σε iOS και iPadOS.
Ομοίως, ελέγξτε συμβουλές για την απελευθέρωση αποθηκευτικού χώρου σε Android και πώς να αυξήσετε τον εσωτερικό χώρο αποθήκευσης στο Android. Επίσης, γνωρίστε πώς να διορθώσετε την εξάντληση του αποθηκευτικού χώρου. Αν δυσκολεύεστε να ελευθερώσετε χώρο, μάθετε πώς να επιβιώσετε με χαμηλό εσωτερικό χώρο αποθήκευσης.
Επίσης στο Guiding Tech
Υπάρχει Ελπίδα
Εάν εξακολουθείτε να μην μπορείτε να κάνετε λήψη εικόνων από την Google, μην ανησυχείτε. Μερικές φορές, κάποιος δεν μπορεί να κατεβάσει εικόνες από το Google χρησιμοποιώντας μόνο ένα συγκεκριμένο πρόγραμμα περιήγησης. Προσπαθήστε λοιπόν να μεταβείτε σε διαφορετικό πρόγραμμα περιήγησης.
Εναλλακτικά, μέχρι να επιλυθεί το πρόβλημα, θα πρέπει να τραβήξετε στιγμιότυπα οθόνης των εικόνων που χρειάζεστε. Σε Android και iOS, θα εμφανιστεί η προεπισκόπηση του στιγμιότυπου οθόνης μετά τη λήψη του. Πατήστε πάνω του και περικόψτε την εικόνα ανάλογα με τις ανάγκες σας. Εναλλακτικά, χρησιμοποιήστε τη συλλογή ή εργαλεία επεξεργασίας φωτογραφιών τρίτων για την περικοπή και τον σχολιασμό των εικόνων σας.
Επόμενο: Θέλετε να αφαιρέσετε το ιστορικό αναζήτησής σας από το Google από όλες τις συσκευές σας; Μάθετε πώς να το κάνετε από τον επόμενο σύνδεσμο.