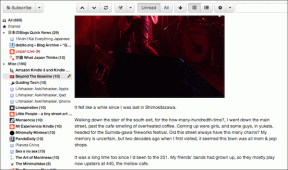Βρείτε τον ξεχασμένο κωδικό πρόσβασης WiFi στα Windows 10
Miscellanea / / November 28, 2021
Βρείτε τον ξεχασμένο κωδικό πρόσβασης WiFi στα Windows 10: Εάν έχετε ορίσει τον κωδικό πρόσβασης WiFi σας εδώ και πολύ καιρό, οι πιθανότητες είναι ότι πρέπει να τον έχετε ξεχάσει μέχρι τώρα και τώρα θέλετε να ανακτήσετε τον χαμένο κωδικό πρόσβασής σας. Μην ανησυχείτε, καθώς σήμερα θα συζητήσουμε πώς να ανακτήσετε έναν χαμένο κωδικό πρόσβασης WiFi, αλλά πριν από αυτό ας μάθουμε περισσότερα για αυτό το πρόβλημα. Αυτή η μέθοδος λειτουργεί μόνο εάν είχατε συνδεθεί προηγουμένως σε αυτό το δίκτυο στον οικιακό υπολογιστή ή τον φορητό υπολογιστή σας και ο κωδικός πρόσβασης για το WiFi ήταν αποθηκευμένος στα Windows.
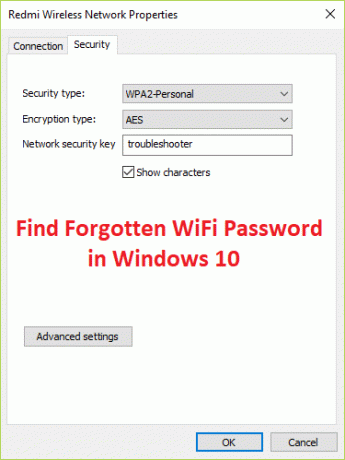
Αυτή η μέθοδος λειτουργεί σχεδόν για όλες τις εκδόσεις του λειτουργικού συστήματος Microsoft, απλώς βεβαιωθείτε ότι είστε συνδεδεμένοι μέσω του λογαριασμού διαχειριστή, καθώς θα χρειαστείτε δικαιώματα διαχειριστή για να ανακτήσετε το ξεχασμένο WiFi Κωδικός πρόσβασης. Έτσι, χωρίς να χάσουμε καθόλου χρόνο, ας δούμε πώς να βρείτε έναν ξεχασμένο κωδικό πρόσβασης WiFi στα Windows 10 με τα παρακάτω βήματα.
Περιεχόμενα
- Βρείτε τον ξεχασμένο κωδικό πρόσβασης WiFi στα Windows 10
- Μέθοδος 1: Επαναφορά κλειδιού ασύρματου δικτύου μέσω των ρυθμίσεων δικτύου
- Μέθοδος 2: Χρήση ανυψωμένης γραμμής εντολών
- Μέθοδος 3: Ανάκτηση κωδικού πρόσβασης ασύρματου χρησιμοποιώντας τις ρυθμίσεις δρομολογητή
Βρείτε τον ξεχασμένο κωδικό πρόσβασης WiFi στα Windows 10
Σιγουρέψου ότι δημιουργήστε ένα σημείο επαναφοράς μόνο σε περίπτωση που κάτι πάει στραβά.
Μέθοδος 1: Επαναφορά κλειδιού ασύρματου δικτύου μέσω των ρυθμίσεων δικτύου
1. Πατήστε Windows Key + R και μετά πληκτρολογήστε ncpa.cpl και πατήστε Enter για να ανοίξει Δικτυακές συνδέσεις.

2. Τώρα κάντε δεξί κλικ στο δικό σας Ασύρματος προσαρμογέας και επιλέξτε Κατάσταση.

3. Από το παράθυρο Κατάσταση Wi-Fi, κάντε κλικ στο Ασύρματες ιδιότητες.

4. Τώρα μεταβείτε στο Καρτέλα ασφαλείας και σημάδι επιλογής "Εμφάνιση χαρακτήρων.”

5. Σημειώστε τον κωδικό πρόσβασης και έχετε ανακτήσει με επιτυχία τον ξεχασμένο κωδικό πρόσβασης WiFi.
Μέθοδος 2: Χρήση ανυψωμένης γραμμής εντολών
1. Πατήστε Windows Key + X και μετά επιλέξτε Γραμμή εντολών (Διαχειριστής).

2. Πληκτρολογήστε την ακόλουθη εντολή στο cmd και πατήστε Enter:
netsh wlan εμφάνιση προφίλ

3. Η παραπάνω εντολή θα εμφανίσει κάθε προφίλ WiFi στο οποίο ήσασταν κάποτε συνδεδεμένοι και για να αποκαλύψει τον κωδικό πρόσβασης για ένα συγκεκριμένο σύνδεση δικτύου πληκτρολογήστε την ακόλουθη εντολή αντικαθιστώντας το "Network_name" με το δίκτυο WiFi που θέλετε να αποκαλύψετε τον κωδικό πρόσβασης Για:
netsh wlan εμφάνιση προφίλ "network_name" key=clear

4. Κάντε κύλιση προς τα κάτω στις ρυθμίσεις ασφαλείας και θα βρείτε τον κωδικό πρόσβασης WiFi.
Μέθοδος 3: Ανάκτηση κωδικού πρόσβασης ασύρματου χρησιμοποιώντας τις ρυθμίσεις δρομολογητή
1. Βεβαιωθείτε ότι είστε συνδεδεμένοι στο δρομολογητή σας είτε μέσω WiFi είτε με καλώδιο Ethernet.
2. Τώρα, σύμφωνα με το δρομολογητή σας, πληκτρολογήστε την ακόλουθη διεύθυνση IP στο πρόγραμμα περιήγησης και πατήστε Enter:
192.168.0.1 (Netgear, D-Link, Belkin και άλλα)
192.168.1.1 (Netgear, D-Link, Linksys, Actiontec και άλλα)
192.168.2.1 (Linksys και άλλα)
Για να αποκτήσετε πρόσβαση στη σελίδα διαχειριστή του δρομολογητή σας, πρέπει να γνωρίζετε την προεπιλεγμένη διεύθυνση IP, το όνομα χρήστη και τον κωδικό πρόσβασης. Εάν δεν ξέρετε, δείτε αν μπορείτε να το αποκτήσετε προεπιλεγμένη διεύθυνση IP του δρομολογητή από αυτήν τη λίστα. Εάν δεν μπορείτε, τότε πρέπει να το κάνετε χειροκίνητα βρείτε τη διεύθυνση IP του δρομολογητή χρησιμοποιώντας αυτόν τον οδηγό.
3. Τώρα θα ζητήσει όνομα χρήστη και κωδικό πρόσβασης, που είναι γενικά διαχειριστής και για τα δύο πεδία. Αλλά αν δεν λειτούργησε, κοιτάξτε κάτω από το δρομολογητή όπου θα βρείτε το όνομα χρήστη και τον κωδικό πρόσβασης.

Σημείωση: Σε ορισμένες περιπτώσεις, ο κωδικός πρόσβασης μπορεί να είναι ο ίδιος ο «κωδικός πρόσβασης», οπότε δοκιμάστε και αυτόν τον συνδυασμό.
4. Μόλις συνδεθείτε, μπορείτε να αλλάξετε τον κωδικό πρόσβασης μεταβαίνοντας στο Καρτέλα Ασφάλεια ασύρματης σύνδεσης.
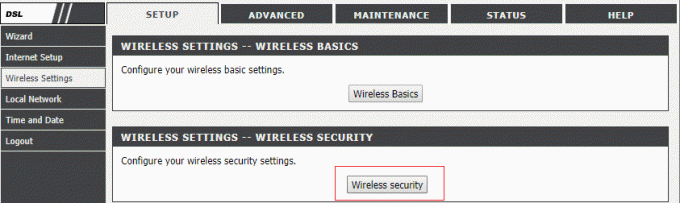
5. Ο δρομολογητής σας θα επανεκκινηθεί μόλις αλλάξετε τον κωδικό πρόσβασης, εάν δεν τον απενεργοποιήσει, στη συνέχεια, απενεργοποιήστε τον δρομολογητή με μη αυτόματο τρόπο για λίγα δευτερόλεπτα, ξεκινήστε ξανά.

Συνιστάται για εσένα:
- Απενεργοποιήστε το αρχείο σελίδας των Windows και την αδρανοποίηση για να ελευθερώσετε χώρο
- Πώς να βγείτε από την ασφαλή λειτουργία στα Windows 10
- Διορθώστε τη μονάδα CD/DVD που δεν εμφανίζεται στην Εξερεύνηση των Windows
- Πώς να διορθώσετε σφάλματα υπολογιστή σε ασφαλή λειτουργία
Αυτό είναι, το έχετε πετύχει Βρείτε τον ξεχασμένο κωδικό πρόσβασης WiFi στα Windows 10 αλλά αν εξακολουθείτε να έχετε ερωτήσεις σχετικά με αυτήν την ανάρτηση, μη διστάσετε να τις ρωτήσετε στην ενότητα σχολίων.