Διορθώστε το σφάλμα Aw Snap στο Google Chrome
Miscellanea / / November 28, 2021
Εάν αντιμετωπίζετε το Aw, Snap! ενώ προσπαθείτε να αποκτήσετε πρόσβαση σε έναν ιστότοπο Google Chrome τότε είστε στο σωστό μέρος για να διορθώσετε το πρόβλημα. Εάν αντιμετωπίζετε το Aw, Snap! Σφάλμα Google Chrome συχνά, τότε είναι ένα ζήτημα που χρειάζεται αντιμετώπιση προβλημάτων. Αλλά αν αντιμετωπίζετε αυτό το σφάλμα μια στο τόσο, τότε δεν υπάρχει πρόβλημα, μπορείτε να αγνοήσετε με ασφάλεια αυτό το σφάλμα. ο Α, Snap! Σφάλμα στο Chrome Βασικά συμβαίνει όταν η ιστοσελίδα στην οποία προσπαθείτε να αποκτήσετε πρόσβαση διακόπτεται απροσδόκητα και δεν έχετε άλλη επιλογή από το να κλείσετε το πρόγραμμα περιήγησής σας.
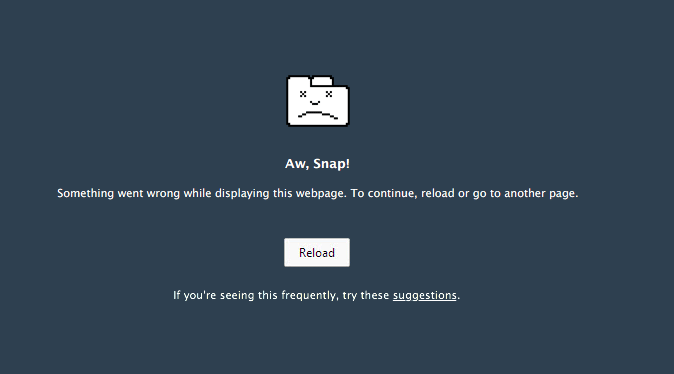
Α, Snap!
Παρουσιάστηκε κάποιο πρόβλημα κατά την εμφάνιση αυτής της ιστοσελίδας. Για να συνεχίσετε, φορτώστε ξανά ή μεταβείτε σε άλλη σελίδα.
Το παραπάνω σφάλμα παρουσιάζεται παρόλο που έχετε ενεργή σύνδεση στο διαδίκτυο και το ίδιο το σφάλμα δεν παρέχει τις κατάλληλες πληροφορίες σχετικά με το σφάλμα. Αλλά μετά από πολλή αναζήτηση, αυτές είναι οι πιθανές αιτίες του Aw, Snap! Λάθος:
- Προσωρινή μη διαθεσιμότητα ιστότοπου από τον διακομιστή
- Μη συμβατές ή κατεστραμμένες επεκτάσεις Chrom
- Μόλυνση από κακόβουλο λογισμικό ή ιούς
- Κατεστραμμένο προφίλ Chrome
- Ξεπερασμένη έκδοση Chrome
- Αποκλεισμός ιστότοπων με τείχος προστασίας
- Κακή ή κατεστραμμένη μνήμη
- Λειτουργία Sandbox
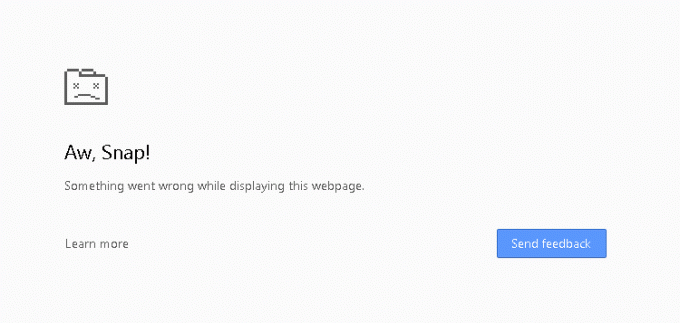
Τώρα, αυτές είναι οι πιθανές αιτίες που φαίνεται να δημιουργούν το Aw, Snap! σφάλμα στο Google Chrome. Για να διορθώσετε αυτό το σφάλμα, πρέπει να αντιμετωπίσετε όλες τις παραπάνω πιθανές αιτίες, επειδή αυτό που μπορεί να λειτουργήσει για έναν χρήστη μπορεί να μην λειτουργεί για έναν άλλο. Έτσι, χωρίς να χάσουμε καθόλου χρόνο, ας δούμε πώς να το κάνουμε πραγματικά Διορθώστε το σφάλμα Aw Snap στο Chrome με τον παρακάτω οδηγό αντιμετώπισης προβλημάτων.
Περιεχόμενα
- 15 τρόποι για να διορθώσετε το σφάλμα Aw Snap στο Google Chrome
- Μέθοδος 1: Επαναλάβετε τη φόρτωση του ιστότοπου
- Μέθοδος 2: Επανεκκινήστε τον υπολογιστή σας
- Μέθοδος 3: Διαγράψτε το ιστορικό περιήγησης του Chrome
- Μέθοδος 4: Απενεργοποιήστε τις εφαρμογές και τις επεκτάσεις
- Μέθοδος 5: Επαναφέρετε το Chrome στις εργοστασιακές ρυθμίσεις
- Μέθοδος 6: Ενημερώστε το Google Chrome
- Μέθοδος 7: Αλλάξτε τις ρυθμίσεις απορρήτου
- Μέθοδος 8: Απενεργοποιήστε την επιτάχυνση υλικού
- Μέθοδος 9: Εκτελέστε το CCleaner και το Malwarebytes
- Μέθοδος 10: Εκτελέστε το Windows Memory Diagnostic
- Μέθοδος 11: Απενεργοποιήστε προσωρινά το Antivirus και το Firewall
- Μέθοδος 12: Χρησιμοποιήστε το Επίσημο Εργαλείο εκκαθάρισης του Google Chrome
- Μέθοδος 13: Δημιουργήστε ένα νέο προφίλ χρήστη για το Chrome
- Μέθοδος 14: Απενεργοποιήστε τη λειτουργία Sandbox
- Μέθοδος 15: Επανεγκαταστήστε το Chrome
15 τρόποι για να διορθώσετε το σφάλμα Aw Snap στο Google Chrome
Σιγουρέψου ότι δημιουργήστε ένα σημείο επαναφοράς μόνο σε περίπτωση που κάτι πάει στραβά.
Μέθοδος 1: Επαναλάβετε τη φόρτωση του ιστότοπου
Η πιο εύκολη λύση για αυτό το ζήτημα είναι η επαναφόρτωση του ιστότοπου στον οποίο προσπαθούσατε να αποκτήσετε πρόσβαση. Δείτε εάν μπορείτε να αποκτήσετε πρόσβαση σε άλλους ιστότοπους σε μια νέα καρτέλα και, στη συνέχεια, προσπαθήστε να φορτώσετε ξανά την ιστοσελίδα που δίνει το "Aw Σφάλμα Snap“.
Εάν ο συγκεκριμένος ιστότοπος εξακολουθεί να μην φορτώνει, κλείστε το πρόγραμμα περιήγησης και ανοίξτε τον ξανά. Στη συνέχεια, προσπαθήστε ξανά να επισκεφτείτε τον ιστότοπο που νωρίτερα έδειξε το σφάλμα και αυτό μπορεί να επιλύσει το πρόβλημα.
Επίσης, φροντίστε να κλείσετε όλες τις άλλες καρτέλες προτού προσπαθήσετε να φορτώσετε ξανά την καθορισμένη ιστοσελίδα. Καθώς το Google Chrome καταναλώνει πολλούς πόρους και η εκτέλεση πολλών καρτελών ταυτόχρονα μπορεί να οδηγήσει σε αυτό το σφάλμα.
Μέθοδος 2: Επανεκκινήστε τον υπολογιστή σας
Ενώ πολλά προβλήματα στον υπολογιστή μπορούν να διορθωθούν με απλή επανεκκίνηση του υπολογιστή σας, οπότε γιατί να μην δοκιμάσετε το ίδιο για αυτό το ζήτημα. Το σφάλμα "Aw Snap" φαίνεται να διορθώνεται με απλή επανεκκίνηση της συσκευής σας, αλλά αυτή η μέθοδος μπορεί να λειτουργεί ή να μην λειτουργεί για εσάς, ανάλογα με τη διαμόρφωση του συστήματός σας.

Επίσης, εάν εξακολουθείτε να μην μπορείτε να φορτώσετε τον ιστότοπο, δοκιμάστε να χρησιμοποιήσετε έναν άλλο υπολογιστή ή τον υπολογιστή του φίλου σας για να ελέγξετε εάν αντιμετωπίζουν παρόμοιο πρόβλημα κατά την πρόσβαση στην ίδια ιστοσελίδα. Εάν συμβαίνει αυτό, τότε δεν χρειάζεται να ανησυχείτε, καθώς το ζήτημα σχετίζεται με τον διακομιστή και μπορείτε απλά να χαλαρώσετε μέχρι να διορθωθεί το πρόβλημα από τον διαχειριστή του ιστότοπου.
Μέθοδος 3: Διαγράψτε το ιστορικό περιήγησης του Chrome
1. Ανοίξτε το Google Chrome και πατήστε Ctrl + Shift + Del για να ανοίξετε την Ιστορία.
2. Διαφορετικά, κάντε κλικ στο εικονίδιο με τις τρεις κουκκίδες (Μενού) και επιλέξτε Περισσότερα εργαλεία και, στη συνέχεια, κάντε κλικ στο Εκκαθάριση δεδομένων περιήγησης.

3. Επιλέξτε/επιλέξτε το πλαίσιο δίπλα Ιστορικό περιήγησης, Cookies και άλλα δεδομένα ιστότοπου και εικόνες και αρχεία προσωρινής αποθήκευσης.

4. Κάντε κλικ στο αναπτυσσόμενο μενού δίπλα στο Time Range και επιλέξτε Συνεχώς.

5. Τέλος, κάντε κλικ στο Καθαρισμός δεδομένων κουμπί.

6. Κλείστε το πρόγραμμα περιήγησής σας και επανεκκινήστε τον υπολογιστή σας.
Μέθοδος 4: Απενεργοποιήστε τις εφαρμογές και τις επεκτάσεις
1. Κάντε κλικ στο κουμπί μενού και στη συνέχεια Περισσότερα εργαλεία. Από το υπομενού Περισσότερα εργαλεία, κάντε κλικ στο Επεκτάσεις.

2. Θα ανοίξει μια ιστοσελίδα με όλες τις επεκτάσεις που έχετε εγκαταστήσει στο πρόγραμμα περιήγησής σας Chrome. Κάνε κλικ στο μεταβάλλω διακόπτη δίπλα σε καθένα από αυτά για να τα απενεργοποιήσετε.

3. Μόλις έχεις απενεργοποίησε όλες τις επεκτάσεις, επανεκκινήστε το Chrome και ελέγξτε αν μπορείτε διορθώστε το σφάλμα Aw Snap στο Chrome.
4. Εάν συμβεί αυτό, το σφάλμα προκλήθηκε λόγω μιας από τις επεκτάσεις. Για να βρείτε την ελαττωματική επέκταση, ενεργοποιήστε τα ένα προς ένα και απεγκαταστήστε την επέκταση του ένοχου μόλις βρεθεί.
Μέθοδος 5: Επαναφέρετε το Chrome στις εργοστασιακές ρυθμίσεις
1. Ανοίξτε το Chrome Ρυθμίσεις μικρόκυλήστε προς τα κάτω για να βρείτε Προηγμένες ρυθμίσεις και κάντε κλικ σε αυτό.

2. Στην περιοχή Επαναφορά και εκκαθάριση, ενεργοποίηση καθαρισμού «Επαναφορά ρυθμίσεων στις αρχικές προεπιλογές τους».

3. Στο αναδυόμενο πλαίσιο που ακολουθεί, διαβάστε προσεκτικά τη σημείωση για να καταλάβετε τι θα εμφανιστεί η επαναφορά του chrome και επιβεβαιώστε την ενέργεια κάνοντας κλικ στο Επαναφορά ρυθμίσεων.

Μέθοδος 6: Ενημερώστε το Google Chrome
1. Ανοίξτε το Chrome και κάντε κλικ στο "Προσαρμογή και έλεγχος του Google Chrome" κουμπί μενού (τρεις κάθετες κουκκίδες) στην επάνω δεξιά γωνία.
2. Κάντε κλικ στο Βοήθεια στο κάτω μέρος του μενού και από το υπομενού Βοήθεια, κάντε κλικ στο Σχετικά με το Google Chrome.

3. Μόλις ανοίξει η σελίδα Πληροφορίες για το Chrome, θα αρχίσει αυτόματα ο έλεγχος για ενημερώσεις και κάτω από αυτήν θα εμφανίζεται ο αριθμός της τρέχουσας έκδοσης.
4. Εάν είναι διαθέσιμη μια νέα ενημέρωση του Chrome, θα εγκατασταθεί αυτόματα. Απλώς ακολουθήστε τις οδηγίες που εμφανίζονται στην οθόνη.

Αυτό θα ενημερώσει το Google Chrome στην πιο πρόσφατη έκδοση που θα μπορούσε να σας βοηθήσει διορθώστε το σφάλμα Aw Snap Google Chrome.
Μέθοδος 7: Αλλάξτε τις ρυθμίσεις απορρήτου
1. Ανοίξτε ξανά το Google Chrome και μετά ανοίξτε Ρυθμίσεις.
2. Κάντε κύλιση προς τα κάτω μέχρι να βρείτε το Απόρρητο και ασφάλεια Ενότητα.
3. Τώρα στην ενότητα Απόρρητο και ασφάλεια βεβαιωθείτε ότι οι ακόλουθες επιλογές είναι επιλεγμένες ή ενεργοποιημένες:
- Χρησιμοποιήστε μια υπηρεσία Ιστού για να επιλύσετε σφάλματα πλοήγησης
- Χρησιμοποιήστε μια υπηρεσία πρόβλεψης για να συμβάλετε στην ολοκλήρωση αναζητήσεων και διευθύνσεων URL που έχουν πληκτρολογηθεί στη γραμμή διευθύνσεων
- Χρησιμοποιήστε μια υπηρεσία πρόβλεψης για να φορτώσετε σελίδες πιο γρήγορα
- Προστατέψτε εσάς και τη συσκευή σας από επικίνδυνους ιστότοπους
- Αυτόματη αποστολή στατιστικών στοιχείων χρήσης και αναφορών σφαλμάτων στην Google
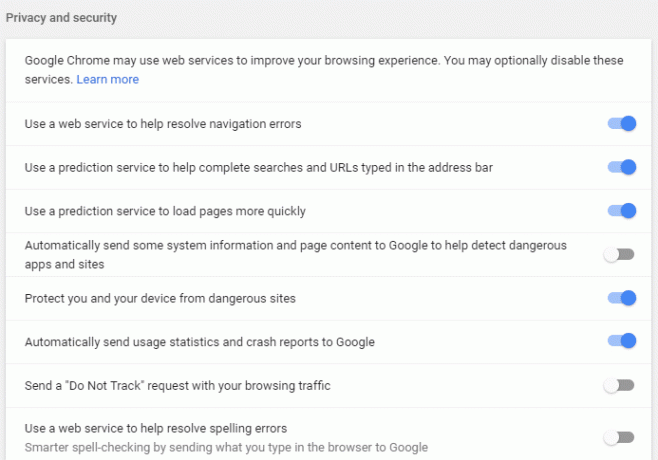
4. Κάντε επανεκκίνηση του Google Chrome και δείτε αν μπορείτε Διορθώστε το σφάλμα Aw Snap στο Google Chrome.
Μέθοδος 8: Απενεργοποιήστε την επιτάχυνση υλικού
1. Αρχικά, εκκινήστε το Πρόγραμμα περιήγησης Google Chrome και κάντε κλικ στο τρεις τελείες διαθέσιμο στην επάνω δεξιά γωνία του παραθύρου του προγράμματος περιήγησης.
2. Τώρα πηγαίνετε στο Ρυθμίσεις επιλογή και μετά Προχωρημένος Ρυθμίσεις.

3. Θα βρείτε το 'Χρησιμοποιήστε επιτάχυνση υλικού όποτε είναι διαθέσιμη' επιλογή στη στήλη Σύστημα στο Προηγμένες ρυθμίσεις.

4. Εδώ πρέπει να απενεργοποιήσετε την εναλλαγή σε απενεργοποιήστε την επιτάχυνση υλικού.
4. Επανεκκινήστε το Chrome και αυτό θα σας βοηθήσει στην επιδιόρθωση Aw Snap Error στο Chrome.
Μέθοδος 9: Εκτελέστε το CCleaner και το Malwarebytes
1. Λήψη και εγκατάσταση CCleaner & Malwarebytes.
2. Εκτελέστε το Malwarebytes και αφήστε το να σαρώσει το σύστημά σας για επιβλαβή αρχεία. Εάν εντοπιστεί κακόβουλο λογισμικό, θα το αφαιρέσει αυτόματα.

3. Τώρα τρέξτε το CCleaner και επιλέξτε Προσαρμοσμένος καθαρισμός.
4. Στην περιοχή Προσαρμοσμένος καθαρισμός, επιλέξτε το καρτέλα Windows στη συνέχεια βεβαιωθείτε ότι έχετε επιλέξει τις προεπιλογές και κάντε κλικ Αναλύει.

5. Μόλις ολοκληρωθεί η ανάλυση, βεβαιωθείτε ότι έχετε αφαιρέσει τα αρχεία που πρόκειται να διαγραφούν.

6. Τέλος, κάντε κλικ στο Εκτελέστε το Cleaner κουμπί και αφήστε το CCleaner να εκτελέσει την πορεία του.
7. Για να καθαρίσετε περαιτέρω το σύστημά σας, επιλέξτε την καρτέλα Μητρώοκαι βεβαιωθείτε ότι έχουν ελεγχθεί τα ακόλουθα:

8. Κάνε κλικ στο Σάρωση για ζητήματα και αφήστε το CCleaner να σαρώσει και, στη συνέχεια, κάντε κλικ στο Διορθώστε επιλεγμένα προβλήματα κουμπί.

9. Όταν το CCleaner ρωτά "Θέλετε αλλαγές αντιγράφων ασφαλείας στο μητρώο;” επιλέξτε Ναι.
10. Μόλις ολοκληρωθεί η δημιουργία αντιγράφων ασφαλείας, κάντε κλικ στο Διορθώστε όλα τα επιλεγμένα προβλήματα κουμπί.
11. Κάντε επανεκκίνηση του υπολογιστή σας για να αποθηκεύσετε τις αλλαγές.
Μέθοδος 10: Εκτελέστε το Windows Memory Diagnostic
1. Πληκτρολογήστε μνήμη στη γραμμή αναζήτησης των Windows και επιλέξτε "Windows Memory Diagnostic.”

2. Στο σύνολο επιλογών που εμφανίζεται επιλέξτε «Κάντε επανεκκίνηση τώρα και ελέγξτε για προβλήματα.”

3. Μετά από αυτό, τα Windows θα επανεκκινήσουν για να ελέγξουν για πιθανά σφάλματα RAM και ελπίζουμε ότι θα εμφανίσουν τους πιθανούς λόγους γιατί αντιμετωπίζετε το σφάλμα Aw Snap στο Google Chrome.
4. Επανεκκινήστε τον υπολογιστή σας για να αποθηκεύσετε τις αλλαγές.
Μέθοδος 11: Απενεργοποιήστε προσωρινά το Antivirus και το Firewall
Μερικές φορές το πρόγραμμα προστασίας από ιούς μπορεί να προκαλέσει Σφάλμα Aw Snap στο Chrome και για να επαληθεύσετε ότι αυτό δεν συμβαίνει εδώ, πρέπει να απενεργοποιήσετε το πρόγραμμα προστασίας από ιούς για περιορισμένο χρονικό διάστημα, ώστε να μπορείτε να ελέγξετε εάν το σφάλμα εξακολουθεί να εμφανίζεται όταν το πρόγραμμα προστασίας από ιούς είναι απενεργοποιημένο.
1. Κάντε δεξί κλικ στο Εικονίδιο προγράμματος προστασίας από ιούς από το δίσκο συστήματος και επιλέξτε Καθιστώ ανίκανο.

2. Στη συνέχεια, επιλέξτε το χρονικό πλαίσιο για το οποίο Το πρόγραμμα προστασίας από ιούς θα παραμείνει απενεργοποιημένο.

Σημείωση: Επιλέξτε τον μικρότερο δυνατό χρόνο, για παράδειγμα 15 λεπτά ή 30 λεπτά.
3. Μόλις τελειώσετε, προσπαθήστε ξανά να συνδεθείτε στο άνοιγμα του Google Chrome και ελέγξτε εάν το σφάλμα επιλύεται ή όχι.
4. Αναζητήστε τον πίνακα ελέγχου από τη γραμμή αναζήτησης του μενού Έναρξη και κάντε κλικ σε αυτόν για να ανοίξετε το Πίνακας Ελέγχου.

5. Στη συνέχεια, κάντε κλικ στο ΣΥΣΤΗΜΑ ΚΑΙ ΑΣΦΑΛΕΙΑ στη συνέχεια κάντε κλικ στο Τείχος προστασίας των Windows.

6. Τώρα από το αριστερό παράθυρο του παραθύρου κάντε κλικ στο Ενεργοποιήστε ή απενεργοποιήστε το Τείχος προστασίας των Windows.

7. Επιλέξτε Απενεργοποίηση τείχους προστασίας των Windows και επανεκκινήστε τον υπολογιστή σας.

Προσπαθήστε ξανά να ανοίξετε το Google Chrome και επισκεφτείτε την ιστοσελίδα που εμφανιζόταν νωρίτερα Aw Σφάλμα Snap. Εάν η παραπάνω μέθοδος δεν λειτουργεί, φροντίστε να ακολουθήσετε τα ίδια ακριβώς βήματα ενεργοποιήστε ξανά το τείχος προστασίας σας.
Μέθοδος 12: Χρησιμοποιήστε το Επίσημο Εργαλείο εκκαθάρισης του Google Chrome
Το επίσημο Εργαλείο εκκαθάρισης Google Chrome βοηθά στη σάρωση και την αφαίρεση λογισμικού που μπορεί να προκαλέσει το πρόβλημα με το Chrome, όπως σφάλματα, ασυνήθιστα σελίδες εκκίνησης ή γραμμές εργαλείων, απροσδόκητες διαφημίσεις που δεν μπορείτε να απαλλαγείτε ή αλλάζοντας με άλλον τρόπο την περιήγησή σας εμπειρία.

Μέθοδος 13: Δημιουργήστε ένα νέο προφίλ χρήστη για το Chrome
Σημείωση: Βεβαιωθείτε ότι το Chrome είναι τελείως κλειστό εάν δεν τερματιστεί η διαδικασία από τη Διαχείριση εργασιών.
1. Πατήστε Windows Key + R, πληκτρολογήστε τα παρακάτω και πατήστε Enter:
%USERPROFILE%\AppData\Local\Google\Chrome\User Data
2. Τώρα πίσω το Προεπιλεγμένος φάκελος σε άλλη θέση και, στη συνέχεια, διαγράψτε αυτόν τον φάκελο.

3. Αυτό θα διαγράψει όλα τα δεδομένα χρήστη, τους σελιδοδείκτες, το ιστορικό, τα cookie και την προσωρινή μνήμη του Chrome.
4. Κάντε κλικ στο εικονίδιο χρήστη σας εμφανίζεται στην επάνω δεξιά γωνία δίπλα στο σύμβολο των τριών κάθετων κουκκίδων.

5. Κάνε κλικ στο μικρό εξοπλισμό στη σειρά με άλλα άτομα για να ανοίξετε το παράθυρο Διαχείριση ατόμων.

6. Κάνε κλικ στο Προσθήκη ατόμου κουμπί που υπάρχει στην κάτω δεξιά γωνία του παραθύρου.

7. Πληκτρολογήστε ένα όνομα για το νέο σας προφίλ chrome και επιλέξτε ένα avatar για αυτό. Όταν τελειώσετε, κάντε κλικ στο Προσθήκη.

Μέθοδος 14: Απενεργοποιήστε τη λειτουργία Sandbox
1. Βεβαιωθείτε ότι το Chrome δεν εκτελείται ή ανοίξτε τη Διαχείριση εργασιών και τερματίστε τη διαδικασία του Google Chrome.
2. Τώρα βρείτε τη συντόμευση του Chrome στην επιφάνεια εργασίας σας, κάντε δεξί κλικ σε αυτήν και επιλέξτε Ιδιότητες.
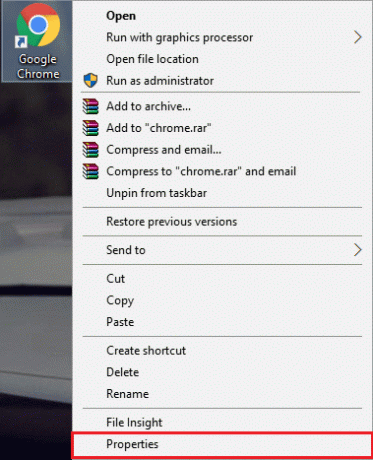
3. Μεταβείτε στην καρτέλα Συντόμευση και προσθήκη –no-sandbox ή –no-sandbox στο πεδίο Στόχος μετά τα εισαγωγικά.

Σημείωση: Προσθέστε μόνο ένα κενό διάστημα μετά τα εισαγωγικά και στη συνέχεια -no-sandbox στο τέλος.
4. Κάντε κλικ στο Apply και στη συνέχεια στο OK.
5. Ανοίξτε ξανά το Google Chrome από αυτήν τη συντόμευση και θα ανοίξει με απενεργοποιημένο το sandbox.
Μέθοδος 15: Επανεγκαταστήστε το Chrome
Τέλος, εάν καμία από τις προαναφερθείσες μεθόδους δεν λειτούργησε και πρέπει πραγματικά να διορθώσετε το σφάλμα Aw Snap Chrome, εξετάστε το ενδεχόμενο επανεγκατάστασης του προγράμματος περιήγησης. Πριν απεγκαταστήσετε την εφαρμογή, φροντίστε να συγχρονίσετε τα δεδομένα περιήγησής σας με τον λογαριασμό σας.
1. Τύπος Πίνακας Ελέγχου στη γραμμή αναζήτησης και πατήστε enter όταν επιστρέψει η αναζήτηση για να ξεκινήσει ο Πίνακας Ελέγχου.

2. Στον Πίνακα Ελέγχου, κάντε κλικ στο Προγράμματα και χαρακτηριστικά.

3. Εντοπίστε το Google Chrome στο Παράθυρο Προγράμματα και Δυνατότητες και κάντε δεξί κλικ πάνω του. Επιλέγω Απεγκατάσταση.

4. Θα εμφανιστεί ένα αναδυόμενο παράθυρο ελέγχου λογαριασμού χρήστη που ζητά την επιβεβαίωσή σας. Κάντε κλικ στο ναι για να επιβεβαιώσετε την ενέργειά σας.
5. Κάντε επανεκκίνηση του υπολογιστή σας στη συνέχεια ξανά κατεβάστε την πιο πρόσφατη έκδοση του Google Chrome.
Συνιστάται για εσένα:
- Επιδιόρθωση Το Windows Media Player δεν μπορεί να αναπαράγει το αρχείο
- Διόρθωση Οι ιδιότητες για αυτό το αντικείμενο δεν είναι διαθέσιμες
- Πώς να διορθώσετε το Windows File Explorer συνεχίζει να ανανεώνεται
- Διορθώστε το σφάλμα Credential Manager 0x80070057 Η παράμετρος είναι εσφαλμένη
Αυτό είναι που έχεις με επιτυχία Διορθώστε το σφάλμα Aw Snap στο Google Chrome αλλά αν εξακολουθείτε να έχετε οποιεσδήποτε ερωτήσεις σχετικά με αυτήν την ανάρτηση, μη διστάσετε να τις ρωτήσετε στην ενότητα σχολίων.



