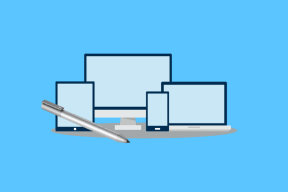Πώς να διορθώσετε τη συσκευή που είναι προσαρτημένη στο σύστημα δεν είναι λειτουργικό σφάλμα στο iPhone
Miscellanea / / November 29, 2021
Μόλις πήρες μερικά απολύτως φοβερές φωτογραφίες στο iPhone σας που θέλατε να αντιγράψετε ή να δείτε στη μεγάλη οθόνη. Αντίθετα, λαμβάνετε ένα μεγάλο μήνυμα λάθους "A Device Attached to the System Is Not Functioning" όταν προσπαθείτε να αποκτήσετε πρόσβαση σε αυτά. Περιττό να πούμε ότι είναι εξοργιστικό!

Τώρα, προτού προχωρήσετε και σπάσετε το iPhone σας με έναν βράχο, απλώς κρατηθείτε! Συμβαίνει λόγω ενός τετριμμένου λόγου που διαρκεί λίγα δευτερόλεπτα για να λυθεί.
Γιατί συμβαίνει αυτό;
Το σφάλμα "A Device Attached to the System Is Not Functions" ταλαιπωρεί τις συσκευές iOS εδώ και μερικά χρόνια λόγω διαφόρων τεχνικών ζητημάτων — για τα οποία θα αναφερθούμε εν συντομία αργότερα. Αλλά αν αρχίσατε να λαμβάνετε αυτό το σφάλμα πολύ πρόσφατα και συμβαίνει συγκεκριμένα σε iPhone 7, iPhone 8, iPhone X ή iPad Pro, τότε πιθανότατα οφείλεται σε πρόβλημα με τις ρυθμίσεις μεταφοράς αρχείων.
Μια σύντομη εξήγηση είναι σίγουρα δικαιολογημένη εδώ, ώστε να γνωρίζετε πώς μπορεί να σας επηρεάσει η παρακάτω επιδιόρθωση.
Με την εισαγωγή του iOS 11, η Apple άλλαξε τις προεπιλεγμένες μορφές πολυμέσων στις προαναφερθείσες συσκευές iOS από JPEG και H.264 σε HEIF (Μορφή εικόνας υψηλής απόδοσης) και HEVC (Κωδικοποιητής βίντεο υψηλής απόδοσης) αντίστοιχα.
Με την εισαγωγή του iOS 11, η Apple άλλαξε τις προεπιλεγμένες μορφές πολυμέσων
Οι νεότερες μορφές είναι στην πραγματικότητα πολύ αποτελεσματικές - εξ ου και το όνομα - όσον αφορά το μέγεθος αποθήκευσης και παρέχουν παρόμοια επίπεδα οπτικής ποιότητας ανεξάρτητα. Ωστόσο, δεν είναι αρκετά συμβατά με τις περισσότερες συσκευές, επομένως η Apple έχει μια ρύθμιση που μετατρέπει αυτόματα εικόνες και βίντεο σε μορφές συμβατές με συσκευές κατά τη μεταφορά αρχείων.
Δυστυχώς, εμφανίζεται ένα σφάλμα στη διαδικασία μετατροπής σε πραγματικό χρόνο που συνεχίζεται στο παρασκήνιο να είναι η αιτία του σφάλματος "A Device Attached to the System Is Not Functions" κατά την αντιγραφή αρχείων σε Η/Υ.
Διόρθωση του Προβλήματος
Εφόσον γνωρίζετε πλέον την αιτία του προβλήματος, επιλύεται εύκολα ζητώντας από το iPhone σας να μεταφέρει εικόνες στην αρχική τους μορφή. Τα Windows 10 υποστηρίζουν τώρα ενεργά και τις δύο μορφές HIEF και HEVC με τους δικούς τους κωδικοποιητές με δυνατότητα λήψης, επομένως δεν θα πρέπει πραγματικά να αντιμετωπίζετε προβλήματα όταν πρόκειται να τα ανοίξετε.
Για να αλλάξετε τη ρύθμιση μεταφοράς, πατήστε Φωτογραφίες στην οθόνη Ρυθμίσεις της συσκευής σας iOS. Στη συνέχεια, κάντε κύλιση προς τα κάτω και ενεργοποιήστε την επιλογή με την ένδειξη Διατήρηση πρωτοτύπων στην περιοχή Μεταφορά σε Mac ή υπολογιστή.

Αυτό είναι! Κατά την εισαγωγή αρχείων μέσω Φωτογραφίες των Windows Ή αντιγράφοντας τις απευθείας μέσω του φακέλου DCIM στην Εξερεύνηση αρχείων, οι εικόνες θα πρέπει να μεταφέρονται στην αρχική τους μορφή από εδώ και στο εξής. Ως εκ τούτου, δεν θα πρέπει να δείτε κάποιο σφάλμα κατά τη διάρκεια της διαδικασίας.
Όταν πρόκειται να ανοίξετε τα αρχεία, μπορείτε να κάνετε λήψη των κατάλληλων κωδικοποιητών από τη Microsoft χρησιμοποιώντας τους παρακάτω συνδέσμους.
Κατεβάστε το HEIF CodecΚατεβάστε το HEVC Codec
Εάν χρησιμοποιείτε παλαιότερη έκδοση των Windows ή εάν αντιμετωπίζετε προβλήματα συμβατότητας κατά την πρόσβαση στα αρχεία, εξετάστε το ενδεχόμενο να χρησιμοποιήσετε εργαλεία όπως το iMazing (για εικόνες) ή το Handbrake (για βίντεο) για να μετατρέψετε αντιγραμμένα μέσα σε JPEG και H.264 μορφές.
Κατεβάστε το iMazing HEIC ConverterΚατεβάστε το χειρόφρενο
Υπόδειξη: Αν μισείτε τη χρήση κωδικοποιητών ή τη μετατροπή αρχείων, μπορείτε να κάνετε το iPhone ή το iPad σας να τραβήξει φωτογραφίες και να εγγράψει βίντεο σε μορφές JPEG και H.264 αμέσως. Για να το κάνετε αυτό, πατήστε Κάμερα στην οθόνη Ρυθμίσεις, πατήστε Μορφοποίηση και, στη συνέχεια, πατήστε Πιο συμβατό. Ωστόσο, αυτό δεν επηρεάζει παλαιότερες φωτογραφίες και βίντεο που είναι ήδη αποθηκευμένα στη συσκευή σας.
Στο τέλος της ημέρας, η Apple ή η Microsoft ενδέχεται να επιλύσουν το πρόβλημα οριστικά, επομένως φροντίστε να εφαρμόσετε τις πιο πρόσφατες ενημερώσεις για κάθε αντίστοιχη πλατφόρμα αμέσως μόλις κυκλοφορήσουν. Αλλά προς το παρόν, πρέπει να καταφύγετε στη χρήση αυτής της λύσης.
Αν αυτό δεν δούλευε...
Εάν το πρόβλημα εξακολουθεί να συμβαίνει σε παλαιότερες συσκευές iOS, όπως το iPhone 6s ή το iPad Air 2 και παλαιότερες, τότε είναι πιθανό πρόκειται για ένα μικρό τεχνικό πρόβλημα που προκαλείται από μια δύσκολη θύρα USB, παλιά προγράμματα οδήγησης συσκευών ή κατεστραμμένες ρυθμίσεις απορρήτου. Ως εκ τούτου, η παρακολούθηση των παρακάτω βημάτων αντιμετώπισης προβλημάτων θα πρέπει να διορθώσει το πρόβλημα οριστικά.
Εναλλαγή θυρών USB
Συνδέστε τη συσκευή σας iOS σε διαφορετική υποδοχή USB, κατά προτίμηση σε θύρα που υποστηρίζει συνδεσιμότητα USB 3.0. Συνήθως, οι θύρες μεταγωγής επιλύουν τυχόν προβλήματα που προκαλούνται λόγω ανεπαρκούς ισχύος ή άλλων ασυμβατοτήτων υλικού.
Ακόμα καλύτερα, σκεφτείτε να αφαιρέσετε τυχόν επιπλέον περιφερειακά — εκτός από τυχόν συνδεδεμένα πληκτρολόγια ή ποντίκια — που είναι συνδεδεμένα στον υπολογιστή σας προσωρινά ενώ βρίσκεστε σε αυτόν.

Ενημερώστε τα προγράμματα οδήγησης iTunes/Device
Εάν ο υπολογιστής σας έχει μια παλιά έκδοση του iTunes ή παρωχημένα προγράμματα οδήγησης συσκευών iOS, τότε αυτό από μόνο του μπορεί να προκαλέσει επίσης κάθε είδους περίεργα προβλήματα. Επομένως, σκεφτείτε να ενημερώσετε και τα δύο.
Για να ενημερώσετε το iTunes, αναζητήστε και ανοίξτε το Apple Software Update μέσω του μενού Έναρξη. Εάν υπάρχει διαθέσιμη ενημέρωση για το iTunes, επιλέξτε την και κάντε κλικ στην Εγκατάσταση.

Μπορείτε επίσης να εξετάσετε τη μετάβαση στο Windows Store έκδοση του iTunes για απρόσκοπτες αυτόματες ενημερώσεις.
Για να ενημερώσετε τα προγράμματα οδήγησης για τη συσκευή σας iOS, αναζητήστε και ανοίξτε τη Διαχείριση Συσκευών μέσω του μενού Έναρξη. Μόλις ανοίξει, κάντε δεξί κλικ στο Apple iPhone/iPad στην περιοχή Φορητές συσκευές και, στη συνέχεια, κάντε κλικ στην Ενημέρωση προγράμματος οδήγησης.

Επαναφορά ρυθμίσεων τοποθεσίας και απορρήτου
Όταν συνδέετε μια συσκευή iOS για πρώτη φορά, πρέπει να "Εμπιστευτείτε" τον υπολογιστή για να μπορέσετε να κάνετε σχεδόν οτιδήποτε. Ωστόσο, οι κατεστραμμένες ρυθμίσεις απορρήτου μπορεί επίσης να προκαλέσουν την εμφάνιση του σφάλματος "A Device Attached to the System Is Not Functions". Δυστυχώς, ο μόνος τρόπος επίλυσης του προβλήματος είναι να επαναφέρετε τις ρυθμίσεις τοποθεσίας και απορρήτου.
Προειδοποίηση: Η εκτέλεση της ακόλουθης ενέργειας καταργεί όλες τις ρυθμίσεις αξιοπιστίας για οποιονδήποτε υπολογιστή ή Mac στον οποίο έχει συνδεθεί η συσκευή. Επιπλέον, επαναφέρει επίσης τις προεπιλεγμένες ρυθμίσεις τοποθεσίας για μεμονωμένες εφαρμογές.
Αποσυνδέστε το iPhone ή το iPad από τον υπολογιστή σας και, στη συνέχεια, ανοίξτε την οθόνη Ρυθμίσεις. Μόλις μπείτε, πατήστε Γενικά, πατήστε Επαναφορά και μετά πατήστε Επαναφορά τοποθεσίας και απορρήτου.

Μόλις το κάνετε αυτό, είναι απλά θέμα να πατήσετε το Trust στο αναδυόμενο παράθυρο Trust This Computer κατά την επανασύνδεση της συσκευής στον υπολογιστή.
Ολα καλά?
Θα έπρεπε να έχετε λύσει το πρόβλημα μέχρι τώρα. Εάν επρόκειτο για μετατροπές αρχείων που έχουν καταστραφεί, τότε η εναλλαγή των ρυθμίσεων μεταφοράς θα πρέπει να διορθώσει το πρόβλημα - έως ότου μια μελλοντική ενημέρωση διορθώσει οριστικά τα πράγματα, δηλαδή.
Διαφορετικά, η αλλαγή των θυρών USB ή η ενημέρωση των προγραμμάτων οδήγησης συσκευών έχει διορθώσει το σφάλμα για πολλούς ανθρώπους όλα αυτά τα χρόνια.
Λοιπόν, έχετε κάτι να μοιραστείτε σχετικά με αυτό το σφάλμα; Η ενότητα σχολίων είναι ακριβώς από κάτω.