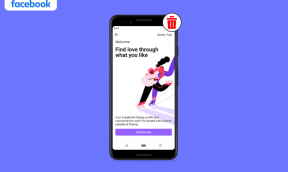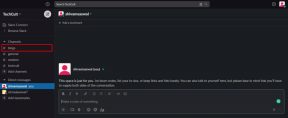Τι είναι το Usoclient & Πώς να απενεργοποιήσετε το αναδυόμενο παράθυρο Usoclient.exe
Miscellanea / / November 28, 2021
Οι ενημερώσεις των Microsoft Windows είναι απαραίτητες, καθώς διορθώνουν σφάλματα και κενά ασφαλείας στα Windows. Ωστόσο, μερικές φορές αυτές οι ενημερώσεις προκαλούν τα Windows να γίνονται ασταθή και να δημιουργούν περισσότερα προβλήματα από τότε που έπρεπε να διορθωθεί η ενημέρωση. Και ένα τέτοιο θέμα που δημιουργείται από Ενημερωμένη έκδοση για Windows είναι η σύντομη usoclient.exe Αναδυόμενο παράθυρο CMD στην εκκίνηση. Τώρα, οι περισσότεροι άνθρωποι πιστεύουν ότι αυτό το αναδυόμενο παράθυρο usoclient.exe εμφανίζεται επειδή το σύστημά τους έχει μολυνθεί από ιό ή κακόβουλο λογισμικό. Αλλά μην ανησυχείτε, καθώς το Usoclient.exe δεν είναι ιός και απλώς εμφανίζεται εξαιτίας του Χρονοδιάγραμμα εργασιών.
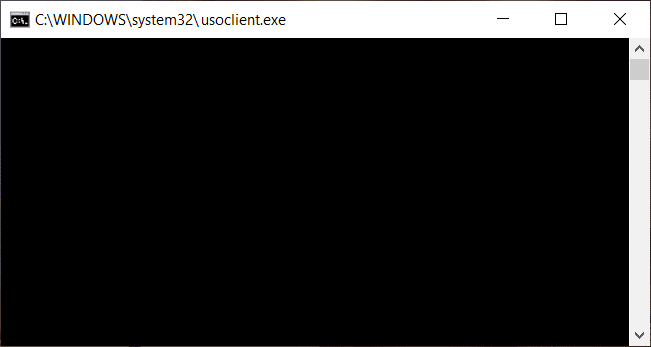
Τώρα, εάν το usoclient.exe εμφανίζεται μόνο μερικές φορές και δεν παραμένει για πολύ, μπορείτε σίγουρα να αγνοήσετε το πρόβλημα εντελώς. Αλλά αν το αναδυόμενο παράθυρο παραμένει για μεγάλο χρονικό διάστημα και δεν σβήνει, τότε είναι ένα πρόβλημα και πρέπει να διορθώσετε την υποκείμενη αιτία για να απαλλαγείτε από το αναδυόμενο παράθυρο usoclient.exe. Έτσι, χωρίς να χάσουμε χρόνο, ας δούμε τι είναι το usoclient.exe και πώς απενεργοποιείτε το usoclient.exe κατά την εκκίνηση με τη βοήθεια του παρακάτω οδηγού.
Περιεχόμενα
- Τι είναι το Usoclient.exe;
- Είναι το Usoclient.exe ιός;
- Είναι εντάξει να διαγράψετε το Usoclient.exe;
- Πώς να απενεργοποιήσετε το Usoclient.exe;
- 3 τρόποι απενεργοποίησης του UsoClient.exe στα Windows 10
- Μέθοδος 1: Απενεργοποιήστε το Usoclient.exe χρησιμοποιώντας το Task Scheduler
- Μέθοδος 2: Απενεργοποιήστε το Usoclient.exe χρησιμοποιώντας το πρόγραμμα επεξεργασίας πολιτικής ομάδας
- Μέθοδος 3: Απενεργοποιήστε το Usoclient.exe χρησιμοποιώντας τον Επεξεργαστή Μητρώου
Τι είναι το Usoclient.exe;
Το Usoclient σημαίνει Update Session Orchestra. Το Usoclient είναι η αντικατάσταση του Windows Update Agent στα Windows 10. Είναι ένα στοιχείο του Windows 10 Update και φυσικά, το κύριο καθήκον του είναι να ελέγχει αυτόματα για νέες ενημερώσεις στα Windows 10. Εφόσον το usoclient.exe έχει αντικαταστήσει το Windows Update Agent, επομένως πρέπει να χειρίζεται όλες τις εργασίες του Windows Update Agent όπως εγκατάσταση, σάρωση, παύση ή συνέχιση της ενημέρωσης των Windows.
Είναι το Usoclient.exe ιός;
Όπως αναφέρθηκε παραπάνω, το usoclient.exe είναι ένα πολύ νόμιμο εκτελέσιμο αρχείο που σχετίζεται με τις ενημερώσεις των Windows. Αλλά σε ορισμένες περιπτώσεις, α μόλυνση από ιό ή κακόβουλο λογισμικό είναι επίσης ικανό να δημιουργεί αναδυόμενα παράθυρα για να παρεμποδίσει την εμπειρία του χρήστη ή να δημιουργήσει περιττά προβλήματα. Επομένως, είναι σημαντικό να ελέγξετε εάν το αναδυόμενο παράθυρο usoclient.exe προκαλείται όντως από το Windows Update USOclient ή λόγω μόλυνσης από ιό ή κακόβουλο λογισμικό.
Για να ελέγξετε ότι το αναδυόμενο παράθυρο που εμφανίζεται είναι το Usoclient.exe ή όχι, ακολουθήστε τα παρακάτω βήματα:
1. Ανοίξτε τη Διαχείριση εργασιών αναζητώντας τη χρησιμοποιώντας τη γραμμή αναζήτησης ή πατήστε Τα πλήκτρα Shift + Ctrl + Esc μαζί.

2. Μόλις πατήσετε το κουμπί Enter, θα ανοίξει το παράθυρο Task Manager.
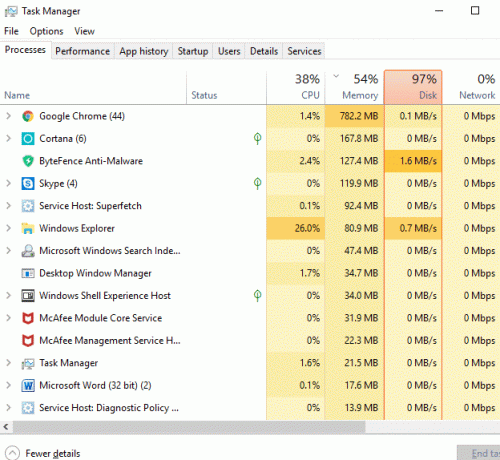
3. Κάτω από την καρτέλα διεργασίες, αναζητήστε τη διαδικασία Usoclient.exe κάνοντας κύλιση στη λίστα των διαδικασιών.
4. Μόλις βρείτε το usoclient.exe, κάντε δεξί κλικ σε αυτό και επιλέξτε "Ανοίξτε τη θέση του αρχείου“.
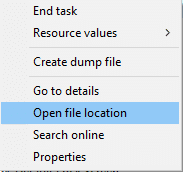
5.Εάν η θέση του αρχείου που ανοίγει είναι C:/Windows/System32 τότε σημαίνει ότι είσαι ασφαλής και δεν υπάρχει βλάβη στο σύστημά σας.
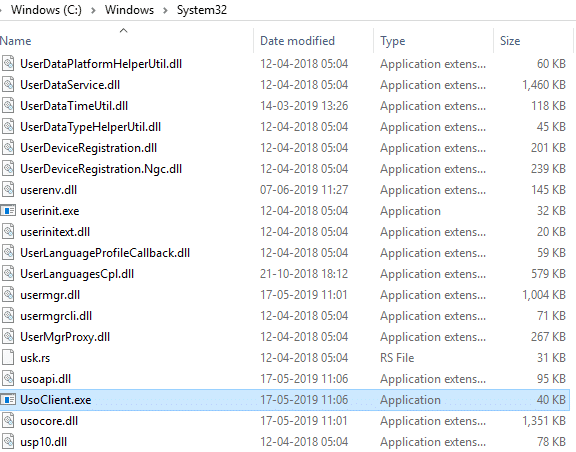
6.Αν όμως η τοποθεσία του αρχείου ανοίξει οπουδήποτε αλλού τότε είναι βέβαιο ότι το σύστημά σας έχει μολυνθεί από ιούς ή κακόβουλο λογισμικό. Σε αυτήν την περίπτωση, πρέπει να εκτελέσετε ισχυρό λογισμικό προστασίας από ιούς που θα σαρώσει και θα αφαιρέσει τη μόλυνση από τον ιό από το σύστημά σας. Εάν δεν έχετε, μπορείτε να ελέγξετε το δικό μας σε βάθος άρθρο για την εκτέλεση του Malwarebytes για να αφαιρέσετε ιούς ή κακόβουλο λογισμικό από το σύστημά σας.
Τι γίνεται όμως αν το αναδυόμενο παράθυρο Usoclient.exe προκαλείται στην πραγματικότητα από το Windows Update, τότε το φυσικό σας ένστικτο θα είναι να αφαιρέσετε το UsoClient.exe από τον υπολογιστή σας. Τώρα λοιπόν θα δούμε αν είναι καλή ιδέα να διαγράψετε το UsoClient.exe από τον φάκελο των Windows ή όχι.
Είναι εντάξει να διαγράψετε το Usoclient.exe;
Εάν το αναδυόμενο παράθυρο Usoclient.exe εμφανίζεται στην οθόνη σας για μεγάλο χρονικό διάστημα και δεν εξαφανίζεται εύκολα, τότε προφανώς πρέπει να κάνετε κάποια ενέργεια για να επιλύσετε το πρόβλημα. Ωστόσο, η διαγραφή του Usoclient.exe δεν συνιστάται, καθώς μπορεί να προκαλέσει κάποια ανεπιθύμητη συμπεριφορά από τα Windows. Δεδομένου ότι το Usoclient.exe είναι ένα αρχείο συστήματος που χρησιμοποιείται ενεργά από τα Windows 10 σε καθημερινή βάση, επομένως, ακόμα κι αν διαγράψετε το αρχείο από το σύστημά σας, το λειτουργικό σύστημα θα αναδημιουργήσει το αρχείο κατά την επόμενη εκκίνηση. Εν ολίγοις, δεν έχει νόημα να διαγράψετε το αρχείο Usoclient.exe καθώς αυτό δεν θα διορθώσει το πρόβλημα με το αναδυόμενο παράθυρο.
Επομένως, πρέπει να βρείτε κάποια λύση που θα διορθώσει την υποκείμενη αιτία του αναδυόμενου παραθύρου USoclient.exe και θα επιλύσει πλήρως αυτό το πρόβλημα. Τώρα ο καλύτερος τρόπος για να γίνει αυτό είναι απλά απενεργοποιήστε το Usoclient.exe στο σύστημά σας.
Πώς να απενεργοποιήσετε το Usoclient.exe;
Υπάρχουν πολλές μέθοδοι με τις οποίες μπορείτε εύκολα να απενεργοποιήσετε το Usoclient.exe. Αλλά προτού προχωρήσετε και απενεργοποιήσετε το Usoclient.exe, είναι σημαντικό να καταλάβετε ότι με την απενεργοποίησή του εμποδίζετε τον υπολογιστή σας να παραμείνει ενημερωμένοι με τις πιο πρόσφατες ενημερώσεις των Windows που θα κάνουν το σύστημά σας πιο ευάλωτο καθώς δεν θα μπορείτε να εγκαταστήσετε ενημερώσεις ασφαλείας και ενημερώσεις κώδικα που κυκλοφορούν από Microsoft. Τώρα, εάν είστε εντάξει με αυτό, μπορείτε να προχωρήσετε με τις παρακάτω μεθόδους για να απενεργοποιήσετε το Usoclient.exe
3 τρόποι απενεργοποίησης του UsoClient.exe στα Windows 10
Πριν προχωρήσετε, βεβαιωθείτε ότι δημιουργήστε ένα σημείο επαναφοράς μόνο σε περίπτωση που κάτι πάει στραβά.
Μέθοδος 1: Απενεργοποιήστε το Usoclient.exe χρησιμοποιώντας το Task Scheduler
Μπορείτε να απενεργοποιήσετε το αναδυόμενο παράθυρο Usoclient.exe ώστε να εμφανίζεται στην οθόνη σας χρησιμοποιώντας τον Χρονοδιάγραμμα εργασιών, για να το κάνετε ακολουθήστε τα παρακάτω βήματα:
1.Πατήστε Windows Key + R και μετά πληκτρολογήστε taskschd.msc και πατήστε Enter για να ανοίξετε το Task Scheduler.

2. Πλοηγηθείτε στην παρακάτω διαδρομή στο παράθυρο Προγραμματιστής εργασιών:
Task Scheduler Library > Microsoft > Windows >UpdateOrchestrator

3.Μόλις φτάσετε στην επιλεγμένη διαδρομή, κάντε κλικ στο Ενημέρωση Orchestrator.
4. Τώρα από το μεσαίο παράθυρο του παραθύρου, κάντε δεξί κλικ στο Προγραμματισμός σάρωσης επιλογή και επιλέξτε Καθιστώ ανίκανο.
Σημείωση: Ή μπορείτε να κάνετε κλικ στην επιλογή Προγραμματισμός σάρωσης για να την επιλέξετε και, στη συνέχεια, από το παράθυρο του δεξιού παραθύρου κάντε κλικ στο Απενεργοποίηση.
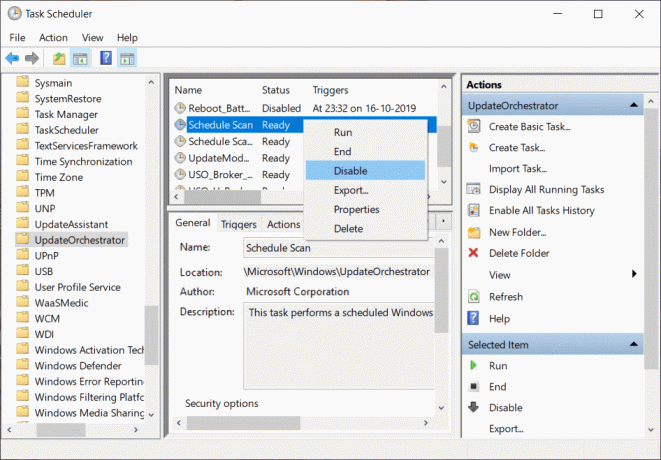
5.Κλείστε το παράθυρο του Task Scheduler και επανεκκινήστε τον υπολογιστή σας για να αποθηκεύσετε τις αλλαγές.
Μετά την επανεκκίνηση του υπολογιστή, θα παρατηρήσετε ότι το Το αναδυόμενο παράθυρο Usoclient.exe δεν θα εμφανίζεται πλέον στην οθόνη σας.
Μέθοδος 2: Απενεργοποιήστε το Usoclient.exe χρησιμοποιώντας το πρόγραμμα επεξεργασίας πολιτικής ομάδας
Μπορείτε να απενεργοποιήσετε το αναδυόμενο παράθυρο Usoclient.exe ώστε να εμφανίζεται στην οθόνη σας χρησιμοποιώντας το πρόγραμμα επεξεργασίας πολιτικής ομάδας. Αυτή η μέθοδος λειτουργεί μόνο για την έκδοση των Windows 10 Pro, Education και Enterprise, εάν χρησιμοποιείτε Windows 10 Home, τότε πρέπει να εγκαταστήστε το Gpedit.msc στο σύστημά σας ή μπορείτε να μεταβείτε απευθείας στην επόμενη μέθοδο.
Ας δούμε πώς να απενεργοποιήσετε την αυτόματη επανεκκίνηση για τις Αυτόματες ενημερώσεις ανοίγοντας το δικό σας Επεξεργαστής πολιτικής ομάδας:
1.Πατήστε Windows Key + R και μετά πληκτρολογήστε gpedit.msc και πατήστε Enter.

2. Τώρα μεταβείτε στην ακόλουθη τοποθεσία κάτω από τον Επεξεργαστή πολιτικής ομάδας:
Διαμόρφωση υπολογιστή > Πρότυπα διαχείρισης > Στοιχεία Windows > Windows Update
3.Επιλέξτε την ενημέρωση των Windows από το δεξιό παράθυρο του παραθύρου, κάντε διπλό κλικ στο «Δεν υπάρχει αυτόματη επανεκκίνηση με συνδεδεμένους χρήστες για προγραμματισμένες εγκαταστάσεις αυτόματων ενημερώσεων“.
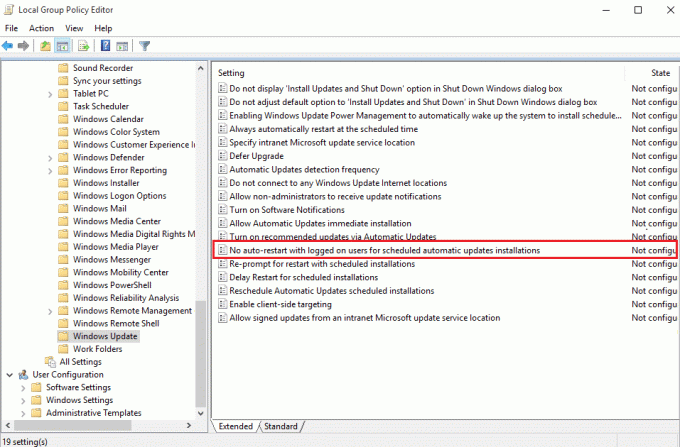
4. Επόμενο, επιτρέπω ο Δεν υπάρχει αυτόματη επανεκκίνηση με συνδεδεμένους χρήστες για προγραμματισμένες αυτόματες ενημερώσεις εγκατάστασης ρύθμιση.
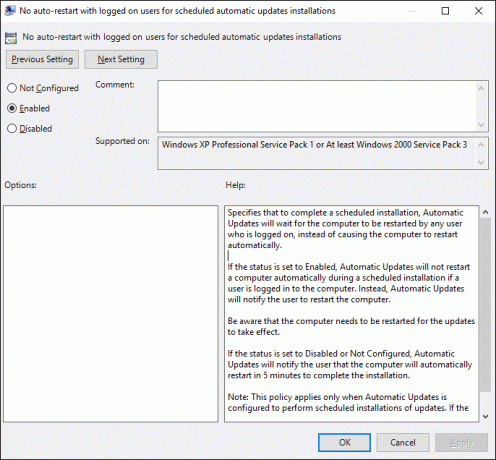
5. Κάντε κλικ στο Apply και στη συνέχεια στο OK.
6.Κλείστε το Group Policy Editor και επανεκκινήστε τον υπολογιστή σας.
Μέθοδος 3: Απενεργοποιήστε το Usoclient.exe χρησιμοποιώντας τον Επεξεργαστή Μητρώου
Μπορείτε επίσης να χρησιμοποιήσετε τον Επεξεργαστή Μητρώου για να απενεργοποιήσετε το Usoclient.exe pop κατά την εκκίνηση. Αυτή η μέθοδος περιλαμβάνει τη δημιουργία μιας τιμής 32-bit Dword που ονομάζεται NoAutoRebootWithLoggedOnUsers.
Για να χρησιμοποιήσετε τον Επεξεργαστή Μητρώου για να απενεργοποιήσετε το Usiclient.exe ακολουθήστε τα παρακάτω βήματα:
1.Πατήστε Windows Key + R και μετά πληκτρολογήστε regedit και πατήστε Enter.

2. Τώρα μεταβείτε στον ακόλουθο φάκελο κάτω από τον Επεξεργαστή Μητρώου:
HKEY_LOCAL_MACHINE\SOFTWARE\Policies\Microsoft\Windows\WindowsUpdate\AU

3. Κάντε δεξί κλικ στο φάκελο AU και επιλέξτε Νέο > Τιμή DWORD (32-bit).

4.Ονομάστε αυτό το DWORD που δημιουργήθηκε πρόσφατα ως NoAutoRebootWithLoggedOnUsers.
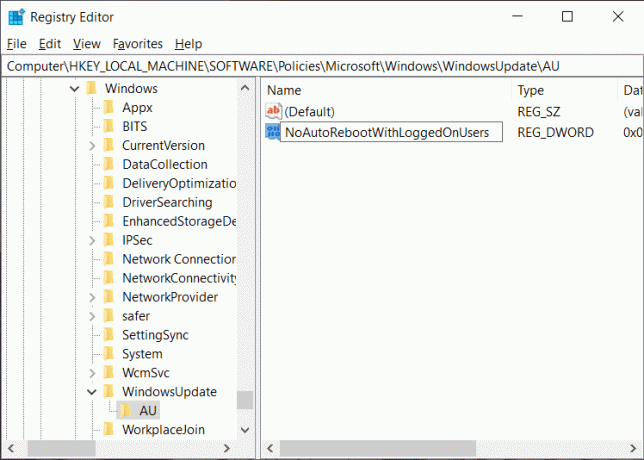
5.Κάντε διπλό κλικ στο NoAutoRebootWithLoggedOnUsers και ορίστε την τιμή του σε 1 εισάγοντας 1 στο πεδίο Δεδομένα τιμής.
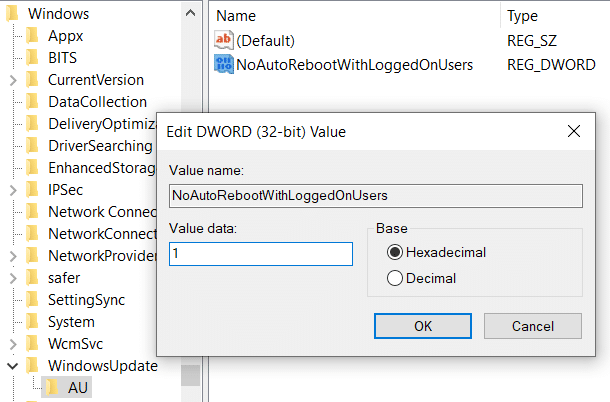
6. Κάντε κλικ στο OK και κλείστε τον Επεξεργαστή Μητρώου.
7.Επανεκκινήστε τον υπολογιστή σας για να αποθηκεύσετε τις αλλαγές και μετά την επανεκκίνηση του υπολογιστή, θα μάθετε ότι το Το αναδυόμενο παράθυρο Usoclient.exe δεν θα είναι πλέον ορατό.
Επομένως, την επόμενη φορά που θα δείτε το αναδυόμενο παράθυρο USOClient.exe κατά την εκκίνηση, δεν χρειάζεται να ανησυχείτε, εκτός εάν το αναδυόμενο παράθυρο παραμένει εκεί και έρχεται σε διένεξη με την εκκίνηση των Windows. Εάν το αναδυόμενο παράθυρο προκαλεί πρόβλημα, τότε μπορείτε να χρησιμοποιήσετε οποιαδήποτε από τις παραπάνω μεθόδους για να απενεργοποιήσετε το Usoclient.exe και να το αφήσετε να μην παρεμβαίνει στην εκκίνηση του συστήματός σας.
Συνιστάται:
- Διορθώστε το σφάλμα αποτυχίας εκτέλεσης διακομιστή του Windows Media Player
- Πώς να συνδέσετε μια συσκευή Bluetooth στα Windows 10
- Επιδιόρθωση Δεν είναι δυνατή η εκτύπωση αρχείων PDF από το Adobe Reader
- Πώς να μορφοποιήσετε τον σκληρό δίσκο στα Windows 10
Ελπίζω ότι τα παραπάνω βήματα ήταν σε θέση να σας βοηθήσουν Απενεργοποιήστε το Usoclient.exe στα Windows 10 αλλά αν εξακολουθείτε να έχετε απορίες σχετικά με αυτόν τον οδηγό, μη διστάσετε να τις ρωτήσετε στην ενότητα των σχολίων.