Διορθώστε το πρόβλημα της λανθασμένης ώρας στα Windows 10
Miscellanea / / November 28, 2021
Εάν αντιμετωπίζετε αυτό το ζήτημα στα Windows 10 όπου η ώρα του ρολογιού είναι πάντα λάθος, παρόλο που η ημερομηνία είναι σωστή, τότε πρέπει να ακολουθήσετε αυτόν τον οδηγό για να διορθώσετε το πρόβλημα. Ο χρόνος στη γραμμή εργασιών και οι ρυθμίσεις θα επηρεαστούν από αυτό το πρόβλημα. Εάν προσπαθήσετε να ρυθμίσετε την ώρα με μη αυτόματο τρόπο, θα λειτουργήσει μόνο προσωρινά και μόλις επανεκκινήσετε το σύστημά σας, η ώρα θα αλλάξει ξανά. Θα κολλάτε σε έναν βρόχο κάθε φορά που προσπαθείτε να αλλάξετε την ώρα που θα λειτουργήσει μέχρι να επανεκκινήσετε το σύστημά σας.

Δεν υπάρχει συγκεκριμένη αιτία αυτού του προβλήματος, καθώς μπορεί να προκληθεί λόγω παλιού αντιγράφου των Windows, ελαττωματικού ή νεκρού Μπαταρία CMOS, κατεστραμμένες πληροφορίες BCD, χωρίς συγχρονισμό ώρας, ενδέχεται να διακοπούν οι υπηρεσίες ώρας των Windows, κατεστραμμένο μητρώο και τα λοιπά. Επομένως, χωρίς να χάνουμε χρόνο, ας δούμε πώς να διορθώσετε το πρόβλημα της λανθασμένης ώρας στα Windows 10 με τη βοήθεια του παρακάτω οδηγού αντιμετώπισης προβλημάτων.
Περιεχόμενα
- Διορθώστε το πρόβλημα της λανθασμένης ώρας στα Windows 10
- Μέθοδος 1: Συγχρονισμός με διακομιστή ώρας Internet
- Μέθοδος 2: Αλλάξτε τις ρυθμίσεις ημερομηνίας και ώρας
- Μέθοδος 3: Η υπηρεσία ώρας των Windows εκτελείται
- Μέθοδος 4: Αλλαγή καταγραφής υπηρεσίας ώρας των Windows στις Ρυθμίσεις
- Μέθοδος 5: Επανεγγραφή του Windows Time DLL
- Μέθοδος 6: Επανεγγραφή της υπηρεσίας ώρας των Windows
- Μέθοδος 7: Επανεγγραφή του W32Time
- Μέθοδος 8: Ενημερώστε το BIOS
- Μέθοδος 9: Διόρθωση διπλής εκκίνησης
- Μέθοδος 10: Μπαταρία CMOS
Διορθώστε το πρόβλημα της λανθασμένης ώρας στα Windows 10
Σιγουρέψου ότι δημιουργήστε ένα σημείο επαναφοράς μόνο σε περίπτωση που κάτι πάει στραβά.
Μέθοδος 1: Συγχρονισμός με διακομιστή ώρας Internet
1. Τύπος Ελεγχος στην Αναζήτηση των Windows και, στη συνέχεια, κάντε κλικ στο Πίνακας Ελέγχου.

2. Επιλέγω Μεγάλα εικονίδια από το αναπτυσσόμενο μενού Προβολή κατά και, στη συνέχεια, κάντε κλικ στο Ημερομηνία και ώρα.
3. Εναλλαγή σε Καρτέλα Ώρα Διαδικτύου και κάντε κλικ στο Αλλαξε ρυθμίσεις.

4. Βεβαιωθείτε ότι έχετε επιλέξει "Συγχρονισμός με διακομιστή ώρας Internet.”
5. Στη συνέχεια, από το αναπτυσσόμενο μενού Διακομιστής επιλέξτε χρόνος.nist.gov και κάντε κλικ Ενημέρωση τώρα.

6. Εάν παρουσιαστεί το σφάλμα, κάντε ξανά κλικ στην Ενημέρωση τώρα.
7. Κάντε κλικ στο OK και επανεκκινήστε τον υπολογιστή σας και δείτε αν μπορείτε Διορθώστε το πρόβλημα της λανθασμένης ώρας στα Windows 10.
Μέθοδος 2: Αλλάξτε τις ρυθμίσεις ημερομηνίας και ώρας
1. Πατήστε Windows Key + I για να ανοίξετε Ρυθμίσεις στη συνέχεια κάντε κλικ στο Χρόνος και γλώσσα.

2. Βεβαιωθείτε ότι κάνετε εναλλαγή για "Ρυθμίστε την ώρα αυτόματα" και "Ρύθμιση ζώνης ώρας αυτόματα" είναι ενεργοποιημένο.

3. Κάντε επανεκκίνηση και δείτε αν μπορείτε Διορθώστε το πρόβλημα της λανθασμένης ώρας στα Windows 10.
4. Τώρα πάλι επιστρέψτε στις ρυθμίσεις ώρας και γλώσσας και, στη συνέχεια, απενεργοποιήστε την εναλλαγή για "Ρυθμίστε την ώρα αυτόματα.”
5. Τώρα κάντε κλικ Κουμπί αλλαγής για να ρυθμίσετε χειροκίνητα την ημερομηνία και την ώρα.

6. Κάντε τις απαραίτητες αλλαγές στο Παράθυρο αλλαγής ημερομηνίας και ώρας και κάντε κλικ Αλλαγή.

7. Δείτε αν αυτό βοηθάει, αν όχι, τότε απενεργοποιήστε το διακόπτη για "Ρύθμιση ζώνης ώρας αυτόματα.”
8. Από τη Ζώνη ώρας, το αναπτυσσόμενο μενού ρυθμίστε τη ζώνη ώρας με μη αυτόματο τρόπο.

9. Κάντε επανεκκίνηση του υπολογιστή σας για να αποθηκεύσετε τις αλλαγές.
Μέθοδος 3: Η υπηρεσία ώρας των Windows εκτελείται
1. Πατήστε Windows Key + R και μετά πληκτρολογήστε υπηρεσίες.msc και πατήστε Enter.

2. Εύρημα Windows Time Service στη λίστα, κάντε δεξί κλικ και επιλέξτε Ιδιότητες.

3. Βεβαιωθείτε ότι ο τύπος εκκίνησης έχει οριστεί σε Αυτόματο (καθυστερημένη έναρξη), και η υπηρεσία εκτελείται, εάν όχι, κάντε κλικ στο αρχή.

4. Κάντε κλικ στο Apply (Εφαρμογή) και στη συνέχεια στο OK.
5. Επανεκκινήστε τον υπολογιστή σας για να αποθηκεύσετε τις αλλαγές και να δείτε αν μπορείτε Διορθώστε το πρόβλημα της λανθασμένης ώρας στα Windows 10.
Μέθοδος 4: Αλλαγή καταγραφής υπηρεσίας ώρας των Windows στις Ρυθμίσεις
1. Πατήστε Windows Key + R και μετά πληκτρολογήστε υπηρεσίες.msc και πατήστε enter.

2. Εύρημα Windows Time στη λίστα, κάντε δεξί κλικ πάνω του και επιλέξτε Ιδιότητες.

3. Μεταβείτε στην επιλογή Σύνδεση στην καρτέλα και επιλέξτε "Τοπικός λογαριασμός συστήματος.”
4. Σιγουρέψου ότι σημάδι ελέγχου “Επιτρέψτε στην υπηρεσία να αλληλεπιδρά με την επιφάνεια εργασίας.”
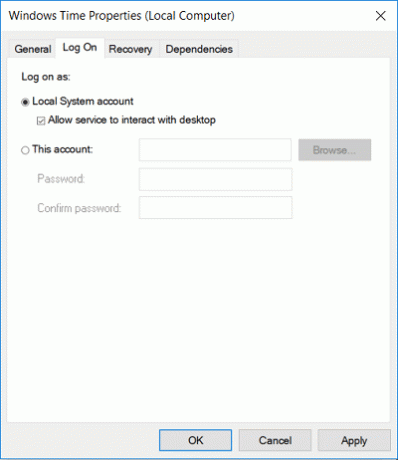
5. Κάντε κλικ στο Apply (Εφαρμογή) και στη συνέχεια στο OK.
6. Κάντε επανεκκίνηση του υπολογιστή σας.
Μέθοδος 5: Επανεγγραφή του Windows Time DLL
1. Ανοιξε Γραμμή εντολών. Ο χρήστης μπορεί να εκτελέσει αυτό το βήμα αναζητώντας "cmd" και μετά πατήστε Enter.

2. Πληκτρολογήστε την ακόλουθη εντολή στο cmd και πατήστε Enter:
regsvr32 w32time.dll

3. Περιμένετε να ολοκληρωθεί η εντολή και μετά επανεκκινήστε τον υπολογιστή σας.
Μέθοδος 6: Επανεγγραφή της υπηρεσίας ώρας των Windows
1. Πληκτρολογήστε PowerShell στην Αναζήτηση των Windows και, στη συνέχεια, κάντε δεξί κλικ PowerShell και επιλέξτε Εκτέλεση ως Διαχειριστής.

2. Τώρα πληκτρολογήστε την ακόλουθη εντολή στο PowerShell και πατήστε Enter:
w32tm /resync
3. Περιμένετε να ολοκληρωθεί η εντολή, διαφορετικά εάν δεν είστε συνδεδεμένοι ως Διαχειριστής, πληκτρολογήστε την ακόλουθη εντολή:
χρόνος /τομέας
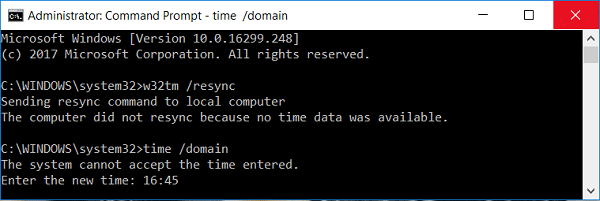
4. Επανεκκινήστε τον υπολογιστή σας για να αποθηκεύσετε τις αλλαγές και να δείτε αν μπορείτε Διορθώστε το πρόβλημα της λανθασμένης ώρας στα Windows 10.
Μέθοδος 7: Επανεγγραφή του W32Time
1. Ανοιξε Γραμμή εντολών. Ο χρήστης μπορεί να εκτελέσει αυτό το βήμα αναζητώντας "cmd" και μετά πατήστε Enter.
2. Πληκτρολογήστε την ακόλουθη εντολή στο cmd και πατήστε Enter μετά από κάθε μία:
net stop w32time
w32tm /κατάργηση εγγραφής
w32tm /register
καθαρή έναρξη w32time
w32tm /resync

3. Περιμένετε να ολοκληρωθούν οι παραπάνω εντολές και ακολουθήστε ξανά τη μέθοδο 3.
4. Κάντε επανεκκίνηση του υπολογιστή σας.
Μέθοδος 8: Ενημερώστε το BIOS
Η εκτέλεση της ενημέρωσης του BIOS είναι μια κρίσιμη εργασία και εάν κάτι πάει στραβά μπορεί να βλάψει σοβαρά το σύστημά σας. Επομένως, συνιστάται η επίβλεψη ειδικού.
1. Το πρώτο βήμα είναι να αναγνωρίσετε την έκδοση του BIOS, για να το κάνετε πατήστε Windows Key + R μετά πληκτρολογήστε "msinfo32” (χωρίς εισαγωγικά) και πατήστε enter για να ανοίξετε τις Πληροφορίες συστήματος.

2. Μόλις το Πληροφορίες συστήματος Ανοίγει το παράθυρο, εντοπίστε την Έκδοση/Ημερομηνία BIOS και, στη συνέχεια, σημειώστε τον κατασκευαστή και την έκδοση του BIOS.

3. Στη συνέχεια, μεταβείτε στον ιστότοπο του κατασκευαστή σας, π.χ., είναι η Dell, οπότε θα πάω Ιστότοπος της Dell και μετά θα εισαγάγω τον σειριακό αριθμό του υπολογιστή μου ή θα κάνω κλικ στην επιλογή αυτόματης ανίχνευσης.
4. Τώρα, από τη λίστα των προγραμμάτων οδήγησης που εμφανίζεται, θα κάνω κλικ στο BIOS και θα πραγματοποιήσω λήψη της προτεινόμενης ενημέρωσης.
Σημείωση: Μην απενεργοποιείτε τον υπολογιστή σας και μην αποσυνδέεστε από την πηγή τροφοδοσίας κατά την ενημέρωση του BIOS, διαφορετικά μπορεί να βλάψετε τον υπολογιστή σας. Κατά την ενημέρωση, ο υπολογιστής σας θα επανεκκινηθεί και θα δείτε για λίγο μια μαύρη οθόνη.
5. Μόλις γίνει λήψη του αρχείου, απλώς κάντε διπλό κλικ στο αρχείο Exe για να το εκτελέσετε.
6. Τέλος, έχετε ενημερώσει το BIOS σας, και αυτό μπορεί επίσηςΔιορθώστε το πρόβλημα της λανθασμένης ώρας στα Windows 10.
Εάν τίποτα δεν βοηθά, προσπαθήστε να το κάνετε Κάντε, τα Windows συγχρονίζουν το χρόνο πιο συχνά.
Μέθοδος 9: Διόρθωση διπλής εκκίνησης
Εάν χρησιμοποιείτε Linux και Windows, τότε το πρόβλημα παρουσιάζεται επειδή τα Windows λαμβάνουν τον χρόνο τους από το BIOS υποθέτοντας ότι είναι στην τοπική σας ώρα και ενώ το Linux παίρνει το χρόνο του υποθέτοντας ότι η ώρα είναι σε UTC. Για να διορθώσετε αυτό το ζήτημα, μεταβείτε στο Linux και περιηγηθείτε στη διαδρομή:
/etc/default/rcS
Αλλαγή: UTC=ναι σε UTC=όχι
Μέθοδος 10: Μπαταρία CMOS
Εάν τίποτα δεν λειτουργεί, το πιθανότερο είναι ότι η μπαταρία του BIOS σας μπορεί να είναι νεκρή και ήρθε η ώρα να την αντικαταστήσετε. Η ώρα και η ημερομηνία αποθηκεύονται στο BIOS, επομένως, εάν η μπαταρία CMOS εξαντληθεί, η ώρα και η ημερομηνία θα είναι λανθασμένες.
Συνιστάται:
- Διορθώστε την υψηλή χρήση CPU από το WUDFHost.exe
- 15 τρόποι για να επιταχύνετε έναν αργό υπολογιστή με Windows 10
- Επιδιόρθωση Η επιλεγμένη εικόνα εκκίνησης δεν επαληθεύτηκε το σφάλμα
- Διορθώστε το εικονίδιο τόμου που λείπει από τη γραμμή εργασιών στα Windows 10
Αυτό είναι που έχεις με επιτυχία Διορθώστε το πρόβλημα της λανθασμένης ώρας στα Windows 10 αλλά αν εξακολουθείτε να έχετε ερωτήσεις σχετικά με αυτήν την ανάρτηση, μη διστάσετε να τις ρωτήσετε στην ενότητα των σχολίων.



