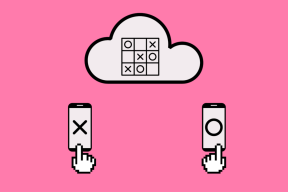Κορυφαίοι 4 τρόποι για να μετατρέψετε οποιαδήποτε φωτογραφία σε PDF σε iPhone και iPad
Miscellanea / / November 29, 2021
Το iPhone και το iPad σας πιθανότατα περιέχουν πολλές εικόνες σε διάφορες μορφές. Φωτογραφίες HEIC που τραβήχτηκαν με την κάμερα, PNG από στιγμιότυπα οθόνης και JPG που έχουν ληφθεί από το διαδίκτυο. Ωστόσο, ανεξάρτητα από τη μορφή, δεν χρειάζεται να χρησιμοποιήσετε εφαρμογές τρίτων για να τις μετατρέψετε σε μορφή PDF.

Η λειτουργία μετατροπής των μορφών HEIC, PNG και JPEG σε PDF είναι ενσωματωμένη απευθείας στο iPhone και το iPad. Απλώς δεν είναι τόσο προφανές.
Επίσης, δεν υπάρχει ένας, αλλά πολλοί τρόποι μετατροπής εικόνων σε PDF χρησιμοποιώντας είτε την εφαρμογή Φωτογραφίες είτε την εφαρμογή Αρχεία. Για να κάνετε τα πράγματα ακόμα καλύτερα, μπορείτε επίσης να συνδυάσετε και να μετατρέψετε πολλές εικόνες σε ένα αρχείο PDF.
Μετατροπή εικόνας σε PDF χρησιμοποιώντας την εφαρμογή Φωτογραφίες
Η εφαρμογή Φωτογραφίες στο iPhone και το iPad σας προσφέρει δύο τρόπους μετατροπής εικόνων σε μορφή PDF. Η πρώτη μέθοδος απαιτεί τη χρήση μιας απλής χειρονομίας κατά την «εκτύπωση» μιας φωτογραφίας, ενώ η δεύτερη περιλαμβάνει την κοινή χρήση της εικόνας στην εφαρμογή Βιβλία.
Σημείωση: Μπορείτε επίσης να συνδυάσετε πολλές εικόνες και να τις μετατρέψετε σε ένα μόνο αρχείο PDF. Ωστόσο, η σειρά με την οποία θα εμφανίζονται στο PDF θα καθοριστεί αποκλειστικά από τον τρόπο εμφάνισης τους στην ίδια την εφαρμογή Φωτογραφίες (από το παλαιότερο στο νεότερο). Μπορείτε να παρακάμψετε αυτό το πρόβλημα χρησιμοποιώντας την εφαρμογή Αρχεία (αναφέρεται παρακάτω).
1. Εφαρμογή Φωτογραφίες — Χειρονομία τσιμπήματος
Αυτή η μέθοδος δεν απαιτεί να εκτυπώσετε μια φωτογραφία. Αντίθετα, πρέπει να εκτελέσετε μια χειρονομία Pinch Out στην οθόνη Επιλογές εκτύπωσης. Παραδόξως, αυτή η ενέργεια θα μετατρέψει την εικόνα σε μορφή PDF, μετά την οποία μπορείτε είτε να την μοιραστείτε με τις επαφές σας, είτε να τη μεταφέρετε σε άλλη εφαρμογή ή αποθήκευση στην τοπική αποθήκευση.
Βήμα 1: Ανοίξτε την εφαρμογή Φωτογραφίες και, στη συνέχεια, επισκεφτείτε το άλμπουμ που περιέχει τη φωτογραφία που θέλετε να μετατρέψετε. Μετά από αυτό, πατήστε παρατεταμένα τη μικρογραφία της φωτογραφίας και πατήστε Κοινή χρήση στο μενού περιβάλλοντος.


Εάν θέλετε να επιλέξετε πολλές φωτογραφίες, μεταβείτε στη λειτουργία επιλογής (πατήστε Επιλογή στην επάνω δεξιά γωνία της οθόνης). Στη συνέχεια, επιλέξτε τα στοιχεία που θέλετε να μετατρέψετε και, τέλος, πατήστε το εικονίδιο Κοινή χρήση.
Βήμα 2: Πατήστε Εκτύπωση στο φύλλο κοινής χρήσης. Στην οθόνη Επιλογές εκτυπωτή που θα εμφανιστεί στη συνέχεια, εκτελέστε μια χειρονομία Σμίκρυνση (ή Μεγέθυνση). Η φωτογραφία θα μετατραπεί σε μορφή PDF αμέσως. Εάν είχατε επιλεγεί πολλές εικόνες, όλα τα στοιχεία θα μετατρέπονταν (και θα συνδυαστούν) αυτόματα.


Βήμα 3: Πατήστε το εικονίδιο Κοινή χρήση. Στη συνέχεια, μπορείτε είτε να μοιραστείτε το PDF είτε να το αποθηκεύσετε τοπικά (πατήστε Αποθήκευση σε Αρχεία).


Ήταν πολύ απλό, τώρα δεν είναι; Λοιπόν, η επόμενη μέθοδος είναι ακόμα πιο εύκολη.
2. Εφαρμογή Φωτογραφίες — Αντιγραφή στα βιβλία
Κοινή χρήση φωτογραφιών σε την εφαρμογή Βιβλία είναι ένας άλλος πολύ εύκολος τρόπος για να τα μετατρέψετε σε μορφή PDF. Αυτή η μέθοδος αποθηκεύει αυτόματα τα αρχεία που έχουν μετατραπεί και μπορείτε να αποκτήσετε πρόσβαση σε αυτά σε άλλες συσκευές iOS, εάν έχετε Ο συγχρονισμός iCloud ενεργοποιήθηκε για την εφαρμογή Βιβλία.
Βήμα 1: Ανοίξτε την εφαρμογή Φωτογραφίες και, στη συνέχεια, πατήστε παρατεταμένα την εικόνα που θέλετε να μετατρέψετε. Στο μενού περιβάλλοντος, επιλέξτε Κοινή χρήση.


Για άλλη μια φορά, εάν θέλετε να μετατρέψετε πολλά στοιχεία, μεταβείτε στη λειτουργία επιλογής, επιλέξτε τις φωτογραφίες που θέλετε να μετατρέψετε και, στη συνέχεια, πατήστε το εικονίδιο Κοινή χρήση.
Βήμα 2: Στο Φύλλο κοινής χρήσης, πατήστε Βιβλία στην επάνω σειρά. Η εικόνα ή οι εικόνες θα μετατραπούν αυτόματα και το αρχείο PDF θα εμφανιστεί στην ενότητα Βιβλιοθήκη της εφαρμογής Βιβλία.


Σημείωση: Εάν δεν βλέπετε την επιλογή Βιβλία, σύρετε προς τα δεξιά του φύλλου κοινής χρήσης και, στη συνέχεια, πατήστε Περισσότερα για να την προσθέσετε.
Έχετε μια σειρά από ενέργειες που μπορείτε στη συνέχεια να εκτελέσετε. Μπορείτε να προβάλετε το PDF, να το μετονομάσετε, να εκτελέσετε σχολιασμούς και σημάνσεις, ακόμη και να το μοιραστείτε με άλλες εφαρμογές και επαφές.
Μετατροπή εικόνας σε PDF χρησιμοποιώντας την εφαρμογή Files
Σε σύγκριση με την εφαρμογή φωτογραφιών, ενεργοποιείται η μετατροπή εικόνων σε PDF την εφαρμογή Αρχεία είναι απίστευτα βολικό αφού δεν χρειάζεται να αλληλεπιδράτε σε κανένα κοινόχρηστο φύλλο. Και οι φωτογραφίες που έχουν μετατραπεί θα αποθηκευτούν αυτόματα στην ίδια τοποθεσία με την αρχική, κάτι που απλώς προσθέτει την ευκολία.
Το μόνο πρόβλημα είναι ότι η βιβλιοθήκη φωτογραφιών σας δεν είναι προσβάσιμη μέσω της εφαρμογής Αρχεία. Έτσι, αυτό λειτουργεί καλύτερα για εικόνες, στιγμιότυπα οθόνης και σαρωμένα έγγραφα που έχετε λάβει αποθηκεύονται απευθείας στην εφαρμογή Αρχεία.
1. Εφαρμογή Αρχεία — Μία εικόνα
Για να μετατρέψετε οποιαδήποτε φωτογραφία, απλώς πατήστε παρατεταμένα το αρχείο στην εφαρμογή Αρχεία που θέλετε να μετατρέψετε και, στη συνέχεια, πατήστε Δημιουργία PDF. Και αυτό είναι όλο.

Το αρχείο PDF που έχει μετατραπεί θα εμφανιστεί στην ίδια τοποθεσία. Στη συνέχεια, μπορείτε να το κάνετε προεπισκόπηση, να το στείλετε σε άλλη εφαρμογή ή να το μοιραστείτε με άλλους.
2. Εφαρμογή Αρχεία — Πολλαπλές εικόνες
Κατά τη μετατροπή πολλών εικόνων σε PDF, η εφαρμογή Files θα τους μετατρέψει τα στοιχεία με αλφαβητική ή αριθμητική σειρά. Ωστόσο, σε αντίθεση με την εφαρμογή Φωτογραφίες, μπορείτε να μετονομάσετε τα αρχεία με τη σειρά που θέλετε να εμφανίζονται πριν τα μετατρέψετε. Το οποίο είναι πολύ ωραίο.
Βήμα 1: Μετονομάστε τις φωτογραφίες σας με τη σωστή σειρά που θέλετε να εμφανίζονται στο αρχείο PDF που έχει μετατραπεί. Για να μετονομάσετε ένα στοιχείο, πατήστε παρατεταμένα το αρχείο και μετά πατήστε Μετονομασία. Πατήστε Τέλος για να εφαρμόσετε το νέο όνομα αρχείου.


Βήμα 2: Μόλις ολοκληρώσετε τη μετονομασία των εικόνων, μεταβείτε στη λειτουργία επιλογής και, στη συνέχεια, επιλέξτε τις φωτογραφίες που θέλετε να μετατρέψετε. Στη συνέχεια, πατήστε το εικονίδιο με τις τρεις κουκκίδες στο κάτω μέρος της οθόνης.


Βήμα 3: Στο μενού που εμφανίζεται, πατήστε Δημιουργία PDF. Στη συνέχεια, μπορείτε να βρείτε το αρχείο PDF που μετατράπηκε στην ίδια τοποθεσία. Μπορείτε να το κάνετε προεπισκόπηση, να το μετακινήσετε σε άλλη τοποθεσία ή να το μοιραστείτε με άλλες εφαρμογές και επαφές.

Υπόδειξη: Δεν μπορείτε να μετατρέψετε πολλές φωτογραφίες σε PDF με μια συγκεκριμένη σειρά χρησιμοποιώντας την εφαρμογή Φωτογραφίες. Επομένως, απλώς αντιγράψτε τα στην εφαρμογή Αρχεία, μετονομάστε τα ανάλογα και, στη συνέχεια, μετατρέψτε τα.
Το PDF λειτουργεί καλύτερα
Η δυνατότητα μετατροπής εικόνων—ειδικά σαρωμένα έγγραφα— η απρόσκοπτη μορφή PDF στο iPhone και το iPad είναι απλά καταπληκτική. Προφανώς, οι μέθοδοι που αναφέρονται παραπάνω μπορεί να είναι λίγο άβολες μερικές φορές.
Ακολουθεί ένα εκπαιδευτικό βίντεο σχετικά με τον τρόπο μετατροπής οποιασδήποτε φωτογραφίας σε PDF χρησιμοποιώντας ένα iPhone από την ομάδα του YouTube Guiding Tech:
Αλλά ξεπέρασαν τον σκοπό της λήψης κάποιας εφαρμογής τρίτων κατασκευαστών με διαφημίσεις από το App Store. Συγχαρητήρια, Apple.