Πώς να εγκαταστήσετε το ADB (Android Debug Bridge) στα Windows 10
Miscellanea / / November 28, 2021
Πώς να εγκαταστήσετε το ADB στα Windows 10: Δεν είναι δυνατό να μεταφέρετε φορητούς υπολογιστές ή επιτραπέζιους υπολογιστές όπου κι αν πάτε. Αντίθετα, έχετε μαζί σας κινητά τηλέφωνα που μπορείτε να τα χρησιμοποιήσετε για διάφορους σκοπούς, όπως κλήσεις, λήψη φωτογραφιών, βίντεο, εγγράφων κ.λπ. Αλλά το πρόβλημα με τα κινητά τηλέφωνα είναι ότι έρχεται με περιορισμένη μνήμη και μόλις αρχίσει να γεμίζει η μνήμη, τότε πρέπει να μεταφέρετε όλα ή ορισμένα από τα δεδομένα της κάπου με ασφάλεια. Και οι περισσότεροι άνθρωποι μεταφέρουν τα δεδομένα του κινητού τους στον υπολογιστή τους ως το μόνο λογικό βήμα. Όμως τίθεται το ερώτημα πώς μεταφέρετε τα δεδομένα σας από τα κινητά τηλέφωνα σε υπολογιστές;
Η απάντηση σε αυτή την ερώτηση είναι η ADB (Android Debug Bridge). Έτσι, τα Windows παρέχονται με ADB που σας επιτρέπει να συνδέσετε τους υπολογιστές σας με τα τηλέφωνά σας Android. Ας βουτήξουμε λίγο περισσότερο για να καταλάβουμε τι είναι το ADB:
ADB: Το ADB σημαίνει Android Debug Bridge, το οποίο είναι μια διεπαφή λογισμικού για το σύστημα Android. Τεχνικά, χρησιμοποιείται για τη σύνδεση μιας συσκευής Android με έναν υπολογιστή χρησιμοποιώντας καλώδιο USB ή χρησιμοποιώντας ασύρματες συνδέσεις όπως το Bluetooth. Βοηθά επίσης στην εκτέλεση εντολών στο κινητό σας τηλέφωνο μέσω των υπολογιστών σας και σας επιτρέπει να μεταφέρετε δεδομένα από τηλέφωνα Android στον υπολογιστή σας. Το ADB είναι μέρος του Android SDK (Software Development Kit).

Το ADB μπορεί να χρησιμοποιηθεί μέσω της Γραμμής εντολών (CMD) για Windows. Το κύριο πλεονέκτημά του είναι ότι επιτρέπει την πρόσβαση σε περιεχόμενα του τηλεφώνου, όπως αντιγραφή αρχείων από υπολογιστή σε τηλέφωνο ή από τηλέφωνο σε υπολογιστή, εγκαταστήστε και απεγκαταστήστε οποιαδήποτε εφαρμογή και πολλά άλλα, απευθείας χρησιμοποιώντας έναν υπολογιστή χωρίς καμία πραγματική αλληλεπίδραση με το τηλέφωνο.
Περιεχόμενα
- Πώς να εγκαταστήσετε το ADB (Android Debug Bridge) στα Windows 10
- Μέθοδος 1 – Εγκαταστήστε τα Εργαλεία γραμμής εντολών Android SDK
- Μέθοδος 2 – Ενεργοποιήστε τον εντοπισμό σφαλμάτων USB στο τηλέφωνο
- Μέθοδος 3 – Δοκιμή ADB (Android Debug Bridge)
- Μέθοδος 4 – Εγκαταστήστε το κατάλληλο πρόγραμμα οδήγησης
- Μέθοδος 5 – Προσθήκη ADB στη διαδρομή συστήματος
Πώς να εγκαταστήσετε το ADB (Android Debug Bridge) στα Windows 10
Για να χρησιμοποιήσετε τη γραμμή εντολών ADB, πρέπει πρώτα να την εγκαταστήσετε στον υπολογιστή σας. Για να εγκαταστήσετε το ADB στους υπολογιστές σας ακολουθήστε τα παρακάτω βήματα:
Μέθοδος 1 – Εγκαταστήστε τα Εργαλεία γραμμής εντολών Android SDK
1.Επισκεφτείτε τον ιστότοπο και πλοηγηθείτε μόνο στα εργαλεία γραμμής εντολών. Κάντε κλικ στο sdk-εργαλεία-παράθυρα για λήψη εργαλείων SDK για Windows.
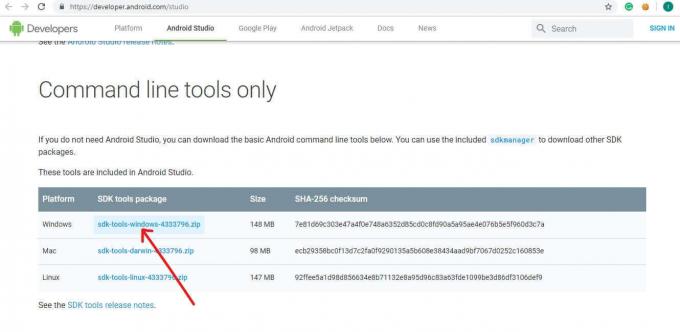
2.Επιλέξτε το πλαίσιο κοντά στο "Έχω διαβάσει και συμφωνώ με τους παραπάνω όρους και προϋποθέσεις”. Στη συνέχεια κάντε κλικ στο «Κατεβάστε τα Εργαλεία γραμμής εντολών Android για Windows”. Η λήψη θα ξεκινήσει σύντομα.

3.Όταν ολοκληρωθεί η λήψη, αποσυμπιέστε το αρχείο zip που κατεβάσατε. Τα αρχεία ADB κάτω από το zip είναι φορητά, ώστε να μπορείτε να τα εξαγάγετε όπου θέλετε.

4.Ανοίξτε το αποσυμπιεσμένο φάκελο.

5.Τώρα κάντε διπλό κλικ στο φάκελο bin να το ανοίξω. Τώρα πληκτρολογήστε cmd στη γραμμή διευθύνσεων του File Explorer και πατήστε Enter για να ανοίξει Γραμμή εντολών.
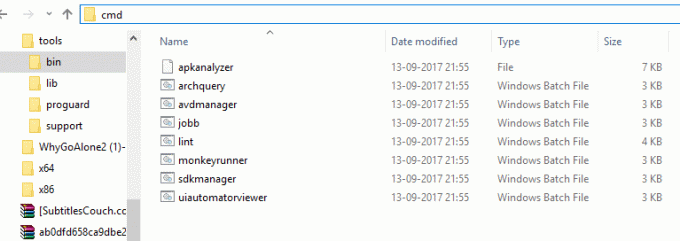
6.Η γραμμή εντολών θα ανοίξει στην παραπάνω διαδρομή.
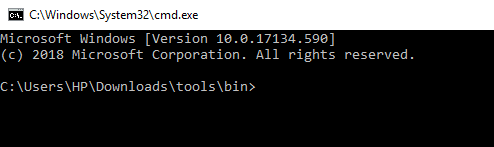
7. Εκτελέστε την παρακάτω εντολή στη γραμμή εντολών στο λήψη και εγκατάσταση εργαλείων πλατφόρμας Android SDK:
«πλατφόρμα-εργαλεία» «πλατφόρμες. android-28"
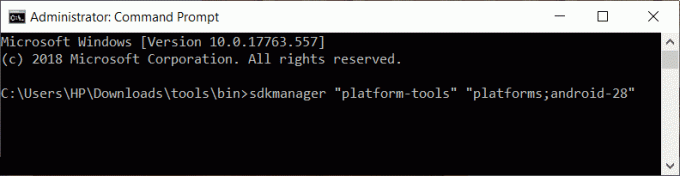
8. Θα σας ζητηθεί να πληκτρολογήσετε (ε/Ν) για άδεια. Πληκτρολογήστε y για ναι.
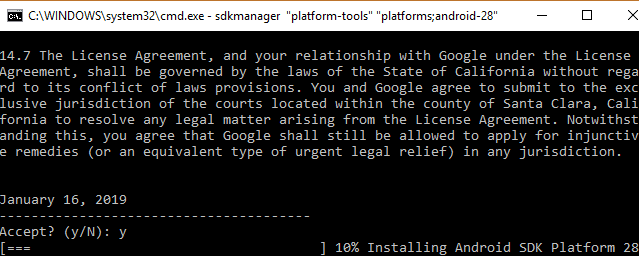
9.Μόλις πληκτρολογήσετε ναι, θα ξεκινήσει η λήψη.
10. Αφού ολοκληρωθεί η λήψη, κλείστε τη γραμμή εντολών.
Όλα τα εργαλεία της πλατφόρμας Android SDK θα έχουν γίνει λήψη και εγκατάσταση μέχρι τώρα. Τώρα εγκαταστήσατε με επιτυχία το ADB στα Windows 10.
Μέθοδος 2 – Ενεργοποιήστε τον εντοπισμό σφαλμάτων USB στο τηλέφωνο
Για να χρησιμοποιήσετε το εργαλείο γραμμής εντολών ADB, πρώτα, πρέπει να ενεργοποιήσετε το Δυνατότητα εντοπισμού σφαλμάτων USB του τηλεφώνου σας Android. Για να το κάνετε αυτό ακολουθήστε τα παρακάτω βήματα:
1. Ανοίξτε το τηλέφωνό σας Ρυθμίσεις και κάντε κλικ στο Για το τηλέφωνο.
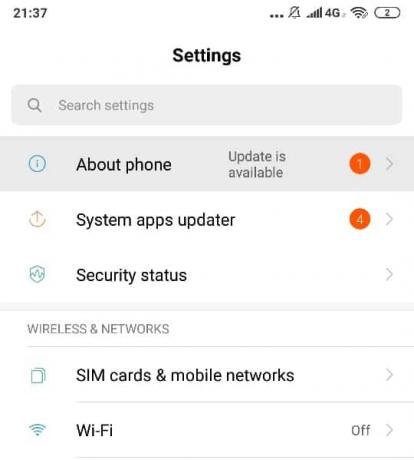
2.Στην ενότητα Σχετικά με το τηλέφωνο, αναζητήστε Αριθμός κατασκευής ή έκδοση MIUI.
3.Πατήστε 7-8 φορές στον αριθμό κατασκευής και μετά θα δείτε α ποπ ρητό "Είστε πλέον προγραμματιστής!" στην οθόνη σας.

4. Και πάλι επιστρέψτε στην οθόνη Ρυθμίσεις και αναζητήστε το Επιπρόσθετες ρυθμίσεις επιλογή.

5.Στην ενότητα Πρόσθετες ρυθμίσεις, κάντε κλικ στο Επιλογές ανάπτυξης.

6. Κάτω από τις επιλογές προγραμματιστή, αναζητήστε εντοπισμό σφαλμάτων USB.
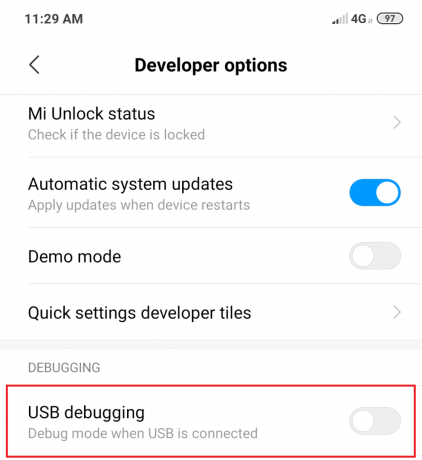
7. Κάντε εναλλαγή στο κουμπί μπροστά από τον εντοπισμό σφαλμάτων USB. Ένα μήνυμα επιβεβαίωσης θα εμφανιστεί στην οθόνη, απλώς κάντε κλικ ΕΝΤΑΞΕΙ.

8. Το δικό σας Ο εντοπισμός σφαλμάτων USB είναι ενεργοποιημένος και έτοιμο για χρήση.
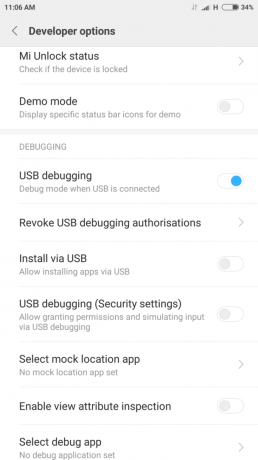
Αφού ακολουθήσετε τα παραπάνω βήματα και, στη συνέχεια, συνδέσετε το τηλέφωνό σας Android στον υπολογιστή, θα ζητήσει επιβεβαίωση για να επιτρέψει τη χρήση του εντοπισμού σφαλμάτων USB στο τηλέφωνό σας, απλώς κάντε κλικ Εντάξει να το επιτρέψει.
Μέθοδος 3 – Δοκιμή ADB (Android Debug Bridge)
Τώρα πρέπει να δοκιμάσετε τα εργαλεία της πλατφόρμας SDK και να δείτε εάν λειτουργεί σωστά και είναι συμβατό με τη συσκευή σας.
1.Ανοίξτε το φάκελο στον οποίο έχετε κατεβάσει και εγκαταστήσει το Εργαλεία πλατφόρμας SDK.

2.Ανοιχτό Γραμμή εντολών πληκτρολογώντας cmd στη γραμμή διευθύνσεων και πατήστε Enter. Η γραμμή εντολών θα ανοίξει.

3. Τώρα συνδέστε το τηλέφωνό σας Android στον υπολογιστή χρησιμοποιώντας το καλώδιο USB για να ελέγξετε εάν το ADB λειτουργεί σωστά ή όχι. Για να το δοκιμάσετε, εκτελέστε την ακόλουθη εντολή στο cmd και πατήστε Enter:
"συσκευές adb"
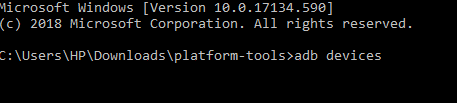
4. Θα εμφανιστεί λίστα με όλες τις συσκευές που είναι συνδεδεμένες στον υπολογιστή σας και η συσκευή σας Android θα είναι μία από αυτές.
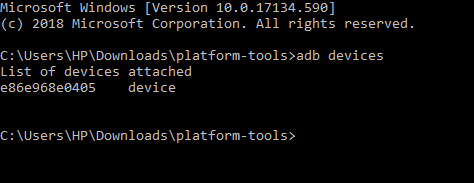
Τώρα έχετε εγκαταστήσει το ADB στα Windows 10, έχετε ενεργοποιήσει την επιλογή εντοπισμού σφαλμάτων USB στο Android και έχετε δοκιμάσει το ADB στη συσκευή σας. Μα εγώΑν δεν βρήκατε τη συσκευή σας στην παραπάνω λίστα, τότε θα χρειαστεί να εγκαταστήσετε το κατάλληλο πρόγραμμα οδήγησης για τη συσκευή σας.
Μέθοδος 4 – Εγκαταστήστε το κατάλληλο πρόγραμμα οδήγησης
Σημείωση:Αυτό το βήμα χρειάζεται μόνο εάν δεν βρήκατε τη συσκευή σας στην παραπάνω λίστα όταν εκτελέσατε την εντολή "συσκευές adb". Εάν έχετε ήδη βρει τη συσκευή σας στην παραπάνω λίστα, παραλείψτε αυτό το βήμα και προχωρήστε στο επόμενο.
Πρώτα, κατεβάστε το πακέτο προγράμματος οδήγησης για τη συσκευή σας από τον κατασκευαστή του τηλεφώνου σας. Κατευθυνθείτε λοιπόν στον ιστότοπό τους και βρείτε τα προγράμματα οδήγησης για τη συσκευή σας. Μπορείτε επίσης να κάνετε αναζήτηση στο Προγραμματιστές XDA για λήψη προγραμμάτων οδήγησης χωρίς επιπλέον λογισμικό. Αφού κατεβάσετε το πρόγραμμα οδήγησης, πρέπει να το εγκαταστήσετε χρησιμοποιώντας τον ακόλουθο οδηγό:
1.Πατήστε Windows Key + R και μετά πληκτρολογήστε devmgmt.msc και πατήστε Enter για να ανοίξετε τη Διαχείριση Συσκευών.

2. Από τη Διαχείριση Συσκευών κάντε κλικ στο Φορητές συσκευές.
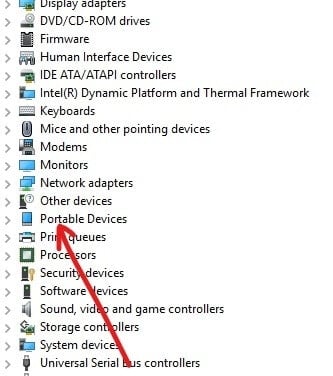
3.Θα βρείτε το τηλέφωνό σας Android στην περιοχή Φορητές συσκευές. Κάντε δεξί κλικ σε αυτό και μετά κάντε κλικ σε Ιδιότητες.

4.Μετάβαση στο Οδηγός καρτέλα κάτω από το παράθυρο Ιδιότητες τηλεφώνου.
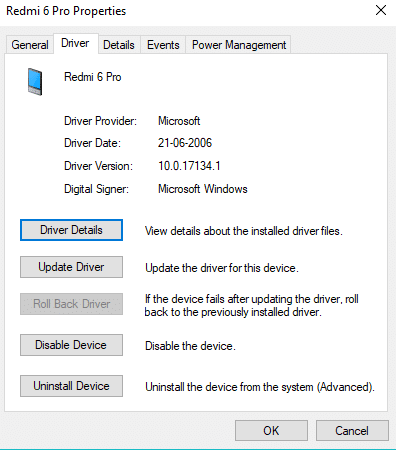
5. Κάτω από την καρτέλα Driver, κάντε κλικ στο Ενημέρωση προγράμματος οδήγησης.
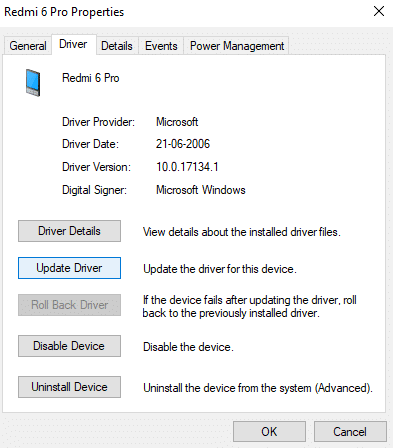
6. Θα εμφανιστεί ένα πλαίσιο διαλόγου. Κάντε κλικ στο Περιηγηθείτε στον υπολογιστή μου για λογισμικό προγράμματος οδήγησης.
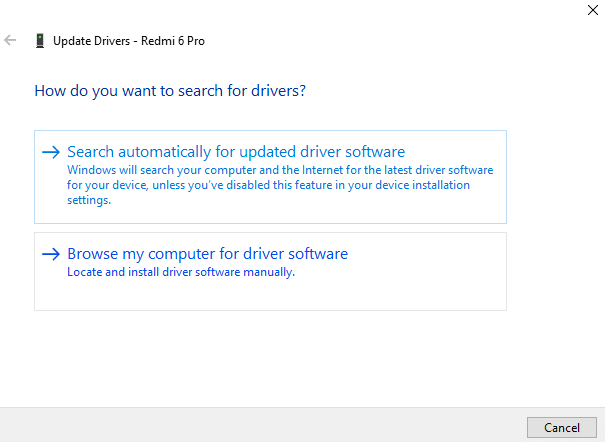
7.Αναζήτηση για να αναζητήσετε λογισμικό προγράμματος οδήγησης στον υπολογιστή σας και κάντε κλικ Επόμενο.

8. Θα εμφανιστεί λίστα με τα διαθέσιμα προγράμματα οδήγησης και κάντε κλικ στο Εγκαθιστώ για να τα εγκαταστήσετε.
Αφού ολοκληρώσετε την παραπάνω διαδικασία, ακολουθήστε ξανά τη Μέθοδο 3 και τώρα θα βρείτε τη συσκευή σας στη λίστα των συνδεδεμένων συσκευών.
Μέθοδος 5 – Προσθήκη ADB στη διαδρομή συστήματος
Αυτό το βήμα είναι προαιρετικό καθώς το μόνο πλεονέκτημα αυτού του βήματος είναι ότι δεν θα χρειαστεί να επισκεφτείτε ολόκληρο τον φάκελο ADB για να ανοίξετε τη Γραμμή εντολών. Θα μπορείτε να ανοίγετε τη γραμμή εντολών όποτε θέλετε να χρησιμοποιήσετε μετά την προσθήκη του ADB στη διαδρομή συστήματος των Windows. Αφού το προσθέσετε, μπορείτε απλά να πληκτρολογήσετε adb από το παράθυρο της γραμμής εντολών όποτε θέλετε να το χρησιμοποιήσετε και ανεξάρτητα από τον φάκελο στον οποίο βρίσκεστε. Για να προσθέσετε ADB στη διαδρομή συστήματος των Windows ακολουθήστε τα παρακάτω βήματα:
1.Πατήστε Windows Key + R και μετά πληκτρολογήστε sysdm.cpl και πατήστε Enter για να ανοίξει Ιδιότητες συστήματος.

2.Μετάβαση στο Καρτέλα για προχωρημένους.
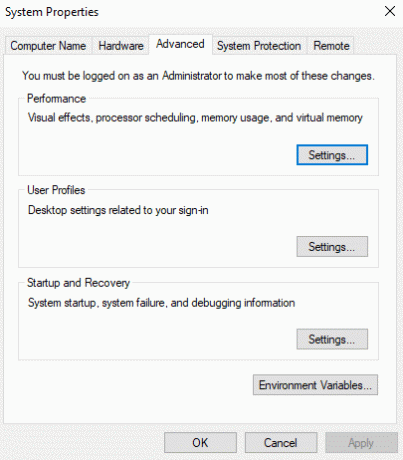
3. Κάντε κλικ στο Μεταβλητές Περιβάλλοντος κουμπί.

4.Στην περιοχή Μεταβλητές συστήματος, αναζητήστε α μεταβλητή PATH.

5.Επιλέξτε το και κάντε κλικ στο Κουμπί επεξεργασίας.
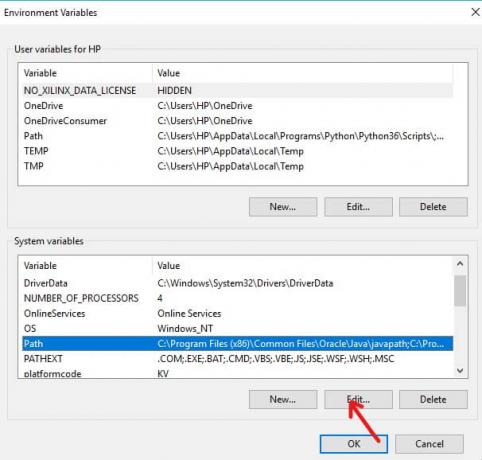
6. Θα εμφανιστεί ένα νέο πλαίσιο διαλόγου.
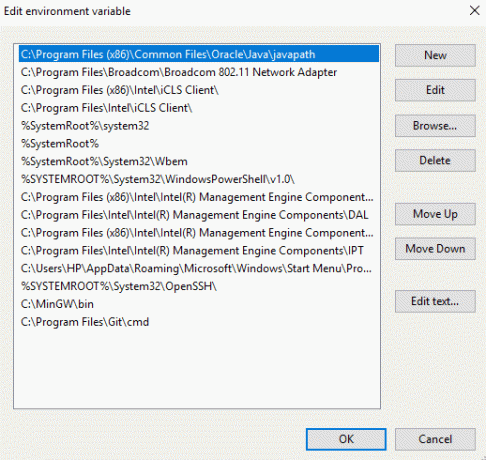
7. Κάντε κλικ στο Νέο κουμπί. Θα προσθέσει μια νέα γραμμή στο τέλος της λίστας.

8.Εισαγάγετε ολόκληρη τη διαδρομή (διεύθυνση) όπου έχετε κατεβάσει και εγκαταστήσει τα εργαλεία πλατφόρμας SDK.
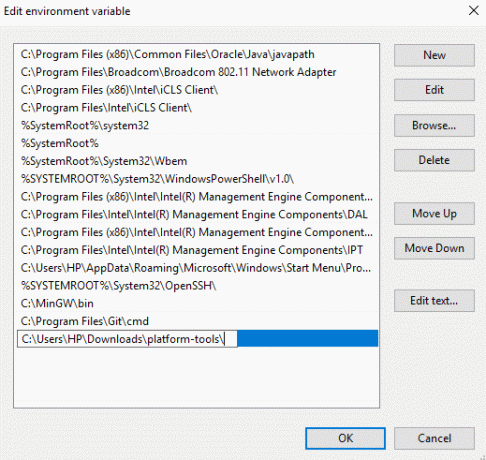
9.Μόλις τελειώσετε, κάντε κλικ στο κουμπί ΟΚ.
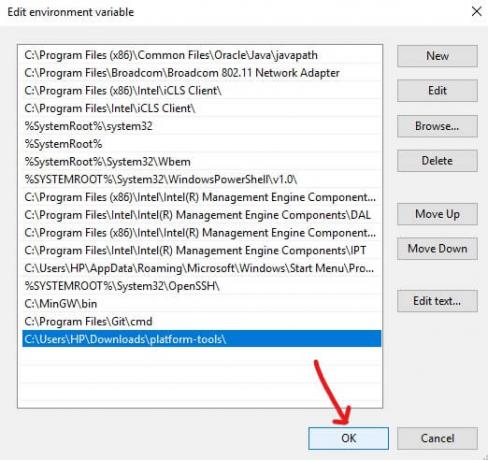
10.Μετά την ολοκλήρωση της παραπάνω διαδικασίας, τώρα το ADB μπορεί να προσπελαστεί από τη γραμμή εντολών οπουδήποτε χωρίς να χρειάζεται να αναφέρετε ολόκληρη τη διαδρομή ή τον κατάλογο.
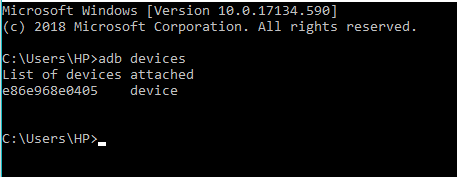
Συνιστάται:
- Δεν εμφανίζεται ή δεν αναγνωρίζεται ο εξωτερικός σκληρός δίσκος; Εδώ είναι πώς να το διορθώσετε!
- Πώς να χρησιμοποιήσετε το OneDrive: Ξεκινώντας με το Microsoft OneDrive
- Απενεργοποιήστε την επιφάνεια αφής όταν το ποντίκι είναι συνδεδεμένο στα Windows 10
- Εγκαταστήστε και ρυθμίστε το XAMPP στα Windows 10
Ελπίζω ότι αυτό το άρθρο ήταν χρήσιμο και μπορείτε τώρα εύκολα Εγκαταστήστε το ADB στα Windows 10, αλλά αν εξακολουθείτε να έχετε ερωτήσεις σχετικά με αυτό το σεμινάριο, μην διστάσετε να τις ρωτήσετε στην ενότητα των σχολίων.



