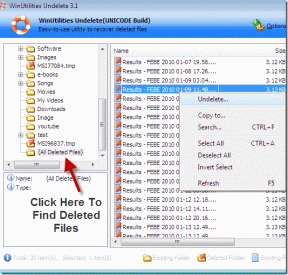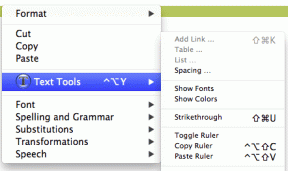7 τρόποι για την ασφαλή επίλυση της κατάργησης του εικονιδίου υλικού που λείπει στα Windows 10
Miscellanea / / November 29, 2021
Τα Windows συχνά συμβουλεύουν να χρησιμοποιήσετε την επιλογή Ασφαλής κατάργηση υλικού προτού αποσυνδέσετε οποιοδήποτε Συσκευή USB από υπολογιστή. Είμαστε στην ευχάριστη θέση να σας υποχρεώσουμε γιατί χρειάζονται μόνο λίγα λεπτά. Τι συμβαίνει λοιπόν όταν λείπει το εικονίδιο Safely Remove Hardware; Πώς αφαιρούμε μια συσκευή USB; Πώς επαναφέρουμε το εικονίδιο για να αφαιρέσουμε μια συσκευή USB με ασφάλεια;

Μερικοί άνθρωποι θα υποστηρίξουν εδώ ότι η απομάκρυνση ενός περιφερειακού USB χωρίς να περιμένουν το αναδυόμενο παράθυρο Safely Remove Hardware λειτούργησε καλά για αυτούς. Πρέπει να το έχετε δοκιμάσει με μια μονάδα flash. Αυτό δεν σημαίνει ότι έκανες το σωστό.
Το λειτουργικό σύστημα Windows εκτελεί πολλές διεργασίες στο παρασκήνιο και ορισμένες από αυτές ενδέχεται πρόσβαση στη συσκευή USB. Ή τα Windows ενδέχεται να γράφουν δεδομένα σε αυτό, ακόμη κι αν δεν αντιγράφετε τίποτα ενεργά. Επομένως, όταν αφαιρείτε μια μονάδα flash USB ή σκληρό δίσκο χωρίς να την αφαιρέσετε με ασφάλεια, υπάρχει κίνδυνος να καταστραφούν τα δεδομένα. Σε κανέναν δεν αρέσει να χάνει πολύτιμα δεδομένα.
Αλλά πώς λαμβάνετε ειδοποίηση σχετικά με την ασφαλή αφαίρεση μιας συσκευής USB εάν λείπει το ίδιο το εικονίδιο;
Ας δούμε πώς μπορούμε να επαναφέρουμε αυτό το εικονίδιο Ασφαλούς κατάργησης υλικού τώρα.
1. Απενεργοποιήστε την επιλογή πάντα απόκρυψη
Από προεπιλογή, θα πρέπει να μπορείτε να δείτε το εικονίδιο Ασφαλής κατάργηση υλικού στην περιοχή ειδοποιήσεων. Σαν αυτό.

Είναι πιθανό το εικονίδιο να είναι κρυφό. Για να το μάθετε, κάντε δεξί κλικ στη γραμμή εργασιών και επιλέξτε Ρυθμίσεις γραμμής εργασιών.

Στην επικεφαλίδα Ειδοποίηση, κάντε κλικ στο Επιλογή των εικονιδίων που εμφανίζονται στη γραμμή εργασιών.

Κάντε κύλιση λίγο για να βρείτε την επιλογή Windows Explorer Safely Remove Hardware and Eject Media και ενεργοποιήστε την.

Ελέγξτε τη γραμμή εργασιών για να δείτε εάν το εικονίδιο Ασφαλούς κατάργησης υλικού που λείπει εμφανίζεται ξανά.
2. Επανεκκινήστε την Εξερεύνηση των Windows
Κατά καιρούς, η διαδικασία που είναι υπεύθυνη για την εμφάνιση του εικονιδίου Safely Remove Hardware δυσλειτουργεί. Επομένως, η επανεκκίνηση του Windows Explorer μπορεί να επιλύσει το πρόβλημα. Για να το κάνετε αυτό, κάντε δεξί κλικ στη γραμμή εργασιών και επιλέξτε Διαχείριση εργασιών από τη λίστα.

Θα δείτε μια λίστα με όλες τις ενεργές διεργασίες στον υπολογιστή σας. Κάντε κύλιση λίγο για να βρείτε Εξερεύνηση των Windows, κάντε δεξί κλικ πάνω του και επιλέξτε Επανεκκίνηση. Μερικά από τα ενεργά παράθυρά σας θα κλείσουν, επομένως αποθηκεύστε τα πάντα πριν επιχειρήσετε να επανεκκινήσετε την Εξερεύνηση των Windows.

Μετά από λίγα λεπτά, ελέγξτε ξανά τη γραμμή εργασιών για να δείτε εάν το εικονίδιο είναι ορατό ή όχι.
Επίσης στο Guiding Tech
3. Λογισμικό τρίτων
Κάποιο δωρεάν λογισμικό τρίτων μπορεί να σας βοηθήσει να αφαιρέσετε το υλικό με ασφάλεια χωρίς να ανησυχείτε για απώλεια δεδομένων. Το ένα είναι USB Disk Ejector και το άλλο είναι το Hotswap. Για αυτήν την ανάρτηση, θα χρησιμοποιήσω το USB Disk Ejector. Το λογισμικό είναι μικρό σε μέγεθος και δεν χρειάζεται να το εγκαταστήσετε. Απλώς κάντε διπλό κλικ για εκκίνηση και θα εντοπίσει όλες τις συσκευές USB που είναι συνδεδεμένες στον υπολογιστή σας και θα σας προσφέρει την εξαγωγή (αφαίρεση).

Πατήστε Enter ή κάντε διπλό κλικ για να επιλέξετε τη συσκευή USB για να την αφαιρέσετε με ασφάλεια.
Κατεβάστε το USB Disk Ejector
4. Ρυθμίσεις Plug and Play
Το Plug and Play είναι η υπηρεσία που είναι υπεύθυνη για την εκτέλεση της επιλογής Safely Remove Hardware και είναι πιθανό να έχει σταματήσει να λειτουργεί. Για να το ελέγξετε, πατήστε το πλήκτρο Windows+R για να ανοίξετε τη γραμμή εντολών Εκτέλεση και πληκτρολογήστε υπηρεσίες.msc πριν πατήσετε Enter.

Εντοπίστε την επιλογή Plug and Play και κάντε διπλό κλικ πάνω της για να την εκκινήσετε.

Στην καρτέλα Γενικά, η κατάσταση υπηρεσίας θα πρέπει να εκτελείται. Εάν δεν είναι, κάντε κλικ στο κουμπί Έναρξη για να το ξεκινήσετε χειροκίνητα. Στην ίδια καρτέλα, θα παρατηρήσετε ότι ο τύπος εκκίνησης έχει οριστεί σε Μη αυτόματη. Μπορείτε να επιλέξετε Αυτόματο από το αναπτυσσόμενο μενού εκεί.

Τώρα ελέγξτε εάν το εικονίδιο Ασφαλής κατάργηση υλικού είναι ορατό.
5. Ενεργοποίηση/απενεργοποίηση Γρήγορης αφαίρεσης
Δεν είναι απαραίτητο να χρησιμοποιείτε την επιλογή Safely Remove Hardware κάθε φορά που θέλετε να αφαιρέσετε μια συσκευή USB. Τι? Ναί. Αν και η επιλογή είναι ενεργοποιημένη από προεπιλογή, μπορείτε να την απενεργοποιήσετε. Το μειονέκτημα είναι ότι τα Windows θα απενεργοποιήσουν την προσωρινή αποθήκευση εγγραφής, γεγονός που θα μειώσει την απόδοση των συνδεδεμένων συσκευών σας. Επίσης, εάν βγάλετε μια συσκευή USB όταν είναι σε χρήση, θα δείτε την επιλογή Σάρωση και επιδιόρθωση την επόμενη φορά που θα συνδέσετε την ίδια συσκευή στον υπολογιστή σας.
Κάντε δεξί κλικ στη γραμμή εργασιών και επιλέξτε Διαχείριση συσκευών.

Εντοπίστε τη συσκευή USB κάτω από τις μονάδες δίσκου, κάντε δεξί κλικ πάνω της και επιλέξτε Ιδιότητες.

Στην καρτέλα Πολιτικές, επιλέξτε Γρήγορη αφαίρεση και κάντε κλικ στο OK. Εάν αυτή η επιλογή ήταν ήδη επιλεγμένη, τότε γνωρίζετε γιατί έλειπε το εικονίδιο Ασφαλής κατάργηση υλικού. Για να το επαναφέρετε, επιλέξτε Καλύτερη απόδοση και κάντε κλικ στο OK.

Ορισμένοι χρήστες ανέφεραν ότι η εναλλαγή μεταξύ αυτών των δύο επιλογών τους βοήθησε επίσης να επιλύσουν το πρόβλημα του εικονιδίου που λείπει.
Εάν ακόμα δεν έχετε καταφέρει να επαναφέρετε το εικονίδιο, τότε ρίξτε μια ματιά σε μερικές άβολες λύσεις που μπορεί να είναι λίγο δύσκολες για εσάς.
Επίσης στο Guiding Tech
6. Διακοπή της διαδικασίας με μη αυτόματο τρόπο
Μπορείτε να διακόψετε τη διαδικασία χειροκίνητα και να εξαγάγετε τα μέσα ή να αφαιρέσετε τη συσκευή USB. Για να το κάνετε αυτό, πατήστε το πλήκτρο Windows+R για να ανοίξετε τη γραμμή εντολών Εκτέλεση και πληκτρολογήστε την ακόλουθη εντολή πριν πατήσετε Enter.
RunDll32.exe shell32.dll, Control_RunDLL hotplug.dll

Θα εμφανιστεί ένα νέο παράθυρο διαλόγου. Μπορείτε να επιλέξετε τη συσκευή USB και να κάνετε κλικ στο Διακοπή πριν την αφαιρέσετε με ασφάλεια.

Εάν χρησιμοποιείτε συχνά την επιλογή Ασφαλής κατάργηση υλικού, τότε μπορείτε δημιουργήστε μια συντόμευση επιφάνειας εργασίας γι 'αυτό. Δεν χρειάζεται πλέον να ασχολείστε με το εικονίδιο του δίσκου ειδοποιήσεων. Για να δημιουργήσετε μια συντόμευση επιφάνειας εργασίας για το παράθυρο διαλόγου Ασφαλής κατάργηση υλικού, κάντε δεξί κλικ οπουδήποτε στην επιφάνεια εργασίας σας και επιλέξτε Συντόμευση κάτω από το Νέο.

Αντιγράψτε την ίδια εντολή που εισαγάγατε νωρίτερα στη γραμμή εντολών Εκτέλεση παραπάνω. Κάντε κλικ στο Επόμενο.

Μπορείτε να το ονομάσετε οτιδήποτε, αλλά θα συνιστούσα να το ονομάσετε Safely Remove Hardware.

Κάντε κλικ στο Τέλος. Τώρα έχετε μια εξαιρετική συντόμευση στην επιφάνεια εργασίας σας.
7. Ενημέρωση/Επανεγκατάσταση προγραμμάτων οδήγησης συσκευών USB
Όταν συνδέετε μια συσκευή USB για πρώτη φορά σε υπολογιστή, τα Windows θα εγκαταστήσουν προγράμματα οδήγησης συσκευών για το ίδιο. Είναι απολύτως πιθανό ότι σας Windows 10 προγράμματα οδήγησης δεν είναι ενημερωμένα ή ορισμένα από αυτά είναι διεφθαρμένα. Για να ενημερώσετε τα προγράμματα οδήγησης συσκευών, κάντε δεξί κλικ στο εικονίδιο των Windows (κουμπί Έναρξη) και επιλέξτε Διαχείριση Συσκευών.

Βρείτε τον ελεγκτή Universal Serial Bus, κάντε κλικ στο βέλος για να εμφανιστεί ο κλάδος και κάντε δεξί κλικ στον ελεγκτή USB. Κάντε κλικ στο Ενημέρωση προγράμματος οδήγησης. Αυτό θα πρέπει να ξεκινήσει την επεξεργασία της ανάκτησης του νέου προγράμματος οδήγησης και να σας επιτρέψει να επιλέξετε να τα εγκαταστήσετε αυτόματα.

Εάν το πρόβλημα παραμένει, μεταβείτε ξανά στο ίδιο μενού και επιλέξτε Κατάργηση εγκατάστασης συσκευής. Μετά από αυτό επανεκκινήστε τα Windows.

Μόλις φορτωθούν τα Windows, ανοίξτε τη Διαχείριση Συσκευών, επιλέξτε την καρτέλα Ενέργεια και κάντε κλικ στο Σάρωση για αλλαγές υλικού.

Τα Windows 10 θα πραγματοποιήσουν αυτόματα σάρωση για προγράμματα οδήγησης που λείπουν για τα νέα στοιχεία και θα τα επανεγκαταστήσουν για εσάς. Ελέγξτε ξανά εάν το εικονίδιο Safely Remove Hardware είναι ορατό τώρα ή όχι.
Καλύτερα ασφαλές παρά ανησυχία
Θα συνιστούσα να διατηρήσετε την επιλογή Γρήγορη κατάργηση απενεργοποιημένη, επειδή τα δεδομένα είναι πιο σημαντικά από το να χάσετε μερικά λεπτά για να αφαιρέσετε τη συσκευή USB με ασφάλεια. Εάν το εικονίδιο λείπει ή παρουσιάζει κάποιο σφάλμα, μία από τις παραπάνω μεθόδους θα πρέπει να το λύσει.
Και αν έχετε ανακαλύψει άλλη μέθοδο, μοιραστείτε την μαζί μας στην παρακάτω ενότητα σχολίων.
Επόμενο: Συνδέετε μια εξωτερική μονάδα δίσκου αλλά ο υπολογιστής σας δεν την αναγνωρίζει; Ακολουθούν 3 τρόποι για να λύσετε αυτό το πρόβλημα USB.