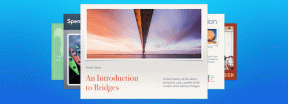Top 20 Cool VLC για Android Συμβουλές, κόλπα και οδηγοί
Miscellanea / / November 29, 2021
Για τον μέσο χρήστη Android, VLC για Android έχει καταφέρει να δημιουργήσει αρκετή δημοτικότητα από μόνη της. Είναι μια από αυτές τις σπάνιες εφαρμογές αναπαραγωγής βίντεο λειτουργούν άψογα χωρίς ενοχλητικές διαφημίσεις και αναδυόμενες ειδοποιήσεις, αυτή η εφαρμογή είναι ξεκάθαρα αγαπημένη πολλών. Και τα εκατό εκατομμύρια λήψεις και η βαθμολογία 4,4 στο Play Store αποδεικνύουν το νόημα.

Σε αυτήν την ανάρτηση σήμερα, αποφασίσαμε να εξερευνήσουμε κάθε κρυφή γωνιά και δυνατότητα του VLC για Android για να σας βοηθήσουμε να κατακτήσετε αυτήν την υπέροχη εφαρμογή. Μπορεί να γνωρίζετε ήδη μερικά από αυτά τα κόλπα, αλλά γιατί να αρπάξετε την ευκαιρία και να χάσετε όλα τα ωραία;
Λοιπόν, χωρίς άλλη καθυστέρηση, ας ξεκινήσουμε.
Σημείωση: Το άρθρο χωρίζεται σε τέσσερις ενότητες — Διεπαφή βίντεο, Προηγμένες ρυθμίσεις, Διασύνδεση και ρυθμίσεις ήχου και Δίκτυα και μετάδοση.
VLC για Android: Βίντεο
Ένας από τους πιο σημαντικούς παράγοντες που καθορίζουν τη χρηστικότητα ενός προγράμματος αναπαραγωγής βίντεο είναι η διεπαφή του. Όσο πιο απλή είναι η διεπαφή, τόσο πιο εύκολο είναι να κυριαρχήσετε την εφαρμογή. Ας ξεκινήσουμε από τα πολύ βασικά — τις χειρονομίες.
1. Χειρονομίες: Τελειότητα τοποθέτησης
Τα χειριστήρια ή οι χειρονομίες που βασίζονται στην αφή είναι ένα από τα πιο εκπληκτικά χαρακτηριστικά του VLC. Το γεγονός ότι δεν χρειάζεται να επιστρέψετε στο εγγενή χειριστήρια του τηλεφώνου για την ένταση ή η φωτεινότητα είναι ένα μεγάλο θετικό σημείο.
Έτσι, εάν πρέπει να χαμηλώσετε/αυξήσετε την ένταση, σύρετε απαλά το δάχτυλό σας προς τα κάτω/πάνω στη δεξιά πλευρά της οθόνης. Για να αυξήσετε/μειώσετε τα επίπεδα φωτεινότητας, σύρετε το δάχτυλό σας πάνω/κάτω στο αριστερό άκρο της οθόνης.

Από προεπιλογή, μπορείτε να καθαρίσετε το βίντεο με ένα απλό οριζόντιο σάρωση. Εκτός από αυτό, τα περισσότερα από τα στοιχεία ελέγχου που σχετίζονται με το βίντεο βρίσκονται κάτω από τη γραμμή αναζήτησης.
2. Master Child-Lock & Playback Speed, και πολλά άλλα
Εκτός από τις χειρονομίες, υπάρχουν πολλές διάφορες επιλογές που μπορείτε να προσθέσετε στην κινηματογραφική σας εμπειρία. Απλώς πατήστε το εικονίδιο με τις τρεις κουκκίδες και θα είναι αμέσως ορατές.

Το πρώτο στοιχείο είναι η επιλογή Child Lock. Έτσι, εάν έχετε ένα υπερβολικά ενθουσιώδες παιδί, πατώντας στο Child Lock θα κλειδωθούν όλα τα άλλα στοιχεία της διεπαφής. Ωστόσο, το ξεκλείδωμα δεν χρειάζεται κωδικό πρόσβασης/PIN για να ξεκλειδώσει, κάτι που μπορεί να είναι λίγο τρομακτικό.

Επιπλέον, θα βρείτε μια δέσμη επιλογών κάτω από το μενού με τις τρεις κουκκίδες, όπως Sleep, Speed Playback, Jump in time, Equalizer κ.λπ.

Είναι ενδιαφέρον ότι αυτή η εφαρμογή σάς επιτρέπει να επιβραδύνετε τα βίντεο στο 0,25x (ή 4 φορές πιο γρήγορα) μέσω της επιλογής Ταχύτητα αναπαραγωγής.
3. Διόρθωση ήχου βίντεο εκτός συγχρονισμού
Φανταστείτε ότι έχετε καθίσει να παρακολουθήσετε μια από τις αγαπημένες σας ταινίες και πέντε λεπτά μετά την ταινία συνειδητοποιείτε ότι ο ήχος και το βίντεο δεν έχουν νόημα. Τίποτα δεν φαίνεται πιο απογοητευτικό από το παραπάνω σενάριο.
Ευτυχώς, το VLC σάς επιτρέπει να διορθώσετε αυτό το πρόβλημα μέσα από την εφαρμογή. Το μόνο που έχετε να κάνετε είναι να ενεργοποιήσετε τα προαναφερθέντα παράθυρα Επιλογών και να επιλέξετε την έβδομη επιλογή (ναι, τα μέτρησα) που ονομάζεται Καθυστέρηση ήχου.

Πατήστε στο εικονίδιο Συν και Πλην, ανάλογα με την καθυστέρηση στο βίντεό σας. Απλώς για την ιστορία, το πάτημα στο Plus θα καθυστερήσει τη μουσική και το αντίστροφο. Πατήστε συνεχώς τα κουμπιά μέχρι να φτάσετε στο γλυκό σημείο.

Σημείωση: Το VLC για Android δεν αποθηκεύει την Καθυστέρηση ήχου, καθώς θα ήταν διαφορετική για κάθε βίντεο. Σε περίπτωση που θέλετε να αποθηκεύσετε τον χρόνο καθυστέρησης, μεταβείτε στις Προτιμήσεις > Βίντεο και τσεκάρετε την επιλογή Αποθήκευση καθυστέρησης ήχου.
4. Υπότιτλοι: Μη αυτόματη επιλογή Αρχείων
Το VLC όχι μόνο σας επιτρέπει λήψη αρχείων υποτίτλων αλλά σας επιτρέπει επίσης να τα προσαρμόσετε. Για να απενεργοποιήσετε ένα ενσωματωμένο κομμάτι υπότιτλων, πατήστε στο εικονίδιο Υπότιτλοι (δεύτερο εικονίδιο από αριστερά), επιλέξτε Κομμάτι ήχου και πατήστε Απενεργοποίηση.

Για να επιλέξετε μη αυτόματα αρχεία υπότιτλων, πατήστε Επιλογή αρχείου υποτίτλων και επιλέξτε ένα από τον εσωτερικό χώρο αποθήκευσης του τηλεφώνου μας. Στις περισσότερες περιπτώσεις, τα αρχεία SRT διατηρούνται στο φάκελο βίντεο και ως εκ τούτου είναι εύκολο για την εφαρμογή να τα βρει αυτόματα.


Αλλά, εάν δεν είναι έτσι, μπορείτε να βασιστείτε στο κουμπί επιστροφής του τηλεφώνου σας για να κάνετε τη δουλειά. Πατήστε το κουμπί πίσω μέχρι να προσγειωθείτε στον φάκελο της εσωτερικής μνήμης. Από εδώ, επιλέξτε την τοποθεσία και επιλέξτε το κατάλληλο αρχείο.

Από αυτό το μενού μπορείτε επίσης να κατεβάσετε online αρχεία υπότιτλων. Απλώς πατήστε στην επιλογή Λήψη υποτίτλων και η εφαρμογή θα φροντίσει για τα υπόλοιπα. Το μόνο κριτήριο είναι ένα ενεργή σύνδεση στο διαδίκτυο.
4. Διορθώστε το πρόβλημα συγχρονισμού υποτίτλων
Μια άλλη μεγάλη αιτία δυστυχίας είναι όταν οι υπότιτλοι δεν συγχρονίζονται. Το χειρότερο είναι όταν παρακολουθείτε ένα θρίλερ και ο υπότιτλος αποκαλύπτει τον δολοφόνο πριν ο πανίσχυρος ήρωας αρχίσει να κάνει τον διάλογο.

Ευτυχώς, δεν χρειάζεται να φτάσετε σε τέτοια άκρα. Η ενσωματωμένη επιλογή Καθυστέρηση υποτίτλων χειρίζεται αυτό το ζήτημα με ευκολία. Παρόμοια με την καθυστέρηση ήχου, πρέπει να παίξετε με τα εικονίδια Συν και Πλην για να φτάσετε στο τέλειο σημείο.

Επίσης στο Guiding Tech
Προτιμήσεις: Εξατομίκευση των ρυθμίσεών σας
Η ενότητα Προτιμήσεις, στην οποία μπορείτε να έχετε πρόσβαση μέσω του εικονιδίου του χάμπουργκερ, κρύβει μια πληθώρα ρυθμίσεων που μπορείτε να χρησιμοποιήσετε για να προσαρμόσετε την εμπειρία VLC.
5. Εμφάνιση μόνο επιλεγμένων φακέλων
Εάν θέλετε να εμφανίσετε μόνο μερικούς επιλεγμένους φακέλους στη Βιβλιοθήκη πολυμέσων, μεταβείτε στις Προτιμήσεις > Φάκελος βιβλιοθήκης πολυμέσων και πατήστε στο φάκελο Εσωτερική μνήμη.


Μόλις εισέλθετε, καταργήστε την επιλογή όλων των φακέλων που θέλετε να αφαιρεθούν από τη σελίδα προορισμού του VLC.
6. Λειτουργία PiP: Ενοχλητικό;
Η λειτουργία Picture-in-Picture μπορεί να είναι τόσο ευλογία όσο και καταστροφική. Αν και σε μερικούς από εσάς μπορεί να αρέσει το παράθυρο βίντεο που ελαχιστοποιεί μια χρήσιμη λειτουργία, το βρίσκω λίγο ενοχλητικό. Αν πατήσω το κουμπί αρχικής σελίδας, είναι επειδή θέλω να φύγω από την εφαρμογή!


Εάν επαναλαμβάνετε τις ίδιες σκέψεις, τα καλά νέα είναι ότι αυτή η λειτουργία μπορεί να απενεργοποιηθεί. Μεταβείτε στις Προτιμήσεις > Λειτουργία φόντου και πατήστε την επιλογή Διακοπή.
7. Διορθώστε αυτόν τον καταραμένο προσανατολισμό της οθόνης
Ομοίως, εάν προτιμάτε να τοποθετείτε την οθόνη οριζόντια, ανεξάρτητα από το πότε εκτελείτε ένα βίντεο, η λειτουργία Οριζόντια στον προσανατολισμό οθόνης βίντεο είναι η απάντησή σας.
8. Επιτάχυνση υλικού: Ποια επιλογή πρέπει να ενεργοποιήσετε;
Ένα άλλο ωραίο χαρακτηριστικό της εφαρμογής VLC είναι η επιτάχυνση υλικού. Αυτή είναι μια μέθοδος αποκωδικοποίησης μέσω της οποίας η αποκωδικοποίηση χειρίζεται η GPU αντί της CPU, αποδίδοντας έτσι τα γραφικά γρήγορα και ομαλά. Ωστόσο, όταν ο χειρισμός του είναι ακατάλληλος, μπορεί να οδηγήσει σε αργά βίντεο ή βίντεο με απότομα άλματα και τραντάγματα.

Επίσης, η επιτάχυνση υλικού είναι διαθέσιμη μόνο για μια επιλεγμένη ομάδα μορφών αρχείων βίντεο και περιλαμβάνει όλα τα αρχεία που χρησιμοποιούν H.264. Ανάλογα με το βίντεο, μπορείτε να επιλέξετε να ενεργοποιήσετε αυτήν την επιλογή μέσω (σωστά το μαντέψατε) στην ενότητα Προτιμήσεις.


Ερχόμενοι στο ερώτημα, ποια λειτουργία Hardware Acceleration θα πρέπει να ενεργοποιήσετε; Λοιπόν, η αυτόματη λειτουργία είναι κατάλληλη για οικονομικά τηλέφωνα ή τηλέφωνα με GPU μεσαίας εμβέλειας. Και η λειτουργία Full Acceleration είναι προτιμότερη για τις ναυαρχίδες συσκευές με κορυφαίες GPU.
Επίσης στο Guiding Tech
Προηγμένες ρυθμίσεις
9. Αποκτήστε τη Dark Mode για VLC
Μια άλλη δροσερή ρύθμιση VLC είναι η Σκοτεινή λειτουργία. Όπως ίσως μαντέψατε, σας βοηθά να απαλλαγείτε από το λευκό φόντο της εφαρμογής και το αντικαθιστά με ένα χαλαρωτικό μαύρο φόντο. Μαζί με το μενού Ρυθμίσεις, η σελίδα προορισμού VLC μεταμορφώνεται επίσης.


Το μόνο που έχετε να κάνετε είναι να μεταβείτε στις ρυθμίσεις διεπαφής και να αλλάξετε το διακόπτη για Ενεργοποίηση του μαύρου θέματος. Μια άλλη δροσερή εναλλακτική είναι η δεύτερη λειτουργία DayNight που είναι έξυπνα μεταβαίνει στη σκοτεινή λειτουργία μετά τη δύση του ηλίου.
Αν λοιπόν είστε κάποιος που νοιάζεται για τα μάτια του και όχι πολύ για τη διάρκεια ζωής της μπαταρίας, αυτή είναι η επιλογή σας.
10. Συνέχιση της αναπαραγωγής μετά την κλήση
Τα τηλεφωνήματα στη μέση των ταινιών μπορεί να είναι ενοχλητικά και οι καλοί άνθρωποι στο VLC το καταλαβαίνουν. Έχουν βάλει μια ωραία μικρή επιλογή μέσα στις ρυθμίσεις διεπαφής που αναπαράγει το βίντεο μόλις πατήσετε το κουμπί Τερματισμός κλήσης. Κομψό, σωστά;

Για να ενεργοποιήσετε αυτήν την επιλογή, μεταβείτε στις ρυθμίσεις διεπαφής και απενεργοποιήστε την επιλογή Συνέχιση αναπαραγωγής μετά από κλήση.
11. Αυξήστε την ένταση στο 200%
Θυμάστε την αύξηση του όγκου 200% στο VLC για Windows; Ευτυχώς, η ίδια δυνατότητα είναι επίσης στο VLC για Android. Δυστυχώς, δεν είναι ενεργοποιημένο από προεπιλογή.

Για να το ενεργοποιήσετε, μεταβείτε στις ρυθμίσεις βίντεο (Προτιμήσεις > Βίντεο) και τσεκάρετε την επιλογή Ενίσχυση ήχου.
Cool Tip: Έχεις χρόνο να σκοτώσεις; Ενεργοποιήστε τη λειτουργία λίστας αναπαραγωγής βίντεο και παίξτε όλα τα βίντεο σε μια λίστα. Binge watching, όπως το λένε.
12. Πατήστε δύο φορές για αναζήτηση
Αυτή η εφαρμογή σάς επιτρέπει επίσης να καθαρίσετε μια ταινία/βίντεο πραγματικά γρήγορα; Απλό, χρησιμοποιήστε τη χειρονομία με διπλό πάτημα.

Αυτή η εύχρηστη χειρονομία σάς επιτρέπει να μεταβείτε προς τα εμπρός ή προς τα πίσω σε ένα βίντεο κατά 10 δευτερόλεπτα. Έτσι, αν ήθελες να βιαστείς στις πρόσφατες ταινίες με σκύλους και γάτες, έτσι το κάνεις.

Όπως ίσως έχετε μαντέψει, αυτή η επιλογή δεν είναι ενεργοποιημένη από προεπιλογή. Οι ρυθμίσεις για αυτήν την επιλογή βρίσκονται στις ρυθμίσεις βίντεο.
13. Δεν σας εντυπωσίασαν οι χειρονομίες VLC; Δοκιμάστε τα κουμπιά
Δεν εντυπωσιάστηκες από τις χειρονομίες αναζήτησης; Μην ανησυχείτε, το VLC για Android εξακολουθεί να έχει τα παραδοσιακά κουμπιά για την εξυπηρέτησή σας. Το μόνο που χρειάζεται να κάνετε είναι να μεταβείτε στην εναλλαγή του διακόπτη για Ενεργοποίηση κουμπιών αναζήτησης.


Από το κουμπί γρήγορης προώθησης έως την κίνηση παράλειψης 10 δευτερολέπτων — μπορείτε να έχετε τα πάντα στη φόρμα κουμπιού τώρα. Αν και χρήσιμη για πολλούς χρήστες, η ιδέα του οθόνη γεμάτη με εικονίδια δεν μου κάθεται καλά. Προτιμώ να χρησιμοποιήσω τις χειρονομίες για να περάσω σε μια ταινία.
14. Προσαρμογή υπότιτλων
Από το μέγεθος μέχρι το χρώμα του φόντου, το VLC σάς επιτρέπει να έχετε πολύ έλεγχο σχετικά με το πώς θέλετε να εμφανίζονται οι υπότιτλοι. Απλώς πατήστε στις ρυθμίσεις Υπότιτλων στις Προτιμήσεις και παίξτε.


Εκτός από αυτό, οι υπότιτλοι δεν χρειάζεται να είναι πάντα στα αγγλικά. Αν προτιμάτε η εφαρμογή να κατεβάζει υπότιτλους στη μητρική σας γλώσσα, μεταβείτε στις γλώσσες λήψης υποτίτλων και επιλέξτε από τη γκάμα των υποστηριζόμενων γλωσσών όπως τα πολωνικά, τα ισπανικά κ.λπ.

Αυτές είναι οι ρυθμίσεις, ωστόσο, η εύρεση ενός διαδικτυακού αρχείου υποτίτλων στη γλώσσα της επιλογής σας είναι μια άλλη ιστορία.
VLC για Android: Ήχος
15. Ρύθμιση λίστας αναπαραγωγής σε VLC Android
Το VLC για Android δεν είναι αποκλειστικά αφιερωμένο σε βίντεο. Είναι εξίσου καλή συσκευή αναπαραγωγής ήχου. Και παρόμοια με αξιοπρεπείς συσκευές αναπαραγωγής ήχου, σας επιτρέπει να δημιουργείτε λίστες αναπαραγωγής και να διαχωρίζετε τα τραγούδια σε καλλιτέχνες, άλμπουμ και είδη. Επιπλέον, διαθέτει επίσης έναν χρήσιμο ισοσταθμιστή γραφικών.

Για να δημιουργήσετε μια λίστα αναπαραγωγής, μεταβείτε στη λειτουργία ήχου μέσω του αριστερού πίνακα. Μόλις τελειώσετε, πατήστε στο μενού με τις τρεις κουκκίδες οποιουδήποτε τραγουδιού και επιλέξτε την επιλογή Προσθήκη στη λίστα αναπαραγωγής. Εισαγάγετε το όνομα και κάντε κλικ στο OK. Απλός.


Από εδώ και στο εξής, όποτε θέλετε να προσθέσετε ένα νέο τραγούδι σε μια λίστα αναπαραγωγής, απλώς επιλέξτε από το πλαίσιο επιβεβαίωσης.
16. Τροποποίηση υπάρχουσας λίστας αναπαραγωγής
Φυσικά, θα βρείτε τη λίστα αναπαραγωγής στην καρτέλα Λίστες αναπαραγωγής. Εδώ, μπορείτε τροποποιήσετε μια λίστα αναπαραγωγής σύμφωνα με την ευκολία σας. Από απλές λειτουργίες, όπως η προσθήκη ενός τραγουδιού στο τέλος μιας λίστας έως την άμεση αναπαραγωγή ενός τραγουδιού, σας επιτρέπει να μπλέξετε αρκετά με τα χειριστήρια.

Το μόνο που έχετε να κάνετε είναι να πατήσετε στο μενού με τις τρεις κουκκίδες του ηχητικού κομματιού και να επιλέξετε την επιθυμητή επιλογή.
17. Εξατομικεύστε τις ρυθμίσεις ήχου του VLC
Υπάρχουν αρκετές ρυθμίσεις ήχου που μπορείτε να αναπαράγετε για να προσαρμόσετε την εμπειρία σας. Ωστόσο, αυτά στο μενού Προτιμήσεις είναι περισσότερες επιλογές εξατομίκευσης.


Η μία ρύθμιση που μου άρεσε ιδιαίτερα ήταν η ταξινόμηση των κομματιών ανάλογα με το μήκος. Τοποθετεί όλα τα σύντομα κομμάτια στην κορυφή ακολουθούμενα από τα μεσαία έως μεγάλα κομμάτια (οργανικά, κλασικά τραγούδια, κ.λπ.).
Επίσης στο Guiding Tech
Δίκτυα & Casting
18. Μεταδώστε ροή ταινιών από τον υπολογιστή σας στο τηλέφωνό σας Android
Εάν έχετε ένα σωρό βίντεο στον υπολογιστή σας και θέλετε να τα παρακολουθήσουν στο τηλέφωνό σας, το VLC το καθιστά δυνατό. Σας επιτρέπει να κάνετε ροή αρχείων πολυμέσων από τον υπολογιστή σας στη συσκευή σας Android, μέσω της δυνατότητας Δικτύου.

Ωστόσο, αυτό είναι δυνατό μόνο όταν και οι δύο συσκευές είναι συνδεδεμένες στο ίδιο δίκτυο Wi-Fi. Για να έχετε μια πιο λεπτομερή κατανόηση της διαδικασίας, ακολουθήστε τον σύνδεσμο εδώ.
19. Ανοίξτε το MRL (Media Resource Locator) / Ροή
Η επιλογή ανοιχτού MRL σάς επιτρέπει να κάνετε ροή online βίντεο, όπως οι ζωντανές ροές της Apple. Το μόνο που έχετε να κάνετε είναι να επικολλήσετε τη διεύθυνση URL στο πλαίσιο MRL και να την παίξετε.
Λάβετε υπόψη ότι η επιλογή Open MRL δεν αναπαράγει βίντεο YouTube.
20. Μετάδοση από Android στο Chromecast
Ένα από τα νεότερα VLC για τις δυνατότητες του Android είναι η υποστήριξη του Chromecast. Έτσι, εάν έχετε οποιαδήποτε συσκευή με δυνατότητα chromecast στο τοπικό δίκτυο Wi-Fi, μπορείτε εύκολα να μεταδώσετε βίντεο από το Android σας.

Το μόνο που έχετε να κάνετε είναι να ανοίξετε το εν λόγω βίντεο/ήχο και να πατήσετε το εικονίδιο του Chromecast στην επάνω δεξιά γωνία. Αυτό θα σας δώσει μια λίστα με τις συσκευές που έχουν ενεργοποιημένο το Chromecast. Επιλέξτε ένα και κάντε ροή.
Φορτίστε το VLC Experience για Android
Φτου! Αυτή ήταν σίγουρα μια μακρά λίστα. Όλα κάτω από τον ήλιο, όπως λένε.
Εάν έχετε οποιεσδήποτε ερωτήσεις, δημοσιεύστε τις στην παρακάτω ενότητα σχολίων. Καλό VLC!