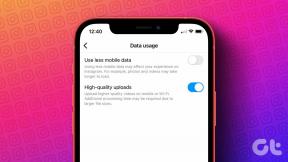5 τρόποι για να ρυθμίσετε τη φωτεινότητα της οθόνης στα Windows 10
Miscellanea / / November 28, 2021
5 τρόποι για να ρυθμίσετε τη φωτεινότητα της οθόνης στα Windows 10: Σε φορητούς υπολογιστές, οι χρήστες προσαρμόζουν συνεχώς τις ρυθμίσεις φωτεινότητας της οθόνης τους ανάλογα με τον τύπο του περιβάλλοντος στο οποίο λειτουργούν αυτήν τη στιγμή. Για παράδειγμα, εάν βρίσκεστε έξω σε άμεσο ηλιακό φως, μπορεί να χρειαστεί να αυξήσετε τη φωτεινότητα της οθόνης στο 90% ή ακόμα και στο 100% δείτε σωστά την οθόνη σας και εάν εργάζεστε μέσα στο σπίτι σας, τότε πιθανότατα πρέπει να μειώσετε τη φωτεινότητα της οθόνης ώστε να μην σας βλάψει μάτια. Επίσης, τα Windows 10 προσαρμόζουν αυτόματα τη φωτεινότητα της οθόνης, αλλά οι περισσότεροι χρήστες έχουν απενεργοποιήσει τις προσαρμοστικές ρυθμίσεις φωτεινότητας οθόνης για να προσαρμόσουν χειροκίνητα τα επίπεδα φωτεινότητας.

Παρόλο που έχετε απενεργοποιήσει την προσαρμοστική φωτεινότητα της οθόνης, τα Windows μπορούν να την αλλάξουν αυτόματα ανάλογα σχετικά με το εάν έχετε συνδέσει το φορτιστή, είστε σε λειτουργία εξοικονόμησης μπαταρίας ή πόση μπαταρία σας έχει απομείνει κ.λπ. Εάν οι ρυθμίσεις φωτεινότητας οθόνης δεν είναι διαθέσιμες, ίσως χρειαστεί να ενημερώσετε το πρόγραμμα οδήγησης οθόνης. Εν πάση περιπτώσει, τα Windows 10 προσφέρουν αρκετούς τρόπους για γρήγορη προσαρμογή της φωτεινότητας της οθόνης, οπότε χωρίς να χάνουμε χρόνο, ας δούμε πώς να προσαρμόσετε τη φωτεινότητα της οθόνης στα Windows 10 χρησιμοποιώντας τον παρακάτω οδηγό.
Περιεχόμενα
- 5 τρόποι για να ρυθμίσετε τη φωτεινότητα της οθόνης στα Windows 10
- Μέθοδος 1: Προσαρμόστε τη φωτεινότητα της οθόνης στα Windows 10 χρησιμοποιώντας το πληκτρολόγιο
- Μέθοδος 2: Προσαρμόστε τη φωτεινότητα της οθόνης χρησιμοποιώντας το Κέντρο δράσης
- Μέθοδος 3: Προσαρμόστε τη φωτεινότητα της οθόνης στις ρυθμίσεις των Windows 10
- Μέθοδος 4: Προσαρμόστε τη φωτεινότητα της οθόνης από το εικονίδιο λειτουργίας
- Μέθοδος 5: Προσαρμόστε τη φωτεινότητα της οθόνης από τον Πίνακα Ελέγχου
5 τρόποι για να ρυθμίσετε τη φωτεινότητα της οθόνης στα Windows 10
Σιγουρέψου ότι δημιουργήστε ένα σημείο επαναφοράς μόνο σε περίπτωση που κάτι πάει στραβά.
Μέθοδος 1: Προσαρμόστε τη φωτεινότητα της οθόνης στα Windows 10 χρησιμοποιώντας το πληκτρολόγιο
Σχεδόν όλοι οι φορητοί υπολογιστές διαθέτουν ειδικό φυσικό πλήκτρο στο πληκτρολόγιο για γρήγορη προσαρμογή των επιπέδων φωτεινότητας της οθόνης. Για παράδειγμα, στο Acer Predator μου, Fn + Δεξί βέλος/Κλειδί αριστερού βέλους μπορεί να χρησιμοποιηθεί για τη ρύθμιση της φωτεινότητας. Για να μάθετε πώς να ρυθμίζετε τη φωτεινότητα χρησιμοποιώντας το πληκτρολόγιο, ανατρέξτε στο εγχειρίδιο του πληκτρολογίου σας.
Μέθοδος 2: Προσαρμόστε τη φωτεινότητα της οθόνης χρησιμοποιώντας το Κέντρο δράσης
1.Πατήστε Windows Key + A για να ανοίξετε Κέντρο ενεργειών.
2. Κάντε κλικ στο Κουμπί γρήγορης δράσης φωτεινότητας για εναλλαγή μεταξύ του επιπέδου φωτεινότητας 0%, 25%, 50%, 75% ή 100%.

Μέθοδος 3: Προσαρμόστε τη φωτεινότητα της οθόνης στις ρυθμίσεις των Windows 10
1.Πατήστε Windows Key + I για να ανοίξετε τις Ρυθμίσεις και μετά κάντε κλικ εικονίδιο συστήματος.

2.Επόμενο, φροντίστε να επιλέξετε Απεικόνιση από το μενού στην αριστερή πλευρά.
3. Τώρα στο δεξιό παράθυρο παραθύρου κάτω από το "Φωτεινότητα και χρώμα” προσαρμόστε το επίπεδο φωτεινότητας χρησιμοποιώντας το ρυθμιστικό Αλλαγή φωτεινότητας.

4. Γυρίστε το ρυθμιστικό προς τα δεξιά για να αυξήσετε τη φωτεινότητα και στρέψτε το προς τα αριστερά για να μειώσετε τη φωτεινότητα.
Μέθοδος 4: Προσαρμόστε τη φωτεινότητα της οθόνης από το εικονίδιο λειτουργίας
1. Κάντε κλικ στο εικονίδιο δύναμης στην περιοχή ειδοποιήσεων της γραμμής εργασιών.
2. Κάντε κλικ στο Κουμπί φωτεινότητας για εναλλαγή μεταξύ 0%, 25%, 50%, 75% ή 100% επίπεδο φωτεινότητας.
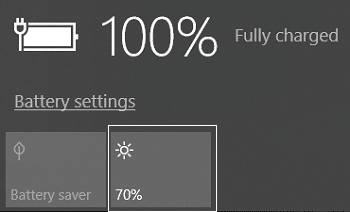
Μέθοδος 5: Προσαρμόστε τη φωτεινότητα της οθόνης από τον Πίνακα Ελέγχου
1.Πατήστε Windows Key + R και μετά πληκτρολογήστε powercfg.cpl και πατήστε Enter για να ανοίξει Επιλογές ενέργειας.

2. Τώρα στο κάτω μέρος του παραθύρου, θα δείτε Ρυθμιστικό φωτεινότητας οθόνης.

3. Μετακινήστε το ρυθμιστικό προς τα δεξιά της οθόνης για να αυξήσετε τη φωτεινότητα και προς τα αριστερά για να μειώσετε τη φωτεινότητα.
Συνιστάται:
-
Πώς να προσθέσετε ασφαλή λειτουργία στο μενού εκκίνησης στα Windows 10
Πώς να αλλάξετε το προεπιλεγμένο λειτουργικό σύστημα στα Windows 10 - Αλλαγή ώρας εμφάνισης της λίστας λειτουργικών συστημάτων κατά την εκκίνηση στα Windows 10
- Πώς να αποκτήσετε πρόσβαση στις σύνθετες επιλογές εκκίνησης στα Windows 10
Αυτό ήταν, μάθατε με επιτυχία Πώς να προσαρμόσετε τη φωτεινότητα της οθόνης στα Windows 10 αλλά αν εξακολουθείτε να έχετε απορίες σχετικά με αυτό το σεμινάριο, μη διστάσετε να τις ρωτήσετε στην ενότητα των σχολίων.