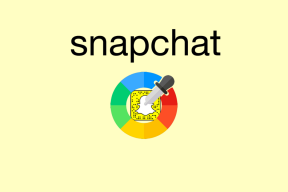Πώς να επιλέξετε συγκεκριμένες φωτογραφίες για το Widgetsmith iOS
Miscellanea / / November 29, 2021
Με την κυκλοφορία του iOS 14, δόθηκε στους χρήστες η δυνατότητα να προσαρμόσουν την αρχική τους οθόνη με widgets. Τι είναι τα widgets; Ένα widget είναι πολύ διαφορετικό από μια εφαρμογή. Τα γραφικά στοιχεία έχουν διάφορα μεγέθη και μπορούν να σας δείξουν τον καιρό, φωτογραφίες, υπενθυμίσεις, κείμενα και πολλά άλλα. Υπάρχουν τόσα πολλά widgets που δίνουν περισσότερη λειτουργικότητα, δυνατότητα προσαρμογήςκαι προσβασιμότητα στην αρχική οθόνη σας χωρίς να χρειάζεται να ανοίξετε μια εφαρμογή για τις ίδιες υπηρεσίες.
Ένα από τα πολλά χαρακτηριστικά του Widgetsmith είναι ότι σας επιτρέπει να τοποθετείτε φωτογραφίες στην αρχική σας οθόνη. Αν θέλετε να δημιουργήσετε μια επιμελημένη παρουσίαση, διαβάστε!

Εγκαταστήστε το Widgetsmith
Κατεβάστε το Widgetsmith στο iPhone σας κάνοντας κλικ σε αυτόν τον σύνδεσμο:
Εφαρμογή Widgetsmith
Αυτή η εφαρμογή έχει τρία μεγέθη γραφικών στοιχείων, με όλες τις ίδιες δυνατότητες να κλιμακώνονται στα συγκεκριμένα μεγέθη τους:
- Μικρό (4 x 4)
- Μεσαία (2 x 4)
- Μεγάλο (4 x 4)
Επίσης στο Guiding Tech
Δημιουργία γραφικού στοιχείου φωτογραφιών
Μόλις κατεβάσετε το Widgetsmith, ανοίξτε την εφαρμογή και θα σας παρουσιαστούν τα τρία μεγέθη και τα γραφικά στοιχεία που μπορείτε να φτιάξετε και να προσαρμόσετε. Αυτός ο οδηγός θα δημιουργήσει μια μικρή οθόνη φωτογραφιών, ωστόσο μπορείτε να ακολουθήσετε οποιοδήποτε από τα μεγέθη.
Βήμα 1: Κάντε κλικ στο Προσθέστε ένα γραφικό στοιχείο.
Βήμα 2: Κάνε κλικ στο Προεπιλεγμένο γραφικό στοιχείο κείμενο.
Θα έχετε πολλές επιλογές για να διαλέξετε και πολλά στυλ μέσα σε αυτές τις επιλογές. Κάντε κύλιση προς τα κάτω μέχρι να δείτε το Φωτογραφίες αυτί.
Βήμα 3: Επίλεξε το Φωτογραφίες στο άλμπουμ. Στο κάτω μέρος της οθόνης, θα δείτε καρτέλες. Κάντε κλικ στην καρτέλα με τίτλο Επιλεγμένο άλμπουμ.
Βήμα 4: Επιλέγω Πρόσφατα. Στη συνέχεια, κάντε κλικ στο βέλος στην αριστερή γωνία για να βγείτε από αυτό το μενού.
Βήμα 5: Κάντε κλικ Αποθηκεύσετε στην επάνω δεξιά γωνία της οθόνης.
Θα δείτε το νέο σας γραφικό στοιχείο φωτογραφιών στη λίστα. Στην τρέχουσα επιλογή του, όλες οι φωτογραφίες στα Πρόσφατα θα εναλλάσσονται μέσω του γραφικού στοιχείου. Αυτό μπορεί να λειτουργήσει για εσάς εάν δεν έχετε μεγάλο ρολό κάμερας, αλλά εάν τυχαίνει να αποθηκεύσετε και να τραβήξετε πολλές φωτογραφίες, ίσως αναζητάτε μια πολύ πιο επιμελημένη ροή. Ακολουθήστε το επόμενο τμήμα του οδηγού μας για να επιμεληθείτε τη φωτογραφία του Widget σας!
Επιλογή και επιμέλεια των φωτογραφιών μας
Τώρα που ξέρουμε πώς να δημιουργήσουμε γραφικά στοιχεία φωτογραφιών, θα επιλέξουμε τώρα ποιες φωτογραφίες θέλουμε να εμφανίζονται.
Βήμα 1: Ανοιξε το δικό σου Ρυθμίσεις εφαρμογή και μετακινηθείτε προς τα κάτω σε Widgetsmith και κάντε κλικ σε αυτό.

Βήμα 2: Κάνε κλικ στο Φωτογραφίες αυτί.

Βήμα 3: Κάντε κλικ στο Επιλεγμένες φωτογραφίες ώστε να εμφανίζεται το μπλε σημάδι επιλογής δίπλα του.
Βήμα 4: Κάντε κλικ στο Επεξεργασία επιλεγμένων φωτογραφιών στο κάτω μέρος αυτής της σελίδας. Εδώ θα επιλέξουμε ποιες φωτογραφίες θα εμφανίζονται στο Widgetsmith. Επιλέξτε όλες τις φωτογραφίες που θέλετε να εμφανίζονται. Μπορείτε να κάνετε κύλιση στο ρολό της κάμερας ή να βρείτε τις φωτογραφίες σας χρησιμοποιώντας την καρτέλα Άλμπουμ.
Κάντε κλικ Εγινε αφού επιλέξετε όλες τις φωτογραφίες σας.
Προσθήκη του νέου σας γραφικού στοιχείου στην αρχική οθόνη σας
Μέχρι εδώ καλά! Έχουμε δημιουργήσει το γραφικό στοιχείο μας στο Widgetsmith, έχουμε επιμεληθεί την παρουσίασή μας και τώρα πρέπει να το δείξουμε.
Βήμα 1: Στην αρχική σας οθόνη, βρείτε ποια σελίδα θα θέλατε να τοποθετήσετε αυτό το γραφικό στοιχείο. Από εκεί, χρησιμοποιήστε το 3D Touch πιέζοντας απαλά στην οθόνη σας μέχρι να αρχίσουν να κινούνται οι εφαρμογές σας.
Στην επάνω δεξιά γωνία της οθόνης, κάντε κλικ στο σύμβολο συν (+).
Επίσης στο Guiding Tech
Βήμα 2: Στη γραμμή αναζήτησης, πληκτρολογήστε Widgetsmith.
Βήμα 3: Κάντε κύλιση για να βρείτε το μέγεθος του γραφικού στοιχείου που επιλέξατε νωρίτερα και, στη συνέχεια, κάντε κλικ στο Προσθήκη Widget. Αυτός ο οδηγός επέλεξε να δημιουργήσει ένα μικρό widget. Η διαδικασία είναι η ίδια για όλα τα μεγέθη, οι φωτογραφίες που χρησιμοποιούνται για αναφορά θα αντικατοπτρίζουν αυτήν την απόφαση.
Βήμα 4: Το γραφικό στοιχείο σας θα εμφανιστεί στην αρχική οθόνη σας και μπορείτε να το μετακινήσετε όπως οποιαδήποτε εφαρμογή. Αναδιοργανώστε τις εφαρμογές σας και το νέο γραφικό στοιχείο σύμφωνα με τις προτιμήσεις σας.
Το Widget μου είναι κενό!
Εάν ρυθμίσετε το Widget στην αρχική οθόνη σας και παρατηρήσετε ότι οι εικόνες που επιλέξατε δεν εμφανίζονται και έχουν κάτι παρόμοιο με την παρακάτω εικόνα, τότε υπάρχει μια λύση για εσάς.

Βήμα 1: Πατήστε στο κενό Widget σας. Αυτό θα ανοίξει το Widgetsmith.
Βήμα 2: Κάντε κύλιση στο κενό Widget και επιλέξτε το.
Βήμα 3: Κάνε κλικ στο Προεπιλεγμένο γραφικό στοιχείο κείμενο και πατήστε στο Επιλεγμένο άλμπουμ αυτί.
Δείτε το άλμπουμ που έχετε επιλέξει. Το Widgetsmith φιλτράρει τις φωτογραφίες που επιλέξατε νωρίτερα. Ρωτήστε τον εαυτό σας εάν κάποια από τις φωτογραφίες ανήκει σε αυτήν την κατηγορία. Για παράδειγμα, έχουμε Selfies επιλεγμένα σε αυτόν τον οδηγό, αλλά όλες οι φωτογραφίες που επιλέχθηκαν από τις Ρυθμίσεις ήταν στιγμιότυπα οθόνης. Οπότε θα έπρεπε είτε να βγάλουμε selfies είτε να αλλάξουμε το άλμπουμ σε Στιγμιότυπα οθόνης.
Τι γίνεται όμως αν έχετε φωτογραφίες όλων των τύπων που θέλετε να δείξετε;
Στη συνέχεια, επιλέξτε το ευρύτερο άλμπουμ Πρόσφατα.
Μπορώ να κάνω πολλές προβολές διαφανειών για διαφορετικά γραφικά στοιχεία
Ναί. Στην προηγούμενη ενότητα, αλλάξαμε τις ρυθμίσεις του Άλμπουμ ώστε να είναι πολύ ευρείες με το Πρόσφατα άλμπουμ. Μπορείτε να επιλέξετε φωτογραφίες από κάθε κατηγορία άλμπουμ μέσω του Ρυθμίσεις (Αγαπημένα, Selfies, Ζωντανές Φωτογραφίες, κ.λπ.) και επιλέξτε κάθε κατηγορία χρησιμοποιώντας την εφαρμογή Widgetsmith.
Για παράδειγμα, μπορείτε να έχετε μια παρουσίαση που δείχνει φωτογραφίες από το άλμπουμ Αγαπημένα σας και μια άλλη παρουσίαση με αποκλειστικά τις Ζωντανές Φωτογραφίες σας. Αυτά θα εμφανίζουν όλες τις διαφορετικές εικόνες μεταξύ τους, εκτός εάν υπάρχει επικάλυψη μεταξύ των άλμπουμ σας.
Επίσης στο Guiding Tech
Εξατομίκευση της αρχικής οθόνης σας
Κάντε το τηλέφωνό σας λίγο πιο άνετο και σαν το σπίτι σας, διαμορφώνοντας το στυλ που ταιριάζει στην αισθητική σας. Υπάρχουν αμέτρητες δυνατότητες και όσο περισσότερο παίζετε με αυτές τις δυνατότητες, τόσο περισσότερα θα ανακαλύψετε κάνοντας τις εφαρμογές σας να λειτουργούν για εσάς.