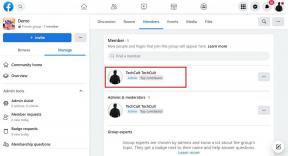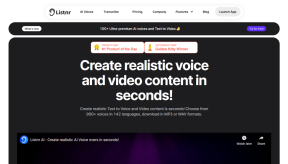[ΕΠΙΛΥΘΗΚΕ] Εισαγάγετε ένα δίσκο σε αφαιρούμενο δίσκο Σφάλμα
Miscellanea / / November 28, 2021
Συνήθως, όταν εισάγετε μια μονάδα στυλό στον υπολογιστή, της εκχωρείται ένα γράμμα μονάδας δίσκου και το περιεχόμενο της μονάδας στυλό είναι προσβάσιμο μέσω της Εξερεύνησης αρχείων των Windows. Μερικές φορές, η μονάδα στυλό ή η μονάδα USB δεν λειτουργεί καθόλου και θα αντιμετωπίσετε το μήνυμα σφάλματος Εισαγωγή δίσκου που σας εμποδίζει να αποκτήσετε πρόσβαση στο περιεχόμενο/δεδομένα μέσα στη μονάδα.
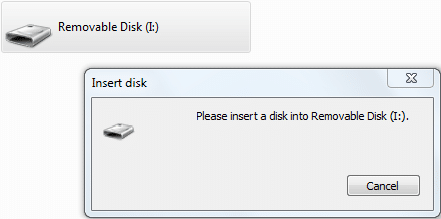
Οι πιθανότητες είναι ότι μπορεί να αντιμετωπίζετε το αναδυόμενο παράθυρο που λέει "Επιδιορθώστε αυτήν τη μονάδα δίσκου και βρήκαμε ένα σφάλμα σε αυτήν τη μονάδα. Για να αποτρέψετε την απώλεια δεδομένων, επιδιορθώστε αυτήν τη μονάδα δίσκου τώρα" μέσω του ελέγχου σφαλμάτων των Windows. Συνήθως, οι χρήστες αγνοούν αυτό το σφάλμα, καθώς μπορούν εύκολα να έχουν πρόσβαση στη μονάδα στυλό χωρίς κανένα πρόβλημα. Μετά από μερικές αποσυνδέσεις και επανασύνδεση, μπείτε στον πειρασμό να επιλύσετε αυτό το σφάλμα και γι' αυτό συμφωνείτε με αυτήν την ενέργεια επισκευής. Αλλά η επισκευή αποτυγχάνει στη μέση και από εκείνο το σημείο και μετά, δεν μπορούσατε να έχετε πρόσβαση στο περιεχόμενο/τα δεδομένα της μονάδας USB.
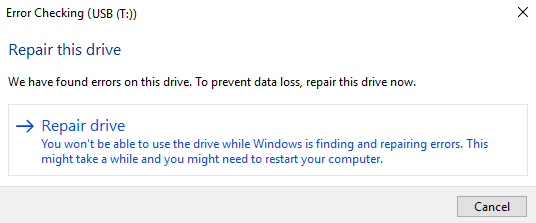
Τώρα, κάθε φορά που συνδέετε τη μονάδα USB σας δεν εμφανίζεται καν το όνομά της, αλλά μόνο το Removable Disk εμφανίζεται και αν προσπαθήσετε να αποκτήσετε πρόσβαση στο USB σας κάνοντας διπλό κλικ ή εξερευνήστε θα αντιμετωπίσετε το ακόλουθο σφάλμα μήνυμα:
Εισαγάγετε έναν δίσκο σε αφαιρούμενο δίσκο [γράμμα μονάδας δίσκου]
Εάν προσπαθήσετε να ανοίξετε τις Ιδιότητες του δίσκου, δεν θα χρησιμοποιηθεί χώρος στο δίσκο ούτε θα υπάρχει διαθέσιμος. Εν ολίγοις, θα δείτε 0 byte που χρησιμοποιούνται και 0 byte διαθέσιμα. Δεν μπορείτε καν να μορφοποιήσετε το USB σας καθώς θα λάβετε το μήνυμα λάθους "Τα Windows δεν μπόρεσαν να ολοκληρώσουν τη μορφή". Διαφορετικά, μερικές φορές το γράμμα μονάδας δίσκου είναι δεσμευμένο για Windows και αν συμβαίνει αυτό, τότε απλώς αλλάζοντας το γράμμα μονάδας δίσκου θα διορθωθεί αυτό το σφάλμα.
Σε πολλές περιπτώσεις, οι χρήστες αντιμετώπισαν επίσης το παραπάνω σενάριο όταν χρησιμοποίησαν για πρώτη φορά τη μονάδα στυλό τους ως bootable USB, και μόλις προσπαθήσουν να συνδέσουν τη μονάδα στυλό στον υπολογιστή τους, αντιμετωπίζουν το παραπάνω σφάλμα Εισαγωγής δίσκου μήνυμα. Επομένως, χωρίς να χάνουμε καθόλου χρόνο, ας δούμε πώς να επιδιορθώσετε πραγματικά το Σφάλμα USB του αφαιρούμενου δίσκου Εισαγάγετε ένα δίσκο σε αφαιρούμενο δίσκο με τη βοήθεια του παρακάτω οδηγού αντιμετώπισης προβλημάτων.
Περιεχόμενα
- [ΕΠΙΛΥΘΗΚΕ] Εισαγάγετε ένα δίσκο σε αφαιρούμενο δίσκο Σφάλμα
- Μέθοδος 1: Αλλάξτε το γράμμα της μονάδας USB της συσκευής
- Μέθοδος 2: Επιδιόρθωση και ανάκτηση περιεχομένου
- Μέθοδος 3: Εκτελέστε το εργαλείο αντιμετώπισης προβλημάτων υλικού και συσκευών
- Μέθοδος 4: Διαμορφώστε τη μονάδα δίσκου
- Μέθοδος 5: Διαγραφή τόμου
[ΕΠΙΛΥΘΗΚΕ] Εισαγάγετε ένα δίσκο σε αφαιρούμενο δίσκο Σφάλμα
Σιγουρέψου ότι δημιουργήστε ένα σημείο επαναφοράς μόνο σε περίπτωση που κάτι πάει στραβά.
Μέθοδος 1: Αλλάξτε το γράμμα της μονάδας USB της συσκευής
1. Πατήστε Windows Key + R και μετά πληκτρολογήστε diskmgmt.msc και πατήστε Enter για να ανοίξει Διαχείριση δίσκου.

2. Κάντε δεξί κλικ στο δικό σας Μονάδα USB και επιλέξτε Αλλάξτε το γράμμα και τις διαδρομές μονάδας δίσκου.

3. Στη συνέχεια, κάντε κλικ στο Αλλάξτε και επιλέξτε οποιοδήποτε γράμμα μονάδας δίσκου (εκτός από το τρέχον) από το αναπτυσσόμενο μενού και κάντε κλικ στο OK.


4. Κάντε κλικ Ναί για να κλείσετε την προειδοποίηση και να συνεχίσετε.
5. Κλείστε τη Διαχείριση δίσκων και προσπαθήστε ξανά να αποκτήσετε πρόσβαση στη μονάδα USB.
Μέθοδος 2: Επιδιόρθωση και ανάκτηση περιεχομένου
Κατεβάστε το JetFlash Online Recovery και εκτελέστε το αρχείο .exe. Επιλέξτε το μέγεθος της μονάδας και κάντε κλικ στο Επόμενο για να συνεχίσετε. Παρόλο που κατασκευάστηκε κυρίως για αφαιρούμενες μονάδες δίσκου Transcend, εξακολουθεί να λειτουργεί με όλες τις άλλες μονάδες, αλλά δεν υπάρχει καμία εγγύηση, επομένως συνεχίστε με δική σας ευθύνη. Είναι πιθανό άλλοι κατασκευαστές να έχουν το δικό τους λογισμικό, για παράδειγμα, εάν έχετε μονάδα HP USB, χρησιμοποιήστε αυτό το λογισμικό: HP USB Disk Storage Format Tool.
Μέθοδος 3: Εκτελέστε το εργαλείο αντιμετώπισης προβλημάτων υλικού και συσκευών
1. Πάτα το Πλήκτρο Windows + R κουμπί για να ανοίξετε το πλαίσιο διαλόγου Εκτέλεση.
2. Πληκτρολογήστε "έλεγχος' και μετά πατήστε Enter.

3. Ανοίξτε τον πίνακα ελέγχου και αναζητήστε Αντιμετώπιση προβλημάτων στη γραμμή αναζήτησης στην επάνω δεξιά πλευρά και κάντε κλικ στο Αντιμετώπιση προβλημάτων.

4. Στη συνέχεια, κάντε κλικ στο Προβολή όλων στο αριστερό παράθυρο.
5. Κάντε κλικ και εκτελέστε το Εργαλείο αντιμετώπισης προβλημάτων για υλικό και συσκευή.

6. Το παραπάνω Εργαλείο αντιμετώπισης προβλημάτων μπορεί να το κάνει Διορθώστε Σφάλμα USB για Εισαγάγετε δίσκο σε αφαιρούμενο δίσκο.
Μέθοδος 4: Διαμορφώστε τη μονάδα δίσκου
1. Πατήστε Windows Key + X και μετά επιλέξτε Γραμμή εντολών (Διαχειριστής).

2. Πληκτρολογήστε την ακόλουθη εντολή στο cmd και πατήστε Enter μετά από κάθε μία:
Diskpart. Λίστα δίσκου. Επιλέξτε Disk # (Σημείωση: Αντικαταστήστε το # με τον αριθμό της μονάδας USB) ΚΑΘΑΡΗ. Δημιουργία κατάτμησης Primary. Επιλέξτε Διαμέρισμα 1. Ενεργός. Μορφοποίηση FS=NTFS. Αναθέτω. Εξοδος

3. Αφαιρέστε και επανασυνδέστε τη μονάδα USB με ασφάλεια και δείτε αν μπορείτε Διορθώστε Σφάλμα USB για Εισαγάγετε δίσκο σε αφαιρούμενο δίσκο.
Μέθοδος 5: Διαγραφή τόμου
1. Πατήστε Windows Key + R και μετά πληκτρολογήστε diskmgmt.msc και πατήστε Enter.

2. Κάντε δεξί κλικ στο δικό σας Μονάδα USB και επιλέξτε Διαγραφή τόμου.
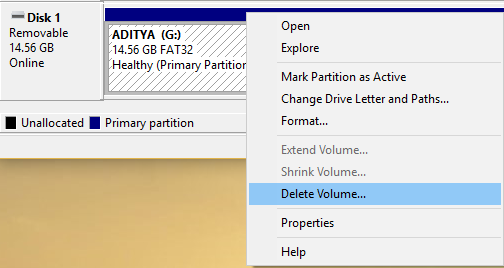
3. Κάντε κλικ Ναί να συνεχίσει τη διαδικασία.
4. Αποσυνδέστε και συνδέστε ξανά τη μονάδα USB και δείτε εάν έχετε πρόσβαση σε αυτήν.
Συνιστάται:
- Διορθώστε αριθμούς πληκτρολόγησης αντί για γράμματα
- Επιδιόρθωση Δεν ήταν δυνατή η πρόσβαση στην υπηρεσία Windows Installer
- Πώς να διορθώσετε τον υπολογιστή σας έχει πρόβλημα μνήμης
- Διορθώστε το σφάλμα Windows Update 0x80080005
Αυτό είναι που έχεις με επιτυχία Διορθώστε Σφάλμα USB για Εισαγάγετε δίσκο σε αφαιρούμενο δίσκο αλλά αν εξακολουθείτε να έχετε ερωτήσεις σχετικά με αυτόν τον οδηγό, μη διστάσετε να τις ρωτήσετε στην ενότητα των σχολίων.
![[ΕΠΙΛΥΘΗΚΕ] Εισαγάγετε ένα δίσκο σε αφαιρούμενο δίσκο Σφάλμα](/uploads/acceptor/source/69/a2e9bb1969514e868d156e4f6e558a8d__1_.png)