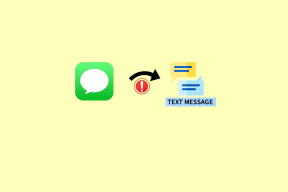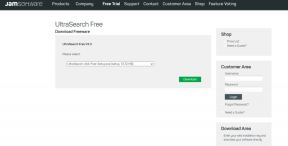Πώς να προσθέσετε γραμματοσειρές στο Office Online και περισσότερα ωραία κόλπα
Miscellanea / / November 29, 2021
Ένα από τα καλύτερα πράγματα για Microsoft Word είναι το γεγονός ότι θα μπορούσατε να χρησιμοποιήσετε οποιαδήποτε γραμματοσειρά της επιλογής σας. Είτε είναι μια κανονική γραμματοσειρά για σχολικά δοκίμια είτε μια κομψή γραμματοσειρά για έργα τέχνης, το μόνο που χρειάζεται να κάνετε είναι να κατεβάσετε μια γραμματοσειρά της επιλογής σας και να την εγκαταστήσετε. Εύκολο και απλό.

Δυστυχώς, δεν μπορώ να πω το ίδιο πράγμα για τις εφαρμογές web του Office. Δεν μπορείτε να προσθέσετε ή να εγκαταστήσετε μια γραμματοσειρά της επιλογής σας. Αντίθετα, πρέπει να συμβιβαστείτε με τις περιορισμένες γραμματοσειρές.
Λοιπόν, τι κάνετε σε τέτοιες καταστάσεις; Μία από τις πιο προφανείς λύσεις είναι να μεταβείτε σε οποιαδήποτε από τις δύο Έγγραφα Google ή Zoho Writer. Ή σε χειρότερες καταστάσεις, μπορείτε να εκκινήσετε το Office στον υπολογιστή σας και να συνεχίσετε τα έργα σας.
Ωστόσο, για ορισμένες απρόβλεπτες περιστάσεις, δεν μπορείτε να αποκτήσετε πρόσβαση σε κανένα από τα δύο, έχουμε μια γρήγορη λύση για εσάς. Ναι, υπάρχει τρόπος να προσθέσετε γραμματοσειρές στις εφαρμογές web του Microsoft Office Online. Αν και έρχεται με τη δική του σύλληψη, τουλάχιστον κάνει τη δουλειά προς το παρόν.
Επίσης στο Guiding Tech
1. Μέσω γραμματοσειρών Windows 10
Βήμα 1: Ενεργοποιήστε τις Ρυθμίσεις των Windows και αναζητήστε Γραμματοσειρές. Επιλέξτε Ρυθμίσεις γραμματοσειράς από το μενού.


Τώρα, θα ανακατευθυνθείτε στο παράθυρο Διαθέσιμες γραμματοσειρές στον υπολογιστή σας. Το μόνο που έχετε να κάνετε είναι να μετακινηθείτε προς τα κάτω μέχρι να βρείτε μια γραμματοσειρά που σας αρέσει και να σημειώσετε το όνομα της γραμματοσειράς.

Για να δείτε τα πλήρη μεταδεδομένα της γραμματοσειράς, κάντε κλικ στο αναπτυσσόμενο μενού και επιλέξτε μια όψη γραμματοσειράς.
Βήμα 2: Στη συνέχεια, ανοίξτε οποιαδήποτε εφαρμογή του Office, όπως το Word ή το PowerPoint. Στην περίπτωσή μου, επέλεξα το Word καθώς είχα ένα συνεχές έργο σε αυτό. Επιλέξτε το κείμενο από το έγγραφο και μεταβείτε στην καρτέλα Αρχική σελίδα.

Τώρα, πληκτρολογήστε το όνομα της γραμματοσειράς στο πλαίσιο κειμένου για τη γραμματοσειρά, πατήστε Enter και voila! Θα δείτε την αλλαγή αμέσως. Κάντε το για όλες τις γραμματοσειρές που θέλετε να χρησιμοποιήσετε σε αυτό το συγκεκριμένο έγγραφο. Και όποτε χρειάζεται να κάνετε εναλλαγή, μπορείτε απλώς να επιλέξετε αυτό από το αναπτυσσόμενο μενού.
Το μειονέκτημα αυτής της μεθόδου είναι ότι οι αλλαγές δεν είναι μόνιμες. Η νέα όψη γραμματοσειράς θα παραμείνει για το συγκεκριμένο έγγραφο. Ωστόσο, εάν σκοπεύετε να το χρησιμοποιήσετε σε ένα νέο έγγραφο του Word ή Διαφάνεια PowerPoint, θα πρέπει να επαναλάβετε την παραπάνω διαδικασία για άλλη μια φορά.
Ξέρω, είναι απίστευτο. Αλλά αυτός είναι ο μόνος τρόπος προς το παρόν.
2. Ληφθείσες γραμματοσειρές
Για τις ληφθείσες γραμματοσειρές, η μέθοδος είναι σχεδόν παρόμοια. Απλώς ακολουθήστε τα παρακάτω βήματα.
Βήμα 1: Μόλις κατεβάσετε τη γραμματοσειρά, αποσυμπιέστε το φάκελο και εξαγάγετε το αρχείο TTF.

Για να εγκαταστήσετε τη γραμματοσειρά, κάντε δεξί κλικ στο αρχείο TTF και επιλέξτε Windows Font Viewer από τη λίστα και κάντε κλικ στο Install.

Σε ορισμένους υπολογιστές και υπολογιστές, ενδέχεται να βρείτε την επιλογή Εγκατάσταση δεξιά στο μενού με το δεξί κλικ. Μόλις εγκατασταθεί η γραμματοσειρά, ανοίξτε τις ρυθμίσεις γραμματοσειράς για να ελέγξετε για το πραγματικό όνομα της γραμματοσειράς.

Το μόνο που έχετε να κάνετε είναι να πληκτρολογήσετε το όνομα στο πλαίσιο αναζήτησης στο επάνω μέρος. Αφού το εντοπίσετε, αντιγράψτε το όνομα της γραμματοσειράς.
Βήμα 2: Στη συνέχεια, ανοίξτε οποιαδήποτε από τις εφαρμογές Ιστού, όπως το Word, και προσθέστε το όνομα της γραμματοσειράς στο πλαίσιο κειμένου για τη γραμματοσειρά και πατήστε το πλήκτρο Enter. Και λίγο πολύ αυτό είναι.

Αφού προσθέσετε μια γραμματοσειρά, μπορείτε πάντα να επιστρέψετε στις Ρυθμίσεις γραμματοσειράς των Windows και να την απεγκαταστήσετε. Απλώς ανοίξτε την όψη γραμματοσειράς και κάντε κλικ στο κουμπί Κατάργηση εγκατάστασης.
Πράγματα που πρέπει να έχετε υπόψη σας
Ένα πράγμα που παρατήρησα ήταν ότι ο λογαριασμός Microsoft που χρησιμοποιείται τόσο στον υπολογιστή όσο και στην εφαρμογή Ιστού πρέπει να είναι ο ίδιος για να λειτουργούν οι γραμματοσειρές που έχετε λάβει. Στην περίπτωσή μου, είχα συνδεθεί στον υπολογιστή μου χρησιμοποιώντας τον προσωπικό μου λογαριασμό, ενώ χρησιμοποιούσα τον Business λογαριασμό στο Word Online.
Ως εκ τούτου, όταν πρόσθεσα τη γραμματοσειρά Metal Macabre στην εφαρμογή Ιστού, δεν μπόρεσα να τη βάλω σε λειτουργία. Μόνο όταν άρχισα να χρησιμοποιώ τον ίδιο λογαριασμό και στις δύο πλατφόρμες μπόρεσα να λειτουργήσει.
Επίσης, θα πρέπει πρώτα να εγκαταστήσετε τη γραμματοσειρά και μετά να ανοίξετε το έγγραφο. Εάν εγκαταστήσετε μια γραμματοσειρά στο μέσο της προετοιμασίας του εγγράφου σας, ενδέχεται να μην έχετε τα ίδια αποτελέσματα.
Επίσης στο Guiding Tech
Δροσερά κόλπα MS Office
1. Έξυπνη αναζήτηση
Δεν θέλετε να φύγετε από την οθόνη αλλά θέλετε να αναζητήσετε επειγόντως τη σημασία μιας λέξης; Απλό, χρησιμοποιήστε την Έξυπνη αναζήτηση.
Το Smart Lookup της Microsoft χρησιμοποιεί το Bing, τη Wikipedia και άλλες πηγές για να σας βοηθήσει να βρείτε τις έννοιες των λέξεων. Απλώς, επιλέξτε τη λέξη που θέλετε να αναζητήσετε και κάντε δεξί κλικ για να εμφανιστεί το μενού περιβάλλοντος.

Επιλέξτε Έξυπνη αναζήτηση από το μενού περιβάλλοντος και θα μπορείτε να δείτε το νόημα στο δεξιό πλαίσιο.
2. Καθηλωτικός αναγνώστης
Το Immersive Reader είναι διαθέσιμο στο Word Online, στο OneNote Online, στο Outlook.com, στο Outlook στον Ιστό και στο Εφαρμογή OneNote για Windows 10. Όπως υποδηλώνει το όνομά του, σας βοηθά να διαβάζετε πιο αποτελεσματικά επισημαίνοντας το κείμενο.
Μπορείτε ακόμη και να μεταβείτε στη λειτουργία Read Aloud για να σας βοηθήσει να αποκωδικοποιήσετε μεγάλα έγγραφα γρήγορα και εύκολα.

Μπορείτε να αλλάξετε τη φωνή και την ταχύτητα της υπαγόρευσης. Εκτός από αυτό, μπορείτε να τροποποιήσετε ορισμένες από τις τυπικές ρυθμίσεις, όπως το μέγεθος της γραμματοσειράς, το διάστημα, τον τύπο γραμματοσειράς και γενικά θέματα για ευχάριστη εμπειρία ανάγνωσης. Επιπλέον, μπορείτε επίσης να επισημάνετε τα ουσιαστικά και τα ρήματα από το κείμενο. Προσεγμένο, σωστά;

Για να αποκτήσετε πρόσβαση στην Immersive View, κάντε κλικ στην καρτέλα View και επιλέξτε Immersive View από την κορδέλα εργαλείων.

Για έξοδο από αυτή τη λειτουργία, απλώς κάντε κλικ στο κουμπί Πίσω.
3. Αλλαγές σελίδας και νέες σελίδες
Στο Word Online, δεν υπάρχει σωστός διαχωρισμός μιας νέας και μιας παλιάς σελίδας. Από προεπιλογή, σας δείχνει απλώς τον συνολικό αριθμό σελίδων στην κάτω αριστερή γωνία.
Εάν είστε νοσταλγοί των καλών ημερών του MS word στον υπολογιστή, ευτυχώς, υπάρχει ακόμα τρόπος να μεταφέρετε τις διακοπές της σελίδας στο Word Online.
Για να βρείτε πού τελειώνει η σελίδα, μεταβείτε στην Προβολή και κάντε κλικ στο Τέλος σελίδας. Αυτό θα σας δώσει μια οπτική ένδειξη για να προσδιορίσετε την περιοχή όπου τελειώνει μια σελίδα, ώστε να μπορείτε να δομήσετε τις παραγράφους σας ανάλογα.

Στη συνέχεια, τοποθετήστε τον κέρσορα πάνω ή πριν από τις ενδείξεις Τέλος σελίδας και κάντε κλικ στο Διακοπή σελίδας (Εισαγωγή > Αλλαγή σελίδας). Αυτό είναι!

Σημείωση: Η γραμμή άκρων σελίδας δεν εμφανίζεται όταν εκτυπώνετε το έγγραφο.
Επίσης στο Guiding Tech
Πληκτρολογήστε μακριά
Έτσι θα μπορούσατε να φέρετε νέες γραμματοσειρές και όψεις γραμματοσειρών στις εφαρμογές web του Microsoft Office Online. Όταν πρόκειται για προσαρμογή, Το Word Online σάς επιτρέπει να κάνετε άλλα πράγματα επισης. Για παράδειγμα, μπορείτε να παίξετε με διαφορετικές επιλογές κεφαλίδας ή να ρυθμίσετε μια γλώσσα διόρθωσης της προτίμησής σας. Επίσης, μπορείτε να μετατρέψετε ένα έγγραφο word στο σύνολό του μετατρέποντάς το σε έγγραφο Microsoft Sway.
Επόμενο: Αναρωτιέστε τι είναι το Microsoft Sway; Βρείτε τα όλα στην παρακάτω ανάρτηση.