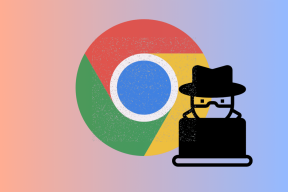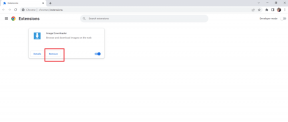Πώς να διορθώσετε τα Windows 10 δεν εντοπίζουν το δίκτυο Wi-Fi
Miscellanea / / November 29, 2021
Οι περισσότεροι υπολογιστές σήμερα βασίζονται σε σύνδεση στο Διαδίκτυο. Βέβαιος οι εφαρμογές λειτουργούν εκτός σύνδεσης, αλλά τελικά, χρειάζεστε αυτό το Wi-Fi. Ειδικά σε αυτούς τους καιρούς που το μεγαλύτερο μέρος του εργατικού δυναμικού έχει απομακρυνθεί. Ένα από τα πιο συνηθισμένα προβλήματα που αντιμετωπίζουν οι χρήστες είναι ότι τα Windows 10 δεν εντοπίζουν το δίκτυο Wi-Fi.

Δεν ξέρω αν είναι πιο απογοητευτικό ή ανησυχητικό. Όλοι θα ήθελαν οι υπολογιστές τους να είναι συνδεδεμένοι στο Wi-Fi για εργασία ή ψυχαγωγία. Είσαι κι εσύ αυτό το άτομο; Ας ρίξουμε μια ματιά σε όλα τα βήματα αντιμετώπισης προβλημάτων που μπορούμε να ακολουθήσουμε για να αποκαταστήσουμε το πρόβλημα.
1. Επαναφορά TCP/IP
Βήμα 1: Αναζητήστε και ανοίξτε τη Γραμμή εντολών (CMD) από το μενού Έναρξη με δικαιώματα διαχειριστή.

Βήμα 2: Δώστε την παρακάτω εντολή.
netsh int επαναφορά ip

Βήμα 3: Κλείστε το CMD και ακολουθήστε τα βήματα στο επόμενο σημείο για να αντιμετωπίσετε προβλήματα στον προσαρμογέα δικτύου.
Μια άλλη ακολουθία εντολών που μπορεί να βοηθήσει τον υπολογιστή σας να εντοπίσει και να συνδεθεί με το Wi-Fi είναι:
ipconfig /release
και
ipconfig / ανανέωση
Εισαγάγετε αυτές τις δύο εντολές, μία κάθε φορά. Αυτό που θα κάνουν είναι να απελευθερώσουν την τρέχουσα διεύθυνση IP που έχει εκχωρηθεί από το DHCP και να εκχωρήσουν μια νέα.
Αντιμετωπίζετε το αναδυόμενο σφάλμα "Το Wi-Fi δεν έχει έγκυρη διαμόρφωση IP"; Δώστε τις παρακάτω εντολές μία κάθε φορά.
επαναφορά netsh winsock. ipconfig /release. netsh int επαναφορά ip. ipconfig / ανανέωση. ipconfig /flushdns
2. Αντιμετώπιση προβλημάτων δικτύου και Internet
Βήμα 1: Πατήστε το πλήκτρο Windows + I συντόμευση για να ανοίξετε τις Ρυθμίσεις και να αναζητήσετε δύο επιλογές, μία κάθε φορά:

- Βρείτε και διορθώστε προβλήματα δικτύου
- Βρείτε και διορθώστε προβλήματα με τον προσαρμογέα δικτύου σας
Βήμα 2: Τα βήματα και για τα δύο θα παραμείνουν ίδια. Ως εκ τούτου, θα δείξω μόνο ένα. Επιλέξτε μία από τις επιλογές αντιμετώπισης προβλημάτων και επιλέξτε Εφαρμογή επισκευών αυτόματα και κάντε κλικ στο Επόμενο.

Βήμα 3: Ακολουθήστε τις οδηγίες που εμφανίζονται στην οθόνη μετά από αυτό για να μάθετε εάν διορθώνεται το πρόβλημα. Επαναλάβετε τα ίδια βήματα για την άλλη επιλογή αντιμετώπισης προβλημάτων εάν το πρόβλημα παραμένει.
Περίμενε. Υπάρχει μια άλλη επιλογή αντιμετώπισης προβλημάτων που κυκλοφόρησε με την κυκλοφορία του Ενημέρωση δημιουργών. Δεν εμφανίζεται στα αποτελέσματα αναζήτησης για κάποιο λόγο.
Βήμα 1: Μεταβείτε στις Ρυθμίσεις > Ενημέρωση και ασφάλεια > Αντιμετώπιση προβλημάτων > Συνδέσεις Διαδικτύου.

Βήμα 2: Κάντε κλικ στο Εκτέλεση του εργαλείου αντιμετώπισης προβλημάτων για να ξεκινήσει η διαδικασία και ακολουθήστε τις οδηγίες στην οθόνη μετά από αυτό.
3. Αλλαγή ονόματος/SSID δικτύου και κωδικού πρόσβασης
Δεν μπορώ να σας δώσω συγκεκριμένα βήματα για αυτήν τη λύση, καθώς θα διαφέρουν ανάλογα με τη μάρκα και το μοντέλο του δρομολογητή σας. Αυτό που πρέπει να κάνετε είναι να συνδεθείτε στο διαδίκτυο μέσω ενός καλωδίου ethernet, να εισαγάγετε τη διεύθυνση IP του δρομολογητή στο πρόγραμμα περιήγησης (κάτι σαν 198.168.1.1), να συνδεθείτε και να αλλάξετε τα στοιχεία σύνδεσης. Μπορείτε επίσης να ελέγξετε το εγχειρίδιο του δρομολογητή για περισσότερες λεπτομέρειες.
4. Ξεχάστε το Δίκτυο
Βήμα 1: Μια απλή λύση για τα Windows 10 που δεν εντοπίζουν σφάλμα δικτύου Wi-Fi. Μεταβείτε στις Ρυθμίσεις > Δίκτυο και Διαδίκτυο > Wi-Fi και κάντε κλικ στο Διαχείριση γνωστών δικτύων.

Βήμα 2: Κάντε κλικ μία φορά στο όνομα του δικτύου σας Wi-Fi και επιλέξτε Ξεχάστε.

Σημειώστε ότι θα πρέπει να συνδεθείτε ξανά στο δίκτυο Wi-Fi για το οποίο θα το κάνετε χρειάζεται κωδικό πρόσβασης. Φροντίστε να το έχετε.
Επίσης στο Guiding Tech
5. Αντιμετώπιση προβλημάτων DHCP
Το DHCP (Dynamic Host Configuration Protocol) είναι μια διαδικασία που χρησιμοποιούν τα Windows για τη διαμόρφωση και την εκχώρηση μιας διεύθυνσης IP σε μια συμβατή ασύρματη συσκευή. Αυτό περιλαμβάνει και τον υπολογιστή σας. Ας ελέγξουμε αν η υπηρεσία είναι ενεργή.
Βήμα 1: Αναζητήστε και ανοίξτε Προβολή συνδέσεων δικτύου.

Βήμα 2: Κάντε δεξί κλικ στον προσαρμογέα δικτύου που χρησιμοποιείτε και επιλέξτε Διάγνωση.

Αυτό θα πρέπει να ενεργοποιήσει ξανά τη διαδικασία εάν ήταν απενεργοποιημένη για κάποιο λόγο.
Βήμα 3: Εάν αυτό δεν λειτουργήσει, μπορείτε να δοκιμάσετε να ρυθμίσετε τη διεύθυνση IP με μη αυτόματο τρόπο. Επιλέξτε Ιδιότητες αντί για Διάγνωση στο ίδιο μενού.

Βήμα 4: Επιλέξτε Internet Protocol Version 4 (TCP/IPv4) και κάντε κλικ στο Properties.

Βήμα 5: Επιλέξτε «Χρήση της ακόλουθης διεύθυνσης IP» και εισαγάγετε τις τιμές. Μπορείτε να δοκιμάσετε τις παρακάτω τιμές, οι οποίες είναι για το Google Public DNS. Μιλήστε με τον ISP σας εάν τα πράγματα δεν πάνε καλά.

Αποθηκεύστε όλες τις ρυθμίσεις και ελέγξτε εάν ο υπολογιστής σας με Windows 10 μπορεί τώρα να εντοπίσει δίκτυο Wi-Fi ή όχι. Μπορείτε πάντα να επιστρέψετε στην προεπιλεγμένη, εάν τα πράγματα δεν πάνε καλά.
Σημείωση: Η αλλαγή του αριθμού των χρηστών στο DHCP σας μπορεί να σας βοηθήσει. Το ανώτατο όριο είναι 50 και η ανέβασμα παραπάνω μπορεί να προκαλέσει σφάλματα όπως αυτό που αντιμετωπίζετε. Θα πρέπει να ελέγξετε το εγχειρίδιο του δρομολογητή σας για να μάθετε πώς να το αλλάξετε.
6. Απενεργοποιήστε το Firewall/Antivirus
Ίσως είναι το τείχος προστασίας που αναστατώνει τη σύνδεσή σας στο Wi-Fi.
Βήμα 1: Ανοίξτε τον Πίνακα Ελέγχου και αναζητήστε και ανοίξτε το Τείχος προστασίας του Windows Defender.

Βήμα 2: Επιλέξτε «Ενεργοποίηση ή απενεργοποίηση του τείχους προστασίας του Windows Defender» από την πλαϊνή γραμμή.

Βήμα 3: Μπορείτε να απενεργοποιήσετε το Windows Defender αλλά να το κάνετε μόνο προσωρινά μέχρι να επιλύσετε το σφάλμα.

Εάν είναι ήδη απενεργοποιημένο επειδή χρησιμοποιείτε antivirus, απενεργοποιήστε το antivirus. Ίσως χρειαστεί να επανεκκινήσετε τον υπολογιστή σας μία φορά.
Θα σας συνιστούσα να ελέγξετε για κακόβουλο λογισμικό χρησιμοποιώντας Malwarebytes.
Κατεβάστε το Malwarebytes
7. Ενημέρωση προγραμμάτων οδήγησης δικτύου
Βήμα 1: Ανοίξτε τη Διαχείριση Συσκευών από το μενού Έναρξη. Μπορείτε επίσης να το εκκινήσετε από ένα κρυφό μενού που αποκαλύπτεται όταν πατάτε το πλήκτρο Windows+X συντόμευση.

Βήμα 2: Κάντε διπλό κλικ στην επικεφαλίδα Προσαρμογείς δικτύου και κάντε δεξί κλικ στον προσαρμογέα σας για να επιλέξετε Ενημέρωση προγράμματος οδήγησης.

Εδώ είναι ένα σε βάθος οδηγός για την ενημέρωση προγραμμάτων οδήγησης σε περίπτωση που αντιμετωπίζετε προβλήματα. Θα σας διδάξει πώς να απεγκαταστήσετε το πρόγραμμα οδήγησης και να το εγκαταστήσετε ξανά γιατί και αυτό μερικές φορές λειτουργεί.
8. πλάτος καναλιού
Ορισμένοι χρήστες πρότειναν ότι η ρύθμιση της τιμής του πλάτους καναλιού σε Αυτόματο, τους βοήθησε να διορθώσουν τον υπολογιστή Windows 10 που δεν εντόπισε σφάλμα δικτύου Wi-Fi. Κανένα κακό στην προσπάθεια, και μπορείτε να το αλλάξετε αργότερα.
Βήμα 1: Ανοίξτε ξανά τις Συνδέσεις Δικτύου από το μενού Έναρξη. Κάντε δεξί κλικ στο όνομα του δικτύου για να επιλέξετε Ιδιότητες όπως και την προηγούμενη φορά, αλλά κάντε κλικ στο Ρύθμιση παραμέτρων αυτήν τη φορά.

Βήμα 2: Πρέπει να το ρυθμίσετε σε Αυτόματο, αλλά μερικές φορές, αυτή η επιλογή λείπει. Σε αυτήν την περίπτωση, θα χρειαστεί να δοκιμάσετε μερικές επιλογές για να δείτε εάν μία από αυτές βοηθά. Σημειώστε τις προεπιλεγμένες ρυθμίσεις πριν κάνετε αλλαγές.

Μπορεί να υπάρχουν πάρα πολλοί δρομολογητές στην περιοχή σας που χρησιμοποιούν το ίδιο πλάτος καναλιού, με αποτέλεσμα να φράζουν τα ραδιοκύματα του δικτύου. Η αλλαγή του καναλιού σας μπορεί να σας βοηθήσει.
Για λόγους αναφοράς:
- Το 802.11a/ac χρησιμοποιεί ζώνη 5 GHz.
- Το 802.11b/g χρησιμοποιεί ζώνη 2,4 GHz.
- Το 802.11n χρησιμοποιεί ζώνες είτε 2,4 GHz είτε 5 GHz.
Επίσης στο Guiding Tech
9. Διαχείριση ενέργειας
Ο προσαρμογέας δικτύου χρειάζεται τη δύναμη για να κάνει τα μαγικά του. Οι ρυθμίσεις διαχείρισης ενέργειας του υπολογιστή με Windows 10 ενδέχεται να απενεργοποιούν την παροχή ρεύματος για εξοικονόμηση μπαταρίας.
Βήμα 1: Ανοίξτε ξανά τη Διαχείριση Συσκευών από το μενού Έναρξη και κάντε δεξί κλικ στον προσαρμογέα δικτύου σας για να επιλέξετε Ιδιότητες. Επιλέξτε την καρτέλα Διαχείριση ενέργειας αυτή τη φορά.

Βήμα 2: Καταργήστε την επιλογή "Να επιτρέπεται στον υπολογιστή να απενεργοποιεί αυτήν τη συσκευή για εξοικονόμηση ενέργειας" και αποθηκεύστε τις ρυθμίσεις. Επανεκκινήστε τον υπολογιστή και ελέγξτε ξανά.
10. Διαγραφή ασύρματου προφίλ
Ένα σφάλμα ή σφάλμα θα μπορούσε να ευθύνεται για την καταστροφή του προφίλ ασύρματου δικτύου.
Βήμα 1: Ανοίξτε ξανά το CMD από το μενού Έναρξη εάν έχει δικαιώματα διαχειριστή και δώστε την παρακάτω εντολή.
netsh wlan διαγραφή ονόματος προφίλ=WirelessProfileName

Βήμα 2: Αντικαταστήστε το "WirelessProfileName" με το όνομα του δικτύου σας και πατήστε Enter. Όταν τελειώσετε, θα συνδεθείτε ξανά στο δίκτυό σας από την αρχή και τα Windows θα δημιουργήσουν ξανά αυτόματα ένα νέο προφίλ.
11. Ενεργοποίηση εκπομπής SSID
Ο δρομολογητής θα μεταδίδει το SSID ή το όνομα του δικτύου σε κοντινές συσκευές και με αυτόν τον τρόπο συνδέετε το φορητό υπολογιστή και τα smartphone σας στο δίκτυο.
Βήμα 1: Ανοίξτε μια νέα καρτέλα στο πρόγραμμα περιήγησης και ανοίξτε τη διεύθυνση IP του δρομολογητή, η οποία είναι συνήθως 198.168.1.1 αλλά μπορεί να είναι διαφορετική στην περίπτωσή σας, και συνδεθείτε.

Βήμα 2: Συνήθως, θα βρείτε την επιλογή Enable SSID Broadcast στις Ρυθμίσεις ασύρματης σύνδεσης. Θα πρέπει να επανεκκινήσετε τον υπολογιστή αφού αποθηκεύσετε τις ρυθμίσεις.
12. Ενεργοποιήστε την υπηρεσία αυτόματης διαμόρφωσης WLAN
Βήμα 1: Αναζητήστε και ανοίξτε την εφαρμογή Υπηρεσίες.

Βήμα 2: Βρείτε το WLAN AutoConfig στη λίστα και κάντε δεξί κλικ πάνω του για να επιλέξετε Ιδιότητες.

Βήμα 3: Βεβαιωθείτε ότι ο τύπος εκκίνησης έχει οριστεί σε Αυτόματο. Αποθηκεύστε τις αλλαγές εάν απαιτείται και επανεκκινήστε τον υπολογιστή.

Βήμα 4: Εδώ είναι μια λίστα με άλλες υπηρεσίες. Οι τιμές αναφέρονται στην παρένθεση. Βεβαιωθείτε ότι αντικατοπτρίζουν το ίδιο στον υπολογιστή σας.
- Αναγνώριση τοποθεσίας δικτύου (Αυτόματη)
- Υπηρεσία λίστας δικτύου (Μη αυτόματο)
- Αρχείο καταγραφής συμβάντων των Windows (Αυτόματο)
- Windows Update (Μη αυτόματο)
13. Ενεργοποιήστε το Network Discovery
Βήμα 1: Ανοίξτε τον Πίνακα Ελέγχου > Δίκτυο και Διαδίκτυο > Κέντρο δικτύου και κοινής χρήσης.

Βήμα 2: Κάντε κλικ στην Αλλαγή σύνθετων ρυθμίσεων κοινής χρήσης.

Βήμα 3: Το Network Discovery θα πρέπει να βρίσκεται εδώ. Εάν όχι, κάντε το και αποθηκεύστε τις αλλαγές.

HiFi στο Wi-Fi
Υπάρχουν τόσα πολλά πράγματα που θα μπορούσαν να πάνε στραβά με το δίκτυο Wi-Fi. Για παράδειγμα, η Microsoft έχει γράψει ένα σύντομος οδηγός για το Surface χρήστες. Μπορεί να σας φανεί χρήσιμο αν έχετε ένα. Ελέγξτε το. Θεωρούμε δεδομένες τέτοιες υπηρεσίες, χωρίς να εκτιμούμε όλες τις τεχνικές λεπτομέρειες που συνεπάγονται τη λειτουργία τους. Μετά την αντιμετώπιση του σφάλματος ανίχνευσης δικτύου Wi-Fi, είμαι σίγουρος ότι θα το καταλάβετε.
Επόμενο: Κάντε κλικ στον παρακάτω σύνδεσμο για να μάθετε περισσότερα σχετικά με τη δυνατότητα Wi-Fi Sense στα Windows 10 και τι πρέπει να γνωρίζετε για αυτήν.