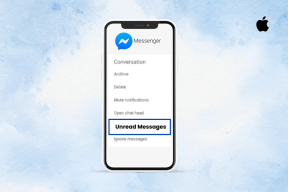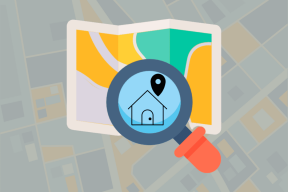5 καλύτερες δυνατότητες επεξεργασίας φωτογραφιών του OneDrive
Miscellanea / / November 29, 2021
Η εφαρμογή OneDrive της Microsoft προσφέρει μια απρόσκοπτη εμπειρία αποθήκευσης και κοινής χρήσης αρχείων με αποθήκευση cloud και υποστήριξη συγχρονισμού. Επίσης, είναι βαθιά ενσωματωμένο στη σουίτα εφαρμογών του Microsoft Office. Πρόσφατα, η Microsoft παρουσίασε νέες δυνατότητες όπως προσωπικό θησαυροφυλάκιο και λειτουργίες επεξεργασίας εικόνας. Το τελευταίο το φέρνει σε άμεσο ανταγωνισμό με την εφαρμογή Google Photos.

Η διαφορά είναι ότι το Google Photos είναι μια ανεξάρτητη εφαρμογή, ξεχωριστή από το Drive. Η Microsoft αποφάσισε να δημιουργήσει λειτουργίες επεξεργασίας φωτογραφιών ακριβώς μέσα στο OneDrive, μειώνοντας την ανάγκη για ξεχωριστή εφαρμογή.
Προς το παρόν, ας ρίξουμε μια ματιά στο τι μπορούμε να κάνουμε με τις φωτογραφίες μας μέσα στο OneDrive.
Τι Πρέπει να Γνωρίζετε
Το OneDrive λειτουργεί στον ιστό, σε επιτραπέζιους υπολογιστές και σε κινητά. Ωστόσο, οι λειτουργίες επεξεργασίας φωτογραφιών είναι διαθέσιμες μόνο για web και Android. Επίσης, μπορείτε να επεξεργαστείτε μόνο εικόνες JPEG και PNG.
Πώς να ξεκινήσετε την επεξεργασία εικόνων στο OneDrive
Εντοπίστε τη φωτογραφία που θέλετε να επεξεργαστείτε και ανοίξτε την. Θα δείτε το κουμπί Επεξεργασία στη γραμμή εργαλείων στο επάνω μέρος.

Στο τηλέφωνο, πατήστε στην εικόνα για να την ανοίξετε. Θα βρείτε το κουμπί Επεξεργασία στο κάτω μέρος της οθόνης. Πατήστε πάνω του για να ξεκινήσετε την εξερεύνηση των εργαλείων επεξεργασίας εικόνας του OneDrive.

Η διεπαφή επεξεργασίας εικόνας παρέχει δύο επιλογές — Περικοπή και Προσαρμογή.
1. Περικοπή εικόνων στο OneDrive
Η καρτέλα Περικοπή περιέχει μια δέσμη κοινών εργαλείων επεξεργασίας εικόνας. Στην κάτω αριστερή γωνία της οθόνης, θα βρείτε κουμπιά περιστροφής ενώ θα παρατηρήσετε κουμπιά αναστροφής στα δεξιά.

Δεν είστε ευχαριστημένοι με τις προεπιλεγμένες ανατροπές 90 μοιρών; Η Microsoft έχει προσθέσει ένα ρυθμιστικό στο κάτω μέρος για να ισιώνει σταδιακά τις κεκλιμένες εικόνες. Μπορείτε να το χρησιμοποιήσετε για να προσθέσετε ένα δροσερό εφέ στην εικόνα.

Είναι εύκολο να περικόψετε τις εικόνες σύροντας από τις γωνίες της εικόνας, όπως συμβαίνει με τα περισσότερα προγράμματα επεξεργασίας εικόνων.

Τι είναι αυτό το κουμπί Δωρεάν στο κάτω μέρος; Κάντε κλικ σε αυτό για να επιλέξετε από μια ποικιλία προεπιλογών που θα βοηθήσουν περαιτέρω τους χρήστες να αφαιρέσουν ανεπιθύμητα στοιχεία ή να επιλέξουν ένα μέγεθος με βάση την πλατφόρμα στην οποία ανεβάζουν την εικόνα.

Είναι ενδιαφέρον ότι δεν υπάρχει κουμπί αναίρεσης και πατώντας τα κουμπιά Ctrl+Z στο πληκτρολόγιο δεν δίνονται αποτελέσματα. Υπάρχει μια επιλογή Επαναφορά στην επάνω δεξιά γωνία, αλλά αυτή θα καταργήσει όλες τις αλλαγές που έγιναν ταυτόχρονα. Τέλος, κάντε κλικ στο Τέλος για να επιβεβαιώσετε τις αλλαγές.

Κάντε κλικ στο κουμπί Αποθήκευση και θα δείτε δύο επιλογές — Αποθήκευση και Αποθήκευση ως αντίγραφο. Η πρώτη επιλογή θα αποθηκεύσει τις αλλαγές στο αρχικό αρχείο. Το άλλο θα δημιουργήσει ένα νέο αρχείο αφήνοντας το πρωτότυπο ως έχει.
Η επάνω γραμμή είναι ορατή ανά πάσα στιγμή.
Ομοίως, μπορείτε να περικόψετε γρήγορα την εικόνα χρησιμοποιώντας την εφαρμογή Android του OneDrive.


Επίσης στο Guiding Tech
2. Προσαρμόστε τις εικόνες στο OneDrive
Η καρτέλα Adjustment επιτρέπει στους χρήστες να βρίσκουν πολλά εργαλεία προσαρμογής για τη διόρθωση της έκθεσης, της φωτεινότητας, της αντίθεσης, των επισημάνσεων και των σκιών. Στη συνέχεια, υπάρχουν εργαλεία προσαρμογής χρώματος όπως ο κορεσμός, η ζεστασιά και η απόχρωση.

Η χρήση των εργαλείων είναι αρκετά εύκολη. Κάντε κύλιση του ρυθμιστικού προς τα αριστερά ή προς τα δεξιά για να αλλάξετε τις αντίστοιχες τιμές και να προβάλετε τα αποτελέσματα σε πραγματικό χρόνο. Ανά πάσα στιγμή, εάν δεν είστε ευχαριστημένοι με τα αποτελέσματα, μετακινήστε το ρυθμιστικό προς το κέντρο όπου η τιμή είναι 0 (μηδέν).

Η προσαρμογή των τιμών φωτός και χρώματος στην εφαρμογή Android είναι εξίσου εύκολη. Πρώτα, επιλέξτε την καρτέλα Adjustment και κάντε κύλιση για να επιλέξετε μια τιμή για προσαρμογή στο κάτω μέρος. Στη συνέχεια, χρησιμοποιήστε το ρυθμιστικό για να επιλέξετε μια τιμή που σας φαίνεται καλή.


3. Αποθήκευση και ανάκτηση εικόνων
Σημειώσαμε παραπάνω πώς μπορεί κανείς να αποθηκεύσει εικόνες στο OneDrive. Κάντε κλικ στο μεγάλο μπλε κουμπί για να αποθηκεύσετε το αριστούργημα σας ξεχωριστά (Αποθήκευση ως αντίγραφο) ή να αντικαταστήσετε την αρχική εικόνα (Αποθήκευση). Τι συμβαίνει όμως όταν επιλέγετε κατά λάθος την επιλογή Αποθήκευση και αντικαθιστάτε το πρωτότυπο αντίγραφο; Μην ανησυχείτε, γιατί υπάρχει τρόπος να σώσετε τη μέρα.
Η web έκδοση του OneDrive συνοδεύεται από μια εξαιρετική δυνατότητα που ονομάζεται Ιστορικό έκδοσης. Όπως υποδηλώνει το όνομα, επιτρέπει στους χρήστες να ανακτήσουν προηγούμενες εκδόσεις του ίδιου αρχείου, στην περίπτωσή μας, την εικόνα.
Κάντε δεξί κλικ στην εικόνα που θέλετε να ανακτήσετε και επιλέξτε Ιστορικό εκδόσεων από το μενού περιβάλλοντος.

Ένα αναδυόμενο μενού θα εμφανιστεί από τα δεξιά με μια λίστα με όλες τις αλλαγές που έγιναν και αποθηκεύτηκαν με πρόσθετες λεπτομέρειες όπως ημερομηνία, μέγεθος και όνομα του χρήστη που έκανε τις αλλαγές.

Κάντε κλικ στο εικονίδιο του μενού με τις τρεις κουκκίδες για να επιλέξετε την επιλογή Επαναφορά για να ανακτήσετε την έκδοση που χρειάζεστε. Σε αυτήν την περίπτωση, η τελευταία επιλογή στη λίστα.

Το ιστορικό εκδόσεων σώζει ζωές και λειτουργεί για όλους τους τύπους αρχείων, συμπεριλαμβανομένων των εγγράφων.
Επίσης στο Guiding Tech
4. Επεξεργασία εικόνας σε άλλη εφαρμογή
Αυτή η δυνατότητα είναι διαθέσιμη μόνο στην εφαρμογή Android του OneDrive. Μπορείτε να ανοίξετε την εικόνα με ένα πρόγραμμα επεξεργασίας εικόνων τρίτων απευθείας από το OneDrive χωρίς να αποθηκεύσετε πρώτα την εικόνα τοπικά.
Πατήστε στο εικονίδιο μενού με τις τρεις κουκκίδες και επιλέξτε «Άνοιγμα σε άλλη εφαρμογή» στο κάτω μέρος του μενού.


5. Μετάδοση με Chromecast
Η επιλογή Cast είναι αποκλειστική για κινητά OneDrive. Ωστόσο, δεν είναι ακόμη διαθέσιμο σε πολλούς χρήστες. Προσέξτε το κουμπί μετάδοσης στο επάνω μέρος της οθόνης. Αυτό θα σας επιτρέψει να μεταδώσετε τις φωτογραφίες σας απευθείας σε μια τηλεόραση που υποστηρίζει το Chromecast.


Επίσης στο Guiding Tech
OneDrive με πολλές δυνατότητες
Το OneDrive συνεχίζει να κάνει πάταγο με νέες και χρήσιμες λειτουργίες. Το Google Photos είναι ακόμη μίλια μπροστά, αλλά το Microsoft OneDrive προλαβαίνει. ο δυνατότητα αναζήτησης εικόνων ανά τοποθεσία, άτομα και πράγματα στις Φωτογραφίες είναι ένα όφελος, ειδικά όταν υπάρχουν εκατοντάδες χιλιάδες φωτογραφίες. Λοιπόν, ποιος είναι ο αγαπημένος σας τρόπος αποθήκευσης και επεξεργασίας εικόνων;
Επόμενο: Το OneDrive προσφέρει μόνο 5 GB δωρεάν αποθηκευτικού χώρου, για αρχή. Ακολουθεί ένας αναλυτικός οδηγός σχετικά με τον αποθηκευτικό χώρο του OneDrive και τον τρόπο αποφυγής σφαλμάτων πλήρους δίσκου στο χώρο αποθήκευσης cloud.