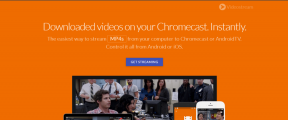Διορθώστε τα προγράμματα οδήγησης NVIDIA που συντρίβονται συνεχώς στα Windows 10
Miscellanea / / November 28, 2021
Διορθώστε τα προγράμματα οδήγησης NVIDIA που πέφτουν συνεχώς στα Windows 10: Οι χρήστες αναφέρουν ότι τα προγράμματα οδήγησης NVIDIA συνεχίζουν να κολλάνε στα Windows 10 και ενδέχεται να μην μπορούν να παίξουν παιχνίδια, καθώς επίσης αντιμετωπίζουν προβλήματα καθυστέρησης και απόδοσης. Εκτός από αυτό, αντιμετωπίζουν επίσης πάγωμα της οθόνης ή κολλήσει για λίγα λεπτά και στη συνέχεια τα προγράμματα οδήγησης NVIDIA ανακτούν και πάλι τα οποία επανέρχονται στο κανονικό. Αλλά το κύριο πρόβλημα είναι ότι αυτό συμβαίνει κάθε 5-10 λεπτά, κάτι που είναι πολύ ενοχλητικό, ευτυχώς υπάρχουν διαφορετικοί τρόποι με τους οποίους μπορείτε να διορθώσετε αυτό το πρόβλημα στα Windows 10.
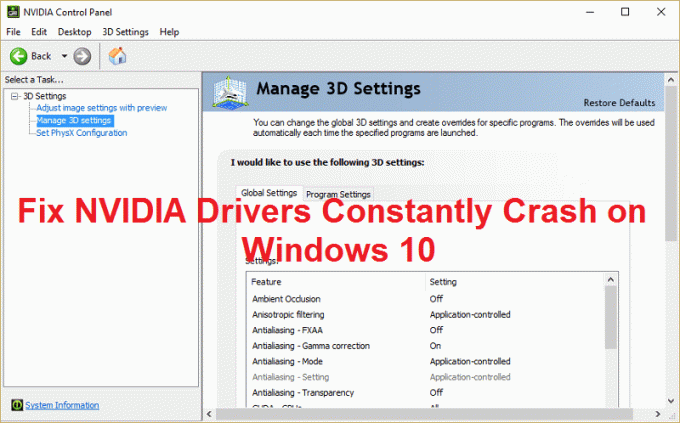
Ο πιθανός λόγος για αυτό το πρόβλημα φαίνεται να είναι κατεστραμμένα ή παλιά προγράμματα οδήγησης, αλλά σε ορισμένες περιπτώσεις, τα νεότερα τα προγράμματα οδήγησης είναι ο κύριος λόγος για τη συντριβή και η απεγκατάσταση, στη συνέχεια, η επιστροφή σε παλαιότερους οδηγούς φαίνεται να διορθώνει το πρόβλημα θέμα. Επομένως, χωρίς να χάνουμε χρόνο, ας δούμε πώς να διορθώσετε αυτό το πρόβλημα με τα βήματα αντιμετώπισης προβλημάτων που αναφέρονται παρακάτω.
Περιεχόμενα
- Διορθώστε τα προγράμματα οδήγησης NVIDIA που συντρίβονται συνεχώς στα Windows 10
- Μέθοδος 1: Ενεργοποιήστε την κάρτα γραφικών και προσπαθήστε μη αυτόματα να ενημερώσετε τα προγράμματα οδήγησης
- Μέθοδος 2: Ενημερώστε τα προγράμματα οδήγησης από τον ιστότοπο της NIVIDA
- Μέθοδος 3: Επαναφέρετε τα προγράμματα οδήγησης
- Μέθοδος 4: Απεγκαταστήστε τα προγράμματα οδήγησης και εγκαταστήστε την παλαιότερη έκδοση των προγραμμάτων οδήγησης Nvidia
- Μέθοδος 5: Απενεργοποιήστε το Vsync και επιλέξτε Μέγιστη απόδοση στον Πίνακα Ελέγχου της Nvidia
- Μέθοδος 6: Ενημερώστε το DirectX
- Μέθοδος 7: Απενεργοποιήστε προσωρινά το Antivirus και το Firewall
Διορθώστε τα προγράμματα οδήγησης NVIDIA που συντρίβονται συνεχώς στα Windows 10
Σιγουρέψου ότι δημιουργήστε ένα σημείο επαναφοράς μόνο σε περίπτωση που κάτι πάει στραβά.
Μέθοδος 1: Ενεργοποιήστε την κάρτα γραφικών και προσπαθήστε μη αυτόματα να ενημερώσετε τα προγράμματα οδήγησης
1. Πατήστε Windows Key + R και μετά πληκτρολογήστε "devmgmt.msc” (χωρίς εισαγωγικά) και πατήστε enter για να ανοίξετε τη Διαχείριση Συσκευών.

2.Επόμενο, αναπτύξτε Προσαρμογείς οθόνης και κάντε δεξί κλικ στην κάρτα γραφικών Nvidia και επιλέξτε Επιτρέπω.

3. Μόλις το κάνετε ξανά, κάντε δεξί κλικ στην κάρτα γραφικών σας και επιλέξτε «Ενημέρωση λογισμικού προγράμματος οδήγησης.“

4. Επιλέξτε "Αυτόματη αναζήτηση για ενημερωμένο λογισμικό προγραμμάτων οδήγησης» και αφήστε το να ολοκληρώσει τη διαδικασία.

5.Εάν το παραπάνω βήμα μπόρεσε να διορθώσει το πρόβλημά σας τότε πολύ καλό, αν όχι τότε συνεχίστε.
6.Επιλέξτε ξανά «Ενημέρωση λογισμικού προγράμματος οδήγησης" αλλά αυτή τη φορά στην επόμενη οθόνη επιλέξτε "Περιηγηθείτε στον υπολογιστή μου για λογισμικό προγράμματος οδήγησης.“

7. Τώρα επιλέξτε "Επιτρέψτε μου να επιλέξω από μια λίστα προγραμμάτων οδήγησης συσκευών στον υπολογιστή μου.”

8. Τέλος, επιλέξτε το συμβατό πρόγραμμα οδήγησης από τη λίστα για εσάς Κάρτα γραφικών Nvidia και κάντε κλικ στο Επόμενο.
9. Αφήστε την παραπάνω διαδικασία να ολοκληρωθεί και επανεκκινήστε τον υπολογιστή σας για να αποθηκεύσετε τις αλλαγές. Μετά την ενημέρωση της κάρτας γραφικών μπορεί να μπορείτε Διορθώστε τα προγράμματα οδήγησης NVIDIA που συντρίβονται συνεχώς στα Windows 10.
Μέθοδος 2: Ενημερώστε τα προγράμματα οδήγησης από τον ιστότοπο της NIVIDA
1. Πρώτα απ 'όλα, θα πρέπει να γνωρίζετε τι υλικό γραφικών έχετε, δηλαδή ποια κάρτα γραφικών Nvidia έχετε, μην ανησυχείτε αν δεν το γνωρίζετε, καθώς μπορείτε να το βρείτε εύκολα.
2. Πατήστε Windows Key + R και στο πλαίσιο διαλόγου πληκτρολογήστε "dxdiag" και πατήστε enter.

3. Μετά από αυτήν την αναζήτηση για την καρτέλα εμφάνισης (θα υπάρχουν δύο καρτέλες οθόνης, η μία για την ενσωματωμένη κάρτα γραφικών και μια άλλη θα είναι της Nvidia) κάντε κλικ στην καρτέλα εμφάνισης και μάθετε το γραφικό σας κάρτα.

4. Τώρα μεταβείτε στο πρόγραμμα οδήγησης Nvidia ιστοσελίδα λήψης και εισαγάγετε τα στοιχεία του προϊόντος που μόλις ανακαλύψαμε.
5.Αναζητήστε τα προγράμματα οδήγησης αφού εισαγάγετε τις πληροφορίες, κάντε κλικ στο Agree και κάντε λήψη των προγραμμάτων οδήγησης.

6. Μετά την επιτυχή λήψη, εγκαταστήστε το πρόγραμμα οδήγησης και έχετε ενημερώσει με επιτυχία τα προγράμματα οδήγησης Nvidia μη αυτόματα. Αυτή η εγκατάσταση θα πάρει κάποιο χρόνο, αλλά θα έχετε ενημερώσει με επιτυχία το πρόγραμμα οδήγησης μετά από αυτό.
Μέθοδος 3: Επαναφέρετε τα προγράμματα οδήγησης
1. Πηγαίνετε ξανά στη Διαχείριση Συσκευών και, στη συνέχεια, αναπτύξτε τους Προσαρμογείς οθόνης και κάντε δεξί κλικ στο δικό σας Κάρτα γραφικών NVIDIA και επιλέξτε Ιδιότητες.
2. Τώρα μεταβείτε στην καρτέλα Driver και κάντε κλικ στην επιλογή Roll Back Driver.

3. Μόλις επιστρέψουν τα προγράμματα οδήγησης, επανεκκινήστε τον υπολογιστή σας για να αποθηκεύσετε τις αλλαγές.
4. Αυτό σίγουρα θα Διορθώστε τα προγράμματα οδήγησης NVIDIA που συντρίβονται συνεχώς στα Windows 10 μετά συνεχίστε με την επόμενη μέθοδο.
Μέθοδος 4: Απεγκαταστήστε τα προγράμματα οδήγησης και εγκαταστήστε την παλαιότερη έκδοση των προγραμμάτων οδήγησης Nvidia
1. Κάντε δεξί κλικ στην κάρτα γραφικών NVIDIA στη Διαχείριση συσκευών και επιλέξτε Απεγκατάσταση.

2.Εάν σας ζητηθεί επιβεβαίωση επιλέξτε Ναι.
3. Πατήστε Windows Key + X και μετά επιλέξτε Πίνακας Ελέγχου.

4. Από τον Πίνακα Ελέγχου κάντε κλικ στο Απεγκαταστήστε ένα πρόγραμμα.

5. Επόμενο, απεγκαταστήστε όλα όσα σχετίζονται με τη Nvidia.

6.Επανεκκινήστε το σύστημά σας για να αποθηκεύσετε τις αλλαγές και κατεβάστε ξανά το πρόγραμμα εγκατάστασης (ακολουθήστε τη μέθοδο 2). Αλλά αυτή τη φορά φροντίστε να κάνετε λήψη μόνο της ρύθμισης της προηγούμενης έκδοσης και όχι της πιο πρόσφατης έκδοσης.
5. Μόλις βεβαιωθείτε ότι έχετε αφαιρέσει τα πάντα, δοκιμάστε να εγκαταστήσετε ξανά τα προγράμματα οδήγησης. Η εγκατάσταση θα πρέπει να λειτουργεί χωρίς κανένα πρόβλημα.
Μέθοδος 5: Απενεργοποιήστε το Vsync και επιλέξτε Μέγιστη απόδοση στον Πίνακα Ελέγχου της Nvidia
1. Κάντε δεξί κλικ στην περιοχή της επιφάνειας εργασίας και μετά κάντε κλικ Πίνακας Ελέγχου NVIDIA.

2.Τώρα κάντε κλικ στο Διαχειριστείτε τις ρυθμίσεις 3D.
3.Ρυθμίστε τις ρυθμίσεις ισχύος σε Μέγιστη Απόδοση και απενεργοποιήστε το Vertical Sync.

4.Κάντε κλικ Ισχύουν για να αποθηκεύσετε τις αλλαγές.
5. Κάντε δεξί κλικ στο εικονίδιο μπαταρίας στο δίσκο συστήματος και επιλέξτε Επιλογές ενέργειας.

6.Στο παράθυρο Επιλογές ενέργειας επιλέξτε Υψηλή απόδοση στην ενότητα Επιλέξτε ή προσαρμόστε ένα σχέδιο παροχής ενέργειας.
7.Επανεκκινήστε τον υπολογιστή σας για να αποθηκεύσετε τις αλλαγές.
Μέθοδος 6: Ενημερώστε το DirectX
Για να διορθώσετε το πρόβλημα συνεχούς κατάρρευσης προγραμμάτων οδήγησης NVIDIA στα Windows 10, θα πρέπει πάντα να φροντίζετε να ενημερώνετε το DirectX σας. Ο καλύτερος τρόπος για να βεβαιωθείτε ότι έχετε εγκαταστήσει την πιο πρόσφατη έκδοση είναι να κάνετε λήψη DirectX Runtime Web Installer από τον επίσημο ιστότοπο της Microsoft.
Μέθοδος 7: Απενεργοποιήστε προσωρινά το Antivirus και το Firewall
Μερικές φορές το πρόγραμμα προστασίας από ιούς μπορεί να προκαλέσει Τα προγράμματα οδήγησης NVIDIA συντρίβονται συνεχώς και για να επαληθεύσετε ότι αυτό δεν συμβαίνει εδώ, πρέπει να απενεργοποιήσετε το πρόγραμμα προστασίας από ιούς για περιορισμένο χρονικό διάστημα, ώστε να μπορείτε να ελέγξετε εάν το σφάλμα εξακολουθεί να εμφανίζεται όταν το πρόγραμμα προστασίας από ιούς είναι απενεργοποιημένο.
1. Κάντε δεξί κλικ στο Εικονίδιο προγράμματος προστασίας από ιούς από το δίσκο συστήματος και επιλέξτε Καθιστώ ανίκανο.

2.Στη συνέχεια, επιλέξτε το χρονικό πλαίσιο για το οποίο το Το πρόγραμμα προστασίας από ιούς θα παραμείνει απενεργοποιημένο.

Σημείωση: Επιλέξτε τον μικρότερο δυνατό χρόνο, για παράδειγμα 15 λεπτά ή 30 λεπτά.
3. Μόλις τελειώσετε, προσπαθήστε ξανά να συνδεθείτε στο δίκτυο WiFi και ελέγξτε εάν το σφάλμα επιλύεται ή όχι.
4.Πατήστε Windows Key + I και μετά επιλέξτε Πίνακας Ελέγχου.

5.Επόμενο, κάντε κλικ στο ΣΥΣΤΗΜΑ ΚΑΙ ΑΣΦΑΛΕΙΑ.
6. Στη συνέχεια κάντε κλικ στο Τείχος προστασίας των Windows.

7. Τώρα από το αριστερό παράθυρο παραθύρου κάντε κλικ στο Ενεργοποίηση ή απενεργοποίηση του Τείχους προστασίας των Windows.

8.Επιλέξτε Απενεργοποιήστε το Τείχος προστασίας των Windows και επανεκκινήστε τον υπολογιστή σας. Αυτό σίγουρα θα Διορθώστε τα προγράμματα οδήγησης NVIDIA που συντρίβονται συνεχώς στα Windows 10.
Εάν η παραπάνω μέθοδος δεν λειτουργεί, φροντίστε να ακολουθήσετε τα ίδια ακριβώς βήματα για να ενεργοποιήσετε ξανά το Τείχος προστασίας.
Συνιστάται για εσένα:
- Πώς να αφαιρέσετε τις συσχετίσεις τύπων αρχείου στα Windows 10
- Το Fix Setup δεν μπόρεσε να ξεκινήσει σωστά. Κάντε επανεκκίνηση του υπολογιστή σας και εκτελέστε ξανά τη ρύθμιση
- 4 τρόποι για να διορθώσετε το εικονίδιο του κόκκινου X On Volume
- Διορθώστε το σφάλμα Windows Update 0x8024a000
Αυτό είναι που έχεις με επιτυχία Διορθώστε τα προγράμματα οδήγησης NVIDIA που συντρίβονται συνεχώς στα Windows 10 Εάν εξακολουθείτε να έχετε οποιεσδήποτε απορίες σχετικά με αυτήν την ανάρτηση, μη διστάσετε να τις ρωτήσετε στην ενότητα των σχολίων.