Διορθώστε το σφάλμα μη χειρισμού της εξαίρεσης διακοπής Windows 10
Miscellanea / / November 28, 2021
Τα σφάλματα μπλε οθόνης που δεν αντιμετωπίζονται εξαιρέσεις διακοπής εμφανίζονται γενικά λόγω κατεστραμμένων ή παλιών προγραμμάτων οδήγησης, κατεστραμμένου μητρώου των Windows κ.λπ. Λοιπόν, όταν αναβαθμίζετε τα Windows σας, αυτό είναι το πιο συνηθισμένο σφάλμα μπλε οθόνης που αντιμετωπίζει ο χρήστης.
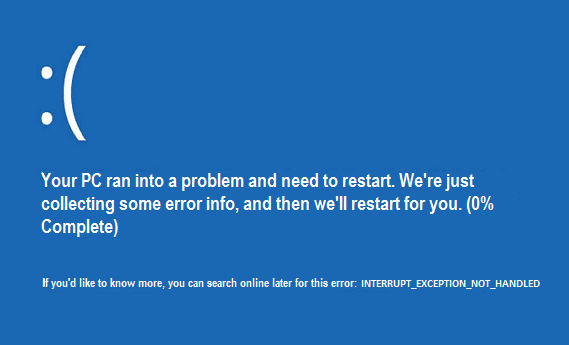
Το σφάλμα INTERRUPT_EXCEPTION_NOT_HANDLED BSOD μπορεί να εμφανιστεί κατά τη διάρκεια ή μετά την εγκατάσταση νέου λογισμικού ή υλικού. Ας δούμε πώς να διορθώστε το Σφάλμα μη χειρισμού της εξαίρεσης διακοπής στα Windows 10 χωρίς να χάνουμε χρόνο.
Περιεχόμενα
- Διορθώστε το Σφάλμα μη χειρισμού της εξαίρεσης διακοπής Windows 10
- Μέθοδος 1: Εκτελέστε το βοηθητικό πρόγραμμα ενημέρωσης προγραμμάτων οδήγησης Intel
- Μέθοδος 2: Εκτελέστε το System File Checker και Check Disk
- Μέθοδος 3: Εκτελέστε το Εργαλείο αντιμετώπισης προβλημάτων μπλε οθόνης των Windows (διατίθεται μόνο μετά την ενημέρωση επετείου των Windows 10)
- Μέθοδος 4: Εκτελέστε τον επαληθευτή προγράμματος οδήγησης
- Μέθοδος 5: Εκτελέστε το CCleaner και το Antimalware
- Μέθοδος 6: Διαγραφή καθορισμένων αρχείων
- Μέθοδος 7: Βεβαιωθείτε ότι τα Windows είναι ενημερωμένα.
Διορθώστε το Σφάλμα μη χειρισμού της εξαίρεσης διακοπής Windows 10
Μέθοδος 1: Εκτελέστε το βοηθητικό πρόγραμμα ενημέρωσης προγραμμάτων οδήγησης Intel
1. Κάντε λήψη του βοηθητικού προγράμματος ενημέρωσης προγραμμάτων οδήγησης Intel.
2. Εκτελέστε το Driver Update Utility και κάντε κλικ στο Next.
3. Αποδεχτείτε τη συμφωνία άδειας χρήσης και κάντε κλικ στην Εγκατάσταση.

4. Αφού ολοκληρωθεί η ενημέρωση συστήματος, κάντε κλικ στην Εκκίνηση.
5. Στη συνέχεια, επιλέξτε Εναρξη σάρωσης και όταν ολοκληρωθεί η σάρωση του προγράμματος οδήγησης, κάντε κλικ στο Λήψη.

6. Τέλος, κάντε κλικ Εγκαθιστώ τα πιο πρόσφατα προγράμματα οδήγησης Intel για το σύστημά σας.
7. Όταν ολοκληρωθεί η εγκατάσταση του προγράμματος οδήγησης, επανεκκινήστε τον υπολογιστή σας.
Μέθοδος 2: Εκτελέστε το System File Checker και Check Disk
1. Τύπος Windows Key + X, στη συνέχεια επιλέξτε Γραμμή εντολών (Διαχειριστής).

2. Πληκτρολογήστε τα παρακάτω στο cmd και πατήστε enter:
sfc /scannow. chkdsk /f /r

3. Περιμένετε να ολοκληρωθεί ο έλεγχος αρχείων συστήματος.
Μέθοδος 3: Εκτελέστε το Εργαλείο αντιμετώπισης προβλημάτων μπλε οθόνης των Windows (διατίθεται μόνο μετά την ενημέρωση επετείου των Windows 10)
1. Κάντε κλικ στο κουμπί Έναρξη ή πατήστε το πλήκτρο Windows στο πληκτρολόγιό σας και αναζήτηση για Αντιμετώπιση προβλημάτων. Κάντε κλικ στην Αντιμετώπιση προβλημάτων για να ξεκινήσει το πρόγραμμα. Μπορείτε επίσης να ανοίξετε το ίδιο από τον Πίνακα Ελέγχου.

2. Στη συνέχεια, κάντε κλικ Υλικό και Ήχος & από εκεί, επιλέξτε Μπλε οθόνη κάτω από τα Windows.

3. Τώρα κάντε κλικ στο Προχωρημένος και βεβαιωθείτε ότι "Εφαρμόστε αυτόματα τις επισκευές" επιλέγεται.

4. Κάντε κλικ Επόμενο και αφήστε τη διαδικασία να τελειώσει.
5. Επανεκκινήστε τον υπολογιστή σας, ο οποίος θα μπορεί να διορθώνει την εξαίρεση διακοπής, χωρίς να αντιμετωπίζει εύκολα το Σφάλμα Windows 10.
Μέθοδος 4: Εκτελέστε τον επαληθευτή προγράμματος οδήγησης
Αυτή η μέθοδος είναι χρήσιμη μόνο εάν μπορείτε κανονικά να συνδεθείτε στα Windows σας και όχι σε ασφαλή λειτουργία. Στη συνέχεια, φροντίστε να δημιουργήστε ένα σημείο επαναφοράς συστήματος.
Τρέχω Επαληθευτής προγράμματος οδήγησης για τη διόρθωση του σφάλματος μη χειρισμού της εξαίρεσης διακοπής Windows 10, Πήγαινε εδώ.
Μέθοδος 5: Εκτελέστε το CCleaner και το Antimalware
1. Λήψη και εγκατάσταση CCleaner & Malwarebytes.
2. Εκτελέστε το Malwarebytes και αφήστε το να σαρώσει το σύστημά σας για επιβλαβή αρχεία.
3. Εάν εντοπιστεί κακόβουλο λογισμικό, θα το αφαιρέσει αυτόματα.
4. Τώρα εκτελέστε το CCleaner και στο "Καθαριστής", στην καρτέλα Windows, προτείνουμε να ελέγξετε τις ακόλουθες επιλογές προς καθαρισμό:

5. Αφού βεβαιωθείτε ότι έχουν ελεγχθεί τα σωστά σημεία, κάντε κλικ Εκτελέστε το Cleaner και αφήστε το CCleaner να κάνει την πορεία του.
6. Για να καθαρίσετε το σύστημά σας, επιλέξτε περαιτέρω το Καρτέλα μητρώου και βεβαιωθείτε ότι ελέγχονται τα ακόλουθα:

7. Επιλέγω Σάρωση για πρόβλημα και αφήστε το CCleaner να σαρώσει και μετά κάντε κλικ Διορθώστε επιλεγμένα προβλήματα.
8. Όταν το CCleaner ρωτά, "Θέλετε αλλαγές αντιγράφων ασφαλείας στο μητρώο;” επιλέξτε Ναί.
9. Μόλις ολοκληρωθεί η δημιουργία αντιγράφων ασφαλείας, επιλέξτε Fix All Selected Issues.
10. Κάντε επανεκκίνηση του υπολογιστή σας.
Μέθοδος 6: Διαγραφή καθορισμένων αρχείων
1. Εκκινήστε τον υπολογιστή σας σε ασφαλή λειτουργία. (Στα Windows 10 Ενεργοποιήστε το σύνθετο μενού εκκίνησης παλαιού τύπου)
2. Μεταβείτε στον ακόλουθο κατάλογο των Windows:
C:\Windows\System32\
3. Τώρα διαγράψτε τα ακόλουθα αρχεία μέσα στον παραπάνω κατάλογο:
APOIM32.EXE. APOMNGR.DLL. CMDRTR.DLL
4. Κάντε επανεκκίνηση των Windows κανονικά.
Μέθοδος 7: Βεβαιωθείτε ότι τα Windows είναι ενημερωμένα.
1. Από το κουμπί Έναρξη των Windows πηγαίνει στο Ρυθμίσεις.
2. Στο παράθυρο Ρυθμίσεις, κάντε κλικ στο "Ενημέρωση και ασφάλεια."
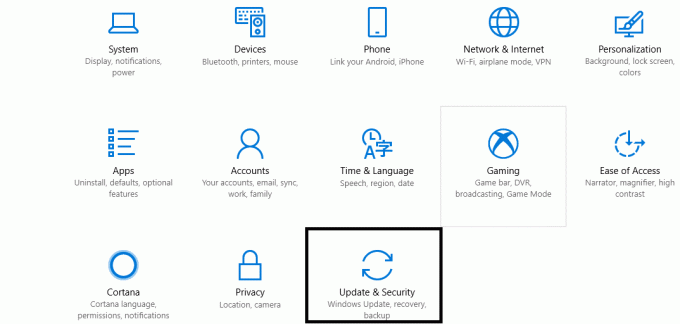
3. Κάντε κλικ στο «Έλεγχος για ενημερώσεις» και αφήστε το να ελέγξει για ενημερώσεις (Κάντε υπομονή, καθώς αυτή η διαδικασία μπορεί να διαρκέσει μερικά λεπτά).
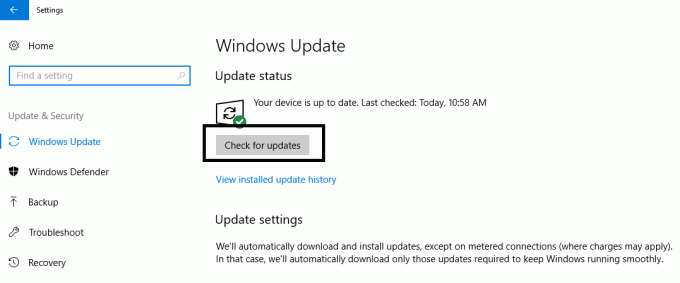
4. Τώρα, εάν βρεθούν ενημερώσεις, πραγματοποιήστε λήψη και εγκατάσταση.
5. Κάντε επανεκκίνηση του υπολογιστή σας μετά την εγκατάσταση των ενημερώσεων.
Αυτό είναι όλο; μέχρι τώρα, αυτός ο οδηγός πρέπει να έχει Διορθώστε το Σφάλμα μη χειρισμού της εξαίρεσης διακοπής Windows 10 (INTERRUPT_EXCEPTION_NOT_HANDLED), αλλά αν εξακολουθείτε να έχετε απορίες σχετικά με αυτήν την ανάρτηση, μη διστάσετε να τις ρωτήσετε στην ενότητα των σχολίων.



