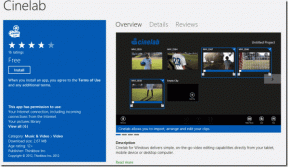Ένας οδηγός για τη ρύθμιση και τη χρήση του Samsung Edge Panel
Miscellanea / / November 29, 2021
Η Samsung ξεκίνησε την τάση των πάνελ με καμπύλες άκρες με το Το Galaxy Note Edge λανσαρίστηκε το 2014. Με αυτό, η εταιρεία παρουσίασε το λογισμικό πάνελ Edge για να εκμεταλλευτεί την κυρτή οθόνη σε συσκευές Galaxy. Με τα χρόνια, η κυρτή οθόνη μετατράπηκε από ένα επιθετικό χάος σε μια ελάχιστη εφαρμογή. Η Samsung έχει βελτιώσει το πρόσθετο του πίνακα Edge σε σημείο που κάθε άλλος κατασκευαστής τηλεφώνων προσπαθεί να το μιμηθεί.

Το Google Play Store είναι γεμάτο με αντίγραφα του πίνακα Edge τρίτων, αλλά τίποτα δεν πλησιάζει την εγγενή υλοποίηση. Με την πιο πρόσφατο One UI 3.1, ο πίνακας Edge είναι τόσο ισχυρός και γεμάτος δυνατότητες όσο ποτέ. Και τα καλά νέα είναι ότι δεν περιορίζεται πλέον σε συσκευές Galaxy high-end.
Διαβάστε παρακάτω για να μάθετε πώς να ρυθμίζετε και να χρησιμοποιείτε τον πίνακα Edge ως επαγγελματίας στα τηλέφωνα της Samsung. Τούτου λεχθέντος, το Edge Panel εξακολουθεί να περιορίζεται σε λίγα τηλέφωνα Galaxy.
Επίσης στο Guiding Tech
Πού είναι το Edge Panel στα τηλέφωνα Samsung GALAXY
Ο πίνακας Edge είναι τοποθετημένος στη δεξιά ή στην αριστερή πλευρά της οθόνης. Μπορείτε να το αναγνωρίσετε από μια διάφανη λευκή μπάρα. Απλώς σύρετέ το στην αρχική οθόνη της Samsung και θα έχετε πρόσβαση στις εφαρμογές, τις επαφές, τα εργαλεία, το πρόχειρο και πολλά άλλα που χρησιμοποιείτε περισσότερο.

Προσαρμογή του πίνακα άκρων
Πριν ξεκινήσουμε με τις δυνατότητες του πίνακα Edge και σκάβουμε βαθιά, ας αλλάξουμε την προεπιλεγμένη εμφάνιση και μέγεθος του πίνακα Edge. Από προεπιλογή, είναι καρφιτσωμένο στη δεξιά άκρη της αρχικής οθόνης και διαθέτει λευκό χρώμα με κάποια διαφάνεια.
Samsung, το να είσαι Samsung σου επιτρέπει να αλλάξεις κάθε πτυχή της. Ακολουθήστε τα παρακάτω βήματα για να κάνετε σχετικές αλλαγές.
Βήμα 1: Ανοίξτε το μενού Ρυθμίσεις στη συσκευή σας Galaxy.
Βήμα 2: Μεταβείτε στο μενού Εμφάνιση.
Βήμα 3: Κάντε κύλιση προς τα κάτω και πατήστε στα πάνελ Edge.
Βήμα 4: Μεταβείτε στο μενού Handle και θα δείτε όλες τις πιθανές επιλογές για να προσαρμόσετε τα πάνελ Edge.


Βήμα 5: Μπορείτε να αλλάξετε την προεπιλεγμένη θέση από Δεξιά σε Αριστερά. Κλειδώστε τη θέση της λαβής.
Εάν χρησιμοποιείτε το αριστερό σας χέρι με το τηλέφωνο, ίσως θέλετε να αλλάξετε τον πίνακα Edge από τη δεξιά στην αριστερή πλευρά.


Μπορείτε επίσης να παίξετε με δεκάδες επιλογές χρωμάτων για να αλλάξετε την εμφάνιση της ένδειξης του πίνακα. Εάν χρησιμοποιείτε λευκή ταπετσαρία φόντου, είναι λογικό να αλλάξετε το χρώμα από λευκό σε κάτι άλλο.
Η Samsung διαθέτει επίσης μια επιλογή για παιχνίδι με τη διαφάνεια και το μέγεθος της ένδειξης του πίνακα. Οι χρήστες μπορούν να προσαρμόσουν το μέγεθος, τη θέση, το χρώμα και τη διαφάνεια της ένδειξης του πίνακα Edge.
Επίσης στο Guiding Tech
Προσθήκη, αφαίρεση και διαχείριση των πλαισίων άκρων
Από προεπιλογή, η Samsung προσφέρει τις πιο χρησιμοποιούμενες εφαρμογές και επαφές ως τα δύο κορυφαία πάνελ Edge. Ωστόσο, μπορείτε να το αλλάξετε και να προσθέσετε τόσα πλαίσια Edge στην πλαϊνή γραμμή. Εδώ είναι πώς να το κάνετε.
Βήμα 1: Σύρετε και ανοίξτε τον πίνακα Edge.
Βήμα 2: Κάντε κλικ στο μικρό μενού Ρυθμίσεις.
Βήμα 3: Εδώ, μπορείτε να δείτε Εφαρμογές, Άτομα, Έξυπνη επιλογή, Εργασίες, Καιρός, Εργαλεία, Υπενθύμιση και Πρόχειρο.


Μπορείτε να ενεργοποιήσετε αυτά τα πάνελ Edge με βάση τις προτιμήσεις σας. Μπορείτε επίσης να πατήσετε την επιλογή Επεξεργασία στο κάτω μέρος και να επεξεργαστείτε κάθε πίνακα.
Για παράδειγμα, μπορείτε να επιλέξετε Επεξεργασία στο μενού Εφαρμογές και να επιλέξετε τις εφαρμογές που θέλετε να έχετε στα χέρια σας. Κάποιος μπορεί να δημιουργήσει διπλές εφαρμογές και ακόμη και να ενσωματώσει φακέλους στον πίνακα άκρων.


Για να αναδιατάξετε τα πάνελ άκρων, μπορείτε είτε να πατήσετε παρατεταμένα σε ένα άκρο και να μετακινήσετε τις θέσεις τους από το παρακάτω μενού. Μπορείτε επίσης να πατήσετε στο μενού με τις τρεις κουκκίδες στην επάνω δεξιά γωνία και να επιλέξετε την επιλογή Αναδιάταξη.
Κατεβάστε περισσότερα Edge Panels
Τα πάνελ Edge δεν περιορίζονται μόνο στις προεπιλεγμένες επιλογές. Μπορείτε επίσης να κατεβάσετε σχετικά πάνελ Edge από το κατάστημα Galaxy. Ακολουθήστε τα παρακάτω βήματα για να τα κατεβάσετε.
Βήμα 1: Σύρετε και ανοίξτε τον πίνακα Edge.
Βήμα 2: Κάντε κλικ στο μικρό μενού Ρυθμίσεις.


Βήμα 3: Επιλέξτε Galaxy Store στο κάτω μέρος.
Μπορείτε να προβάλετε και να εγκαταστήσετε πίνακες Edge τρίτων, όπως Πίνακας Αριθμομηχανής, Πίνακας Απευθείας Κλήσης, Αναπαραγωγή τώρα, Πίνακας Ημερολογίου, Εγγραφή φωνής, Σημειώσεις και άλλα. Υπάρχουν επίσης πολλές επιλογές επί πληρωμή. Σίγουρα θα σκοντάψετε σε κάτι που προτιμάτε και σας αρέσει.
Επίσης στο Guiding Tech
Απενεργοποιήστε το Edge Panel
Εάν δεν είστε λάτρης του πίνακα Edge και κατά λάθος βρεθείτε να ανοίγετε το μενού όλη την ώρα, μπορείτε να απενεργοποιήσετε εντελώς τη λειτουργία. Ακολουθήστε τα βήματα για να απενεργοποιήσετε τον πίνακα Edge σε συσκευές Samsung.
Βήμα 1: Ανοίξτε το μενού Ρυθμίσεις στη συσκευή σας Galaxy.
Βήμα 2: Μεταβείτε στο μενού Εμφάνιση.


Βήμα 3: Κάντε κύλιση προς τα κάτω και απενεργοποιήστε τα πάνελ Edge.
Τα Edge Panel είναι διασκεδαστικά
Το Edge Panel είναι ένα σημαντικό πρόσθετο για το Ένα UI. Το χαρακτηριστικό είναι ήδη ικανό στο τρέχον avatar του. Ανυπομονούμε να δούμε πώς θα το βελτιώσει η Samsung σε μελλοντικές ενημερώσεις. Πώς σκοπεύετε να χρησιμοποιήσετε το πλαίσιο Edge στη συσκευή σας Galaxy; Μοιραστείτε την παρακάτω ενότητα σχολίων.
Επόμενο: Το Secure Folder είναι ένα άλλο ενδιαφέρον χαρακτηριστικό για συσκευές Samsung. Διαβάστε την παρακάτω ανάρτηση για να μάθετε τα πάντα σχετικά με τον Ασφαλή φάκελο στο One UI.