Διορθώστε το σφάλμα ουράς εκτύπωσης 0x800706b9
Miscellanea / / November 28, 2021
Εάν αντιμετωπίζετε προβλήματα με τον εκτυπωτή σας, τότε πρέπει να οφείλεται στο ότι τα Windows 10 δεν μπορούν να επικοινωνήσουν με το Print Spooler. Το Print Spooler είναι ένα πρόγραμμα των Windows που είναι υπεύθυνο για τη διαχείριση όλων των εργασιών εκτύπωσης που σχετίζονται με τον εκτυπωτή σας. Μόνο με τη βοήθεια της ουράς εκτύπωσης, μπορείτε να ξεκινήσετε εκτυπώσεις, σαρώσεις κ.λπ. από τον εκτυπωτή σας. Τώρα οι χρήστες δεν μπορούν να χρησιμοποιήσουν τους εκτυπωτές τους και όταν μεταβαίνουν στο παράθυρο services.msc για να ξεκινήσουν τις υπηρεσίες Print Spooler, αντιμετωπίζουν το ακόλουθο μήνυμα σφάλματος:
Τα Windows δεν μπόρεσαν να ξεκινήσουν την υπηρεσία Print Spooler στον τοπικό υπολογιστή.
Σφάλμα 0x800706b9: Δεν υπάρχουν αρκετοί πόροι για την ολοκλήρωση αυτής της λειτουργίας.
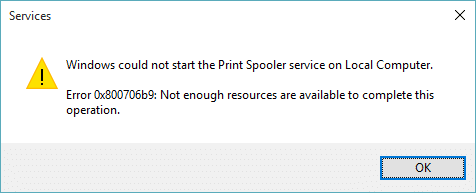
Τώρα ξέρετε τα πάντα για το σφάλμα, ήρθε η ώρα να δούμε πώς να διορθώσουμε αυτό το ενοχλητικό πρόβλημα. Επομένως, χωρίς να χάνουμε χρόνο, ας δούμε πώς να διορθώσετε το σφάλμα ουράς εκτύπωσης 0x800706b9 με τη βοήθεια του παρακάτω οδηγού αντιμετώπισης προβλημάτων.
Περιεχόμενα
- Διορθώστε το σφάλμα ουράς εκτύπωσης 0x800706b9
- Μέθοδος 1: Εκτελέστε το Printer Troubleshooter
- Μέθοδος 2: Ξεκινήστε τις Υπηρεσίες Print Spooler
- Μέθοδος 3: Εκτελέστε το CCleaner και το Malwarebytes
- Μέθοδος 4: Διόρθωση μητρώου
- Μέθοδος 5: Διαγράψτε όλα τα αρχεία στο φάκελο PRINTERS
- Μέθοδος 6: Δημιουργία νέου λογαριασμού χρήστη
Διορθώστε το σφάλμα ουράς εκτύπωσης 0x800706b9
Σιγουρέψου ότι δημιουργήστε ένα σημείο επαναφοράς μόνο σε περίπτωση που κάτι πάει στραβά.
Μέθοδος 1: Εκτελέστε το Printer Troubleshooter
1. Ανοίξτε τον Πίνακα Ελέγχου και αναζητήστε Αντιμετώπιση προβλημάτων στη γραμμή αναζήτησης στην επάνω δεξιά πλευρά και κάντε κλικ στο Αντιμετώπιση προβλημάτων.

2. Στη συνέχεια, από το αριστερό παράθυρο, επιλέξτε το παράθυρο Προβολή όλων.
3. Στη συνέχεια, από τη λίστα Αντιμετώπιση προβλημάτων υπολογιστή επιλέξτε Εκτυπωτής.

4. Ακολουθήστε τις οδηγίες στην οθόνη και αφήστε το Printer Troubleshooter να εκτελεστεί.
5. Κάντε επανεκκίνηση του υπολογιστή σας και μπορεί να το κάνετε Διορθώστε το σφάλμα ουράς εκτύπωσης 0x800706b9.
Μέθοδος 2: Ξεκινήστε τις Υπηρεσίες Print Spooler
1. Πατήστε Windows Key + R και μετά πληκτρολογήστε υπηρεσίες.msc και πατήστε Enter.

2. Εύρημα Υπηρεσία ουράς εκτύπωσης στη λίστα και κάντε διπλό κλικ πάνω της.
3. Βεβαιωθείτε ότι ο τύπος εκκίνησης έχει οριστεί σε Αυτόματο, και η υπηρεσία εκτελείται, μετά κάντε κλικ στο Stop και μετά κάντε ξανά κλικ στο start to επανεκκινήστε την υπηρεσία.

4. Κάντε κλικ στο Apply, ακολουθούμενο από ΕΝΤΑΞΕΙ.
5. Μετά από αυτό, προσπαθήστε ξανά να προσθέσετε τον εκτυπωτή και δείτε αν μπορείτε Διορθώστε το σφάλμα ουράς εκτύπωσης 0x800706b9.
Μέθοδος 3: Εκτελέστε το CCleaner και το Malwarebytes
1. Λήψη και εγκατάσταση CCleaner & Malwarebytes.
2. Εκτελέστε το Malwarebytes και αφήστε το να σαρώσει το σύστημά σας για επιβλαβή αρχεία. Εάν εντοπιστεί κακόβουλο λογισμικό, θα το αφαιρέσει αυτόματα.

3. Τώρα τρέξτε το CCleaner και επιλέξτε Προσαρμοσμένος καθαρισμός.
4. Στην περιοχή Προσαρμοσμένος καθαρισμός, επιλέξτε το καρτέλα Windows στη συνέχεια βεβαιωθείτε ότι έχετε επιλέξει τις προεπιλογές και κάντε κλικ Αναλύει.

5. Μόλις ολοκληρωθεί η ανάλυση, βεβαιωθείτε ότι έχετε αφαιρέσει τα αρχεία που πρόκειται να διαγραφούν.

6. Τέλος, κάντε κλικ στο Εκτελέστε το Cleaner κουμπί και αφήστε το CCleaner να εκτελέσει την πορεία του.
7. Για να καθαρίσετε περαιτέρω το σύστημά σας, επιλέξτε την καρτέλα Μητρώοκαι βεβαιωθείτε ότι έχουν ελεγχθεί τα ακόλουθα:

8. Κάνε κλικ στο Σάρωση για ζητήματα και αφήστε το CCleaner να σαρώσει και, στη συνέχεια, κάντε κλικ στο Διορθώστε επιλεγμένα προβλήματα κουμπί.

9. Όταν το CCleaner ρωτά "Θέλετε αλλαγές αντιγράφων ασφαλείας στο μητρώο;” επιλέξτε Ναι.
10. Μόλις ολοκληρωθεί η δημιουργία αντιγράφων ασφαλείας, κάντε κλικ στο Διορθώστε όλα τα επιλεγμένα προβλήματα κουμπί.
11. Κάντε επανεκκίνηση του υπολογιστή σας για να αποθηκεύσετε τις αλλαγές.
Μέθοδος 4: Διόρθωση μητρώου
1. Πατήστε Windows Key + R και μετά πληκτρολογήστε regedit και πατήστε Enter για να ανοίξετε τον Επεξεργαστή Μητρώου.

2. Μεταβείτε στο ακόλουθο κλειδί μητρώου:
HKEY_LOCAL_MACHINE\SYSTEM\CurrentControlSet\Services\Spooler
3. Φροντίστε να τονίσετε Ουρά πληκτρολογήστε στο αριστερό παράθυρο παραθύρου και, στη συνέχεια, στο δεξιό παράθυρο παραθύρου βρείτε τη συμβολοσειρά που καλείται DependOnService.

4. Κάντε διπλό κλικ στο DependOnService συμβολοσειρά και αλλάξτε την τιμή του κατά διαγραφή του HTTP μέρος και αφήνοντας το τμήμα RPCSS.

5. Κάντε κλικ Εντάξει για να αποθηκεύσετε τις αλλαγές και να κλείσετε τον Επεξεργαστή Μητρώου.
6. Κάντε επανεκκίνηση του υπολογιστή σας και δείτε εάν το σφάλμα επιλύθηκε ή όχι.
Μέθοδος 5: Διαγράψτε όλα τα αρχεία στο φάκελο PRINTERS
1. Πατήστε Windows Key + R και μετά πληκτρολογήστε υπηρεσίες.msc και πατήστε Enter.

2. Εύρημα Ουρά εκτύπωσης υπηρεσία, κάντε δεξί κλικ πάνω του και επιλέξτε Να σταματήσει.

3. Τώρα στην Εξερεύνηση αρχείων μεταβείτε στον ακόλουθο φάκελο:
C:\Windows\system32\spool\PRINTERS
Σημείωση: Θα ζητήσει να συνεχίσει και μετά κάντε κλικ σε αυτό.
4. Διαγράφω όλα τα αρχεία στο φάκελο PRINTERS (Όχι ο ίδιος ο φάκελος) και μετά κλείστε τα πάντα.
5. Πάλι πηγαίνετε στο υπηρεσίες.msc παράθυρο και μικρόtart Print Spooler.

6. Κάντε επανεκκίνηση του υπολογιστή σας και δείτε αν μπορείτε Διορθώστε το σφάλμα ουράς εκτύπωσης 0x800706b9.
Μέθοδος 6: Δημιουργία νέου λογαριασμού χρήστη
1. Πατήστε Windows Key + I για να ανοίξετε Ρυθμίσεις και μετά κάντε κλικ Λογαριασμοί.

2. Κάντε κλικ στο Καρτέλα Οικογένεια και άλλα άτομα στο αριστερό μενού και κάντε κλικ Προσθέστε κάποιον άλλο σε αυτόν τον υπολογιστή υπό Άλλοι άνθρωποι.

3. Κάντε κλικ, Δεν έχω τα στοιχεία σύνδεσης αυτού του ατόμου στον πάτο.

4. Επιλέγω Προσθέστε έναν χρήστη χωρίς λογαριασμό Microsoft στον πάτο.

5. Τώρα πληκτρολογήστε το όνομα χρήστη και τον κωδικό πρόσβασης για τον νέο λογαριασμό και κάντε κλικ στο Επόμενο.

Συνδεθείτε σε αυτόν τον νέο λογαριασμό χρήστη και δείτε εάν ο εκτυπωτής λειτουργεί ή όχι. Εάν μπορέσετε με επιτυχία Διορθώστε το σφάλμα ουράς εκτύπωσης 0x800706b9 σε αυτόν τον νέο λογαριασμό χρήστη, τότε το πρόβλημα ήταν με τον παλιό λογαριασμό χρήστη που μπορεί να είχε καταστραφεί, ούτως ή άλλως μεταφέρετε τα αρχεία σας σε αυτόν τον λογαριασμό και διαγράψτε τον παλιό λογαριασμό για να ολοκληρώσετε τη μετάβαση σε αυτόν τον νέο λογαριασμός.
Συνιστάται:
- Επιδιόρθωση Δεν είναι δυνατή η ενεργοποίηση του τείχους προστασίας των Windows Κωδικός σφάλματος 0x80070422
- Πώς να διορθώσετε το σφάλμα αλληλογραφίας των Windows 10 0x80040154 ή 0x80c8043e
- Διορθώστε κάτι που πήγε στραβά κατά το συγχρονισμό της εφαρμογής αλληλογραφίας στα Windows 10
- Επιδιόρθωση Παρουσιάστηκε πρόβλημα κατά την αποστολή της εντολής στο πρόγραμμα
Αυτό είναι που έχεις με επιτυχία Διορθώστε το σφάλμα ουράς εκτύπωσης 0x800706b9 αλλά αν εξακολουθείτε να έχετε ερωτήσεις σχετικά με αυτήν την ανάρτηση, μη διστάσετε να τις ρωτήσετε στην ενότητα των σχολίων.



