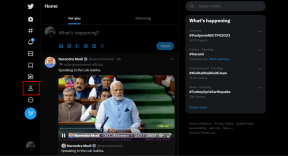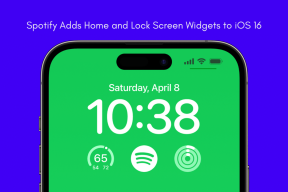Πώς να διαγράψετε τραγούδια που έχετε λάβει από το Apple Music στο iPhone
Miscellanea / / November 29, 2021
Ενα από τα καλύτερα πράγματα για μια συνδρομή Apple Music είναι η δυνατότητα λήψης κομματιών για ακρόαση εκτός σύνδεσης. Δεν είναι μόνο αυτό εξαιρετικά βολικό, αλλά και εσείς εξοικονομήστε τόνους εύρους ζώνης μακροπρόθεσμα. Αλλά μόλις αποκτήσετε τη συνήθεια να κατεβάζετε ολόκληρες λίστες αναπαραγωγής και άλμπουμ, είναι βέβαιο ότι θα εξαντληθεί ο αποθηκευτικός χώρος νωρίτερα παρά αργότερα.

Τα παραπάνω ισχύουν, ειδικά αν τρυπάτε γύρω από ένα iPhone με χαμηλές ποσότητες αποθηκευτικού χώρου να ξεκινήσει με. Επομένως, αν θέλετε να ελευθερώσετε χώρο, ας δούμε μερικούς τρόπους που μπορείτε να χρησιμοποιήσετε για να διαγράψετε εύκολα τα τραγούδια που έχετε κατεβάσει από το iPhone σας.
1. Διαγραφή μέσω της εφαρμογής Music
Η πρώτη μέθοδος διαγραφής κομματιών που έχετε λάβει περιλαμβάνει χρησιμοποιώντας την εφαρμογή Apple Music εαυτό. Ωστόσο, αντί να χάνετε χρόνο περιπλανώμενοι στην εφαρμογή αναζητώντας κομμάτια που έχετε κατεβάσει, υπάρχει ένας πιο γρήγορος τρόπος για να κάνετε τα πράγματα.
Βήμα 1: Ενεργοποιήστε την εφαρμογή Apple Music και, στη συνέχεια, μεταβείτε στην καρτέλα Βιβλιοθήκη. Στη συνέχεια, πατήστε την επιλογή με την ένδειξη Λήψη μουσικής.


Βήμα 2: Θα εμφανίζονται τώρα μόνο τα ληφθέντα στοιχεία. Χρησιμοποιήστε τα φίλτρα στο επάνω μέρος της οθόνης για να εντοπίσετε λίστες αναπαραγωγής, άλμπουμ ή τραγούδια που θέλετε να διαγράψετε.
Μόλις το κάνετε αυτό, η κατάργηση μιας λίστας αναπαραγωγής, ενός άλμπουμ ή ενός κομματιού είναι αρκετά εύκολη. Για να ξεκινήσετε, πατήστε παρατεταμένα το στοιχείο για ένα δευτερόλεπτο.


Βήμα 3: Θα σας ζητηθεί ένα αναδυόμενο μενού. Αγγίξτε «Κατάργηση» και μετά πατήστε «Κατάργηση λήψεων».
Σημείωση: Εάν επιλέξετε Διαγραφή από τη βιβλιοθήκη, η λίστα αναπαραγωγής, το άλμπουμ ή το κομμάτι θα διαγραφούν από τον τοπικό χώρο αποθήκευσης και θα αφαιρεθούν επίσης από τη βιβλιοθήκη σας.


Εάν έχετε μια τεράστια βιβλιοθήκη κομματιών που έχετε κατεβάσει, χρησιμοποιήστε τη λειτουργία Αναζήτηση στο Apple Music για να φιλτράρετε στοιχεία ανά κομμάτι, άλμπουμ, λίστα αναπαραγωγής ή καλλιτέχνη.
Απλώς να θυμάστε ότι τα αποτελέσματα αναζήτησης θα φέρουν τόσο ληφθέντα όσο και μη ληφθέντα στοιχεία — η παρουσία ενός εικονιδίου σε σχήμα σύννεφου θα βοηθήσει στη διάκριση του πρώτου από το δεύτερο.
2. Διαγραφή μέσω της εφαρμογής Ρυθμίσεις
Η δεύτερη μέθοδος απαιτεί χρησιμοποιώντας την εφαρμογή Ρυθμίσεις. Αυτό είναι πολύ πιο βολικό από αυτό που κάνατε παραπάνω, καθώς η εφαρμογή Ρυθμίσεις κατηγοριοποιεί όλα τα ληφθέντα στοιχεία με ακρίβεια ανά καλλιτέχνη, τα οποία μπορείτε στη συνέχεια να αναλύσετε περαιτέρω ανά άλμπουμ ή κομμάτι.
Τα μεγέθη κατειλημμένης αποθήκευσης παρατίθενται δίπλα σε κάθε στοιχείο και αυτό σας δίνει μια ιδέα για το τι πρέπει να διαγράψετε για να κερδίσετε τη μεγαλύτερη εξοικονόμηση χώρου.
Βήμα 1: Ανοίξτε την εφαρμογή Ρυθμίσεις και, στη συνέχεια, κάντε κύλιση προς τα κάτω και πατήστε Μουσική. Στην επόμενη οθόνη, πατήστε την επιλογή Λήψη μουσικής.


Βήμα 2: Θα δείτε τώρα μια ανάλυση των ληφθέντων στοιχείων από τον καλλιτέχνη. Για να αφαιρέσετε όλα τα άλμπουμ ή τα κομμάτια που σχετίζονται με τον καλλιτέχνη, σύρετε την καταχώριση προς τα αριστερά και, στη συνέχεια, πατήστε Διαγραφή.
Ή μπορείτε να πατήσετε στο όνομα του καλλιτέχνη και, στη συνέχεια, να διαγράψετε τα σχετικά άλμπουμ και κομμάτια ξεχωριστά.


Επιπλέον, πατήστε την επιλογή Επεξεργασία στην επάνω δεξιά γωνία της οθόνης και, στη συνέχεια, χρησιμοποιήστε τα εικονίδια με κόκκινο χρώμα για να αφαιρέσετε γρήγορα πολλά στοιχεία. Βεβαιωθείτε ότι χρησιμοποιείτε τις ενδείξεις μεγέθους αποθήκευσης για καλό αποτέλεσμα, ενώ διαγράφετε ανεπιθύμητα τραγούδια.
Υπόδειξη: Θέλετε να διαγράψετε όλα τα ληφθέντα τραγούδια ταυτόχρονα; Σύρετε την επιλογή Όλα τα τραγούδια στο επάνω μέρος της οθόνης προς τα αριστερά και, στη συνέχεια, πατήστε Διαγραφή.
Συμβουλές διαχείρισης αποθήκευσης
Τώρα ξέρετε πώς να διαγράψετε εύκολα τα τραγούδια που έχετε κατεβάσει από το Apple Music. Αλλά υπάρχουν μερικές ρυθμίσεις στο iOS που μπορείτε να χρησιμοποιήσετε μειώστε τον όγκο της αποθήκευσης καταναλώνονται αρχικά από λήψεις μουσικής, οπότε ας τις εξετάσουμε εν συντομία.
1. Βελτιστοποίηση αποθήκευσης
Το Optimize Storage είναι μια λειτουργία που όταν είναι ενεργοποιημένη, αφαιρεί αυτόματα τη μουσική που έχετε κατεβάσει που δεν έχετε παίξει εδώ και καιρό, όταν ο αποθηκευτικός χώρος του iPhone σας αρχίσει να εξαντλείται.
Για πρόσβαση σε αυτήν τη ρύθμιση, πατήστε Μουσική στην εφαρμογή Ρυθμίσεις και, στη συνέχεια, πατήστε Βελτιστοποίηση αποθήκευσης. Ενεργοποιήστε το διακόπτη δίπλα στο Optimize Storage για να το ενεργοποιήσετε.


Μπορείτε επίσης να χρησιμοποιήσετε τις διάφορες βαθμίδες αποθήκευσης που αναφέρονται στην οθόνη για να καθορίσετε ότι θέλετε να διατηρήσετε ανέπαφο ένα συγκεκριμένο αριθμό λήψεων ανά πάσα στιγμή.
2. Αυτόματες λήψεις
Εάν είναι ενεργοποιημένες οι αυτόματες λήψεις μουσικής, οποιοδήποτε στοιχείο που προσθέτετε στη βιβλιοθήκη σας κατεβάζει αμέσως. Το οποίο προφανώς παίζει τεράστιο ρόλο στην πλήρωση του αποθηκευτικού χώρου στο iPhone σας. Για να απενεργοποιήσετε αυτήν τη λειτουργία, πατήστε Μουσική στην εφαρμογή Ρυθμίσεις και, στη συνέχεια, απενεργοποιήστε την εναλλαγή δίπλα στην επιλογή Αυτόματες λήψεις.


Τώρα εναπόκειται σε εσάς να κατεβάσετε με μη αυτόματο τρόπο ένα άλμπουμ ή ένα κομμάτι, αν θέλετε. Απλώς πατήστε το εικονίδιο σε σχήμα σύννεφου δίπλα σε ένα στοιχείο που προστέθηκε πρόσφατα στη Βιβλιοθήκη στην εφαρμογή Apple Music και είστε έτοιμοι.
Διαχειριστείτε τον χώρο αποθήκευσης σας
Η λήψη των αγαπημένων σας κομματιών και άλμπουμ τοπικά σας δίνει πραγματικά μια αίσθηση ασφάλειας. Αλλά η ανάκτηση πολύτιμου χώρου αποθήκευσης στο iPhone σας είναι ιδιαίτερα σημαντική όταν πρόκειται για την εγκατάσταση ενημερώσεων συστήματος. Και τώρα ξέρετε όχι έναν, αλλά δύο τρόπους για να το κάνετε αυτό ακριβώς.
Επόμενο: Αναρωτηθήκατε ποτέ πώς η Apple Music ανταποκρίνεται σε άλλα μεγαθήρια ροής μουσικής όπως το Spotify; Κάντε κλικ στον παρακάτω σύνδεσμο για να διαβάσετε τα πάντα σχετικά.