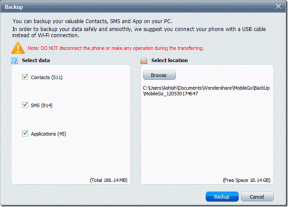Διορθώστε την κάμερα Web που δεν λειτουργεί στα Windows 10
Miscellanea / / November 28, 2021
Εάν κάνατε πρόσφατα αναβάθμιση σε Windows 10, τότε οι πιθανότητες είναι ότι η ενσωματωμένη κάμερα web μπορεί να μην λειτουργεί. Η κύρια αιτία του προβλήματος που δεν λειτουργεί η κάμερα Web είναι τα μη συμβατά ή παλιά προγράμματα οδήγησης. Εάν αντιμετωπίζετε αυτό το ζήτημα, τότε είναι πιθανό να μην ανοίξει η εφαρμογή webcam ή κάμερας στα Windows 10 και να λάβετε ένα μήνυμα λάθους που λέει "Δεν μπορούμε να βρούμε ή δεν μπορούμε να ξεκινήσουμε την κάμερά σας.”

Εάν ανοίξετε τη Διαχείριση Συσκευών και επεκτείνετε Άλλες συσκευές, θα δείτε την Ενσωματωμένη Webcam σας να αναφέρεται εκεί με ένα κίτρινο θαυμαστικό, που σημαίνει ότι πρόκειται για πρόβλημα προγράμματος οδήγησης. Αυτό το ζήτημα είναι αρκετά κοινό με χρήστες που έχουν ενημερώσει πρόσφατα τα Windows 10, αλλά ευτυχώς αυτό το πρόβλημα μπορεί να διορθωθεί αρκετά εύκολα. Επομένως, χωρίς να χάνουμε χρόνο, ας δούμε πώς να επιδιορθώσετε πραγματικά την κάμερα Web που δεν λειτουργεί στο πρόβλημα των Windows 10 με τον παρακάτω οδηγό αντιμετώπισης προβλημάτων.
Περιεχόμενα
- Διορθώστε την κάμερα Web που δεν λειτουργεί στα Windows 10
- Μέθοδος 1: Βεβαιωθείτε ότι τα Windows είναι ενημερωμένα
- Μέθοδος 2: Επαναφορά, το πρόγραμμα οδήγησης της κάμερας web
- Μέθοδος 3: Απεγκαταστήστε το πρόγραμμα οδήγησης της κάμερας web
- Μέθοδος 4: Μη αυτόματη ενημέρωση προγραμμάτων οδήγησης
- Μέθοδος 5: Απενεργοποιήστε και ενεργοποιήστε ξανά τη συσκευή
- Μέθοδος 6: Επιδιόρθωση Εγκαταστήστε τα Windows 10
Διορθώστε την κάμερα Web που δεν λειτουργεί στα Windows 10
Σιγουρέψου ότι δημιουργήστε ένα σημείο επαναφοράς μόνο σε περίπτωση που κάτι πάει στραβά.
Μέθοδος 1: Βεβαιωθείτε ότι τα Windows είναι ενημερωμένα
1. Τύπος Windows Key + Για να ανοίξω τις Ρυθμίσεις και μετά κάντε κλικ στο Ενημέρωση & Ασφάλεια.

2. Από την αριστερή πλευρά, το μενού κάνει κλικ Ενημερωμένη έκδοση για Windows.
3. Τώρα κάντε κλικ στο "Ελεγχος για ενημερώσειςκουμπί ” για να ελέγξετε για τυχόν διαθέσιμες ενημερώσεις.

4. Εάν εκκρεμούν ενημερώσεις, κάντε κλικ στο Λήψη και εγκατάσταση ενημερώσεων.

5. Μόλις ληφθούν οι ενημερώσεις, εγκαταστήστε τις και τα Windows σας θα γίνουν ενημερωμένα.
Μέθοδος 2: Επαναφορά, το πρόγραμμα οδήγησης της κάμερας web
1. Πατήστε Windows Key + R και μετά πληκτρολογήστε devmgmt.msc και πατήστε Enter για να ανοίξετε τη Διαχείριση Συσκευών.

2. Επεκτείνουν Συσκευές απεικόνισης ή Ελεγκτές ήχου, βίντεο και παιχνιδιών.
3. Κάντε δεξί κλικ στο δικό σας Webcam και επιλέξτε Ιδιότητες.

4. Εναλλαγή σε Καρτέλα προγράμματος οδήγησης και κάντε κλικ στο Roll Back Driver.

5. Επιλέγω Ναι ΕΝΤΑΞΕΙ για να συνεχίσετε με την επαναφορά του οδηγού.
6. Αφού ολοκληρωθεί η επαναφορά, επανεκκινήστε τον υπολογιστή σας.
Δες αν μπορείς Διορθώστε το πρόβλημα που δεν λειτουργεί η κάμερα web, εάν όχι, συνεχίστε με την επόμενη μέθοδο.
Μέθοδος 3: Απεγκαταστήστε το πρόγραμμα οδήγησης της κάμερας web
1. Ανοίξτε τη Διαχείριση Συσκευών και, στη συνέχεια, κάντε δεξί κλικ στην κάμερα web και επιλέξτε Απεγκατάσταση.

2. Κάντε κλικ στο Yes/OK για να συνεχίσετε με το πρόγραμμα οδήγησης απεγκατάσταση.

3. Μόλις ολοκληρωθεί η απεγκατάσταση, κάντε κλικ Δράση από το μενού Διαχείριση Συσκευών και επιλέξτε Σάρωση για αλλαγές υλικού.

4. Περιμένετε να εγκατασταθούν ξανά τα προγράμματα οδήγησης και, στη συνέχεια, επανεκκινήστε τον υπολογιστή σας.
Μέθοδος 4: Μη αυτόματη ενημέρωση προγραμμάτων οδήγησης
Μεταβείτε στον ιστότοπο του κατασκευαστή του υπολογιστή σας και κατεβάστε το πιο πρόσφατο πρόγραμμα οδήγησης για την κάμερα Web. Εγκαταστήστε τα προγράμματα οδήγησης και περιμένετε μέχρι η εγκατάσταση να ενημερώσει τα προγράμματα οδήγησης. Κάντε επανεκκίνηση του υπολογιστή σας και δείτε εάν μπορείτε να διορθώσετε την κάμερα Web που δεν λειτουργεί στο πρόβλημα των Windows 10.
Μέθοδος 5: Απενεργοποιήστε και ενεργοποιήστε ξανά τη συσκευή
1. Πατήστε Windows Key + R και μετά πληκτρολογήστε devmgmt.msc και πατήστε Enter για να ανοίξετε τη Διαχείριση Συσκευών.
2. Αναπτύξτε το στοιχείο Συσκευές απεικόνισης και, στη συνέχεια, κάντε δεξί κλικ στην κάμερα web και επιλέξτε Καθιστώ ανίκανο.

4. Πάλι δεξί κλικ στη συσκευή και επιλέξτε Επιτρέπω.

5. Δείτε αν μπορείτε να διορθώσετε το πρόβλημα, αν όχι, κάντε επανεκκίνηση του υπολογιστή σας.
Μέθοδος 6: Επιδιόρθωση Εγκαταστήστε τα Windows 10
Αυτή η μέθοδος είναι η έσχατη λύση γιατί αν δεν λειτουργήσει τίποτα, τότε αυτή η μέθοδος σίγουρα θα επιδιορθώσει όλα τα προβλήματα με τον υπολογιστή σας. Το Repair Install χρησιμοποιεί μια επιτόπια αναβάθμιση για να επιδιορθώσει προβλήματα με το σύστημα χωρίς να διαγράψει τα δεδομένα χρήστη που υπάρχουν στο σύστημα. Ακολουθήστε λοιπόν αυτό το άρθρο για να δείτε Πώς να επιδιορθώσετε την εγκατάσταση των Windows 10 εύκολα.
Συνιστάται:
- Επιδιόρθωση σφάλματος προγραμματιστή εργασιών Ένα ή περισσότερα από τα καθορισμένα ορίσματα δεν είναι έγκυρα
- Τρόπος επίλυσης του προεπιλεγμένου ζητήματος που αλλάζει συνεχώς
- Η συσκευή σας είναι εκτός σύνδεσης. Παρακαλούμε συνδεθείτε με τον τελευταίο κωδικό πρόσβασης που χρησιμοποιήθηκε σε αυτήν τη συσκευή
- Διορθώστε το Superfetch σταμάτησε να λειτουργεί
Αυτό είναι που έχεις με επιτυχία Διορθώστε την κάμερα Web που δεν λειτουργεί στα Windows 10 αλλά αν εξακολουθείτε να έχετε ερωτήσεις σχετικά με αυτόν τον οδηγό, μη διστάσετε να τις ρωτήσετε στην ενότητα των σχολίων.