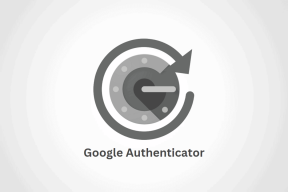Κορυφαίοι 7 τρόποι για να διορθώσετε το Microsoft Edge Hacked στα Windows 11
Miscellanea / / November 29, 2021
Ανοίξατε το πρόγραμμα περιήγησης Microsoft Edge στα Windows 11 μόνο για να λαμβάνετε διαφημίσεις, banner και άλλες άσχετες πληροφορίες; Δεν υποτίθεται ότι λειτουργεί έτσι ο Microsoft Edge. Υπάρχει μεγάλη πιθανότητα να παραβιαστεί το πρόγραμμα περιήγησης Edge στον υπολογιστή σας. Πριν προχωρήσετε και αρχίσετε να ψάχνετε εναλλακτικές, θα πρέπει να ακολουθήσετε τα παρακάτω βήματα και να διορθώσετε τον παραβιασμένο Microsoft Edge στα Windows 11.

Ενώ ο Microsoft Edge μπορεί να είναι ασφαλής, η επίσκεψη σε μια τυχαία ή ανύποπτη σελίδα μπορεί να έχει τοποθετήσει ένα σενάριο ή έναν κώδικα στο παρασκήνιο. Δείτε πώς μπορείτε να διορθώσετε τον παραβιασμένο Microsoft Edge στα Windows 11.
Επίσης στο Guiding Tech
1. Επαναφέρετε την αρχική σελίδα του Microsoft Edge
Οι αεροπειρατές σπρώχνουν συνδέσμους συνεργατών και διαφημιστικά banner μετά την πειρατεία του προγράμματος περιήγησής σας. Επίσης, επιβραδύνει την εμπειρία περιήγησης. Τα παρακάτω βήματα θα σας βοηθήσουν να αντιμετωπίσετε το πρόβλημα και να αποκτήσετε ξανά τον έλεγχο του Microsoft Edge στα Windows 11.
Βήμα 1: Ανοίξτε το πρόγραμμα περιήγησης Microsoft Edge.
Βήμα 2: Κάντε κλικ στο μενού με τις τρεις κουκκίδες και μεταβείτε στις Ρυθμίσεις.

Βήμα 3: Επιλέγω Έναρξη, αρχική σελίδα και νέες καρτέλες από την αριστερή πλαϊνή μπάρα.
Βήμα 4: Επιλέξτε Άνοιγμα συγκεκριμένης σελίδας και πληκτρολογήστε τη διεύθυνση web σε αυτήν.

2. Αφαιρέστε τις επεκτάσεις άκρων
Ενώ επεκτάσεις προγράμματος περιήγησης είναι ένα όφελος για την εμπειρία περιήγησης Edge, μπορούν επίσης να οδηγήσουν σε μερικούς εφιάλτες. Ορισμένες από τις επεκτάσεις που χρησιμοποιείτε ενδέχεται να είναι ξεπερασμένες ή να έχουν ασυμβατότητα με την πιο πρόσφατη έκδοση Edge στο iPhone.
Μια επέκταση προγράμματος περιήγησης μπορεί να εισάγει διαφημίσεις και άλλο κακόβουλο λογισμικό στην εμπειρία περιήγησής σας στο Edge. Μπορεί να είναι δύσκολο να υποδείξετε μια μόνο επέκταση. Πρέπει να καταργήσετε ή να απενεργοποιήσετε όλες τις επεκτάσεις του Microsoft Edge από το πρόγραμμα περιήγησης. Δείτε πώς.
Βήμα 1: Ανοίξτε τον Microsoft Edge και κάντε κλικ στο μενού με τις τρεις κουκκίδες στην επάνω δεξιά γωνία.
Βήμα 2: Επιλέξτε Επεκτάσεις.

Βήμα 3: Μπορείτε είτε να απενεργοποιήσετε τις επεκτάσεις του προγράμματος περιήγησης είτε να πατήσετε Κατάργηση για να απεγκαταστήσετε την επέκταση.

Όσο είστε σε αυτό, μπορείτε να κρατήσετε τις επεκτάσεις σας από έναν διαχειριστή κωδικών πρόσβασης και άλλους γνωστούς προγραμματιστές.
3. Εκκαθαρίστε την προσωρινή μνήμη και το ιστορικό του Microsoft Edge
Η κατάργηση της προσωρινής μνήμης, των cookie και του ιστορικού από τον Microsoft Edge μπορεί να αφαιρέσει τους υπόλοιπους ιχνηλάτες. Δείτε πώς να το κάνετε.
Βήμα 1: Ανοίξτε τον Microsoft Edge στα Windows 11 και μεταβείτε στις Ρυθμίσεις.
Βήμα 2: Επιλέξτε Απόρρητο, αναζήτηση και υπηρεσίες.

Βήμα 3: Από το στοιχείο Εκκαθάριση δεδομένων περιήγησης, επιλέξτε Επιλέξτε τι θέλετε να διαγράψετε.
Βήμα 4: Επιλέξτε Όλη την ώρα και κάντε κλικ στο Clear now στο κάτω μέρος.

Κλείστε τελείως τον Microsoft Edge και ανοίξτε ξανά το πρόγραμμα περιήγησης.
Επίσης στο Guiding Tech
4. Κατάργηση άδειας τοποθεσίας για ανεπιθύμητες σελίδες
Αποτελεί συνήθη πρακτική για τους ιστότοπους να ζητούν άδεια ειδοποιήσεων. Αυτό μπορεί να είναι χρήσιμο όταν χρησιμοποιείτε το Gmail ή το WhatsApp από τον ιστό.
Ωστόσο, ενδέχεται να συμφωνήσετε με αναδυόμενα παράθυρα από όλους τους ιστότοπους. Ορισμένοι ιστότοποι μπορούν να σας εξαπατήσουν ώστε να συμφωνήσετε να λαμβάνετε τόνους αναδυόμενων παραθύρων και διαφημίσεων. Πρέπει να καταργήσετε μια τέτοια άδεια από το μενού Ρυθμίσεις Edge. Ακολουθήστε τα παρακάτω βήματα.
Βήμα 1: Ανοίξτε το μενού Ρυθμίσεις του Microsoft Edge.
Βήμα 2: Επιλέξτε Cookies και δικαιώματα τοποθεσίας από το πλαϊνό μενού.

Βήμα 3: Από το μενού Δικαιώματα τοποθεσίας, επιλέξτε Ειδοποιήσεις.
Βήμα 4: Κάντε κλικ στο μενού με τις τρεις κουκκίδες δίπλα στο όνομα του ιστότοπου και επιλέξτε Κατάργηση.

Επαναλάβετε τα βήματα για όλους τους ιστότοπους και αφαιρέστε τις ειδοποιήσεις.
5. Κλείστε γρήγορα τις καρτέλες
Εάν προσπαθείτε να πραγματοποιήσετε λήψη λογισμικού ή αρχείων πολυμέσων χωρίς άδεια από τον Ιστό, ορισμένοι ιστότοποι ενδέχεται να εισάγουν αναδυόμενα παράθυρα και διαφημίσεις. Μπορείτε να πατήσετε τη συντόμευση Ctrl + W για να κλείσετε γρήγορα την τρέχουσα καρτέλα στον Microsoft Edge.
Εάν είναι δυνατόν, δοκιμάστε να κάνετε λήψη εφαρμογών από το Microsoft Store στα Windows 11. Έχει έναν τεράστιο επανασχεδιασμό και τώρα φιλοξενεί μερικά από τα μεγαλύτερα ονόματα εφαρμογών.
6. Χρησιμοποιήστε την ασφάλεια των Windows
Ορισμένα κακόβουλα αρχεία από τον υπολογιστή σας ενδέχεται να έχουν παραβιάσει τον Microsoft Edge στα Windows 11. Θα πρέπει να τα αφαιρέσετε χρησιμοποιώντας Ασφάλεια των Windows.

Κάντε κλικ στο κλειδί των Windows και αναζητήστε την Ασφάλεια των Windows. Μεταβείτε στην ενότητα Προστασία από ιούς και απειλές και εκτελέστε μια γρήγορη σάρωση στον υπολογιστή σας.
7. Χρησιμοποιήστε Malwarebytes
Εάν η Ασφάλεια των Windows δεν ολοκλήρωσε τη δουλειά, μπορείτε να χρησιμοποιήσετε το Malwarebytes για να σαρώσετε τον υπολογιστή. Μπορείτε να ελέγξετε το Malwarebytes Personal και να το κατεβάσετε στον υπολογιστή σας.
Το λογισμικό αφαιρεί κακόβουλο λογισμικό, ιούς και άλλες απειλές από τη συσκευή σας σε δευτερόλεπτα και σταματά τις μελλοντικές μολύνσεις σε πραγματικό χρόνο. Ελέγξτε το λογισμικό από τον παρακάτω σύνδεσμο.
Κατεβάστε το Malwarebytes για Windows
Επίσης στο Guiding Tech
Χρησιμοποιήστε τον Microsoft Edge στα Windows 11
Τα βήματα που αναφέρονται παραπάνω θα σας βοηθήσουν να αντιμετωπίσετε το πρόβλημα και να αποκτήσετε τον έλεγχο του Microsoft Edge στα Windows 11. Μετά από αυτό, προσέξτε να μην επισκέπτεστε πρόχειρους ιστότοπους και να κάνετε κλικ σε ύποπτους συνδέσμους.