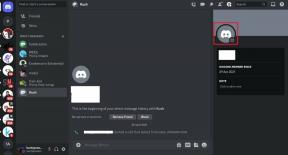Κορυφαίοι 7 τρόποι για να διορθώσετε το Spotify που δεν ανταποκρίνεται σε Windows και Mac
Miscellanea / / November 29, 2021
Το Spotify είναι αναμφίβολα το η πιο δημοφιλής υπηρεσία ροής μουσικής ανάμεσα σε εκατομμύρια χρήστες. Μπορείτε να απολαύσετε τις λίστες αναπαραγωγής που δημιουργούνται αυτόματα και άλλες λειτουργίες όπως π.χ Ομαδικές συνεδρίες για τη φιλοξενία μιας ιδιωτικής συνεδρίας ροής μουσικής. Ενώ η εφαρμογή Spotify λειτουργεί όπως αναμένεται σε Android και iOS, δεν μπορούμε να πούμε το ίδιο για τις εναλλακτικές της για επιτραπέζιους υπολογιστές.

Οι εφαρμογές επιτραπέζιου υπολογιστή Spotify δεν είναι εγγενείς σε σύγκριση με τους ανταγωνιστές. Λειτουργεί όπως αναμένεται στο μεγαλύτερο μέρος του, αλλά μερικές φορές, μπορεί να αντιμετωπίσετε προβλήματα που δεν ανταποκρίνονται στην εφαρμογή και μπορεί να σας αφήσει να ξύνετε το κεφάλι σας μεταμφιεσμένο.
Εάν αντιμετωπίζετε τέτοια προβλήματα, τότε έχετε έρθει στο σωστό μέρος. Αυτή η ανάρτηση θα μιλήσει για τους επτά καλύτερους τρόπους για να διορθώσετε το Spotify να μην ανταποκρίνεται σε Windows και Mac. Ας αρχίσουμε.
Επίσης στο Guiding Tech
1. Ανοίξτε ξανά το Spotify
Είναι πιθανό η εφαρμογή Spotify να μην εκκινήθηκε σωστά και αυτό μπορεί να οδηγήσει σε σφάλμα κατά το άνοιγμα της. Για έλεγχο, κάντε κλικ στο κόκκινο "X" στο επάνω μέρος της δεξιάς πλευράς του παραθύρου για να κλείσετε το Spotify. Μπορεί να χρειαστεί λίγος χρόνος για να κλείσει τελείως.

Σε Mac, μπορείτε να κάνετε δεξί κλικ στο εικονίδιο Spotify στο Dock και να επιλέξετε την επιλογή Κλείσιμο ή Αναγκαστικό κλείσιμο.
Περιμένετε μερικά δευτερόλεπτα και επανεκκινήστε το. Στη συνέχεια, ελέγξτε αν όλα λειτουργούν όπως πρέπει. Αν όχι, μην ανησυχείτε, έχουμε περισσότερα κόλπα στο μανίκι μας.
2. Επανεκκινήστε τον υπολογιστή ή το Mac
Συνεχίζω να προτείνω αυτήν τη λύση σε όλους σχεδόν τους οδηγούς μου για Windows 10 και Mac. Η επανεκκίνηση της συσκευής είναι μια καλή ιδέα για την επίλυση σφαλμάτων χωρίς να κάνετε πολλά προβλήματα.

Στα Windows, απλώς κάντε κλικ στο εικονίδιο των Windows και επιλέξτε Επανεκκίνηση. Σε Mac, πατήστε στο μικρό εικονίδιο της Apple στην επάνω αριστερή γωνία και επιλέξτε Επανεκκίνηση.
Επίσης στο Guiding Tech
3. Χρήση του Task Manager (Windows)
Πριν ξεκινήσετε τη διαγραφή ή την επανεγκατάσταση του Spotify, έχω μια άλλη απλή επιλογή που μπορεί να είναι η λύση σε όλα τα προβλήματα του Spotify στα Windows.
Μερικές φορές, η εφαρμογή Spotify δεν σταματά ποτέ σωστά και συνεχίζει να λειτουργεί ακόμα και μετά το κλείσιμο της εφαρμογής. Όταν εκκινείτε ξανά την εφαρμογή, το σύστημα μπερδεύεται επειδή, σύμφωνα με αυτό, το Spotify εκτελείται ήδη. Και αυτό μπορεί να οδηγήσει σε σφάλμα μη απόκρισης στα Windows.
Ακολουθήστε τα παρακάτω βήματα για να αφαιρέσετε εντελώς τη διαδικασία Spotify από το παρασκήνιο χρησιμοποιώντας τη Διαχείριση εργασιών.
Βήμα 1: Πατήστε τη συντόμευση Ctrl + Alt + Del στο πληκτρολόγιό σας και επιλέξτε Διαχείριση εργασιών από τη μπλε οθόνη, η οποία θα καλύψει την επιφάνεια εργασίας σας.
Εναλλακτικά, μπορείτε να χρησιμοποιήσετε το συνδυασμό πλήκτρων Ctrl+ Shift+ Esc για να ανοίξετε τη Διαχείριση εργασιών.
Βήμα 2: Κάντε δεξί κλικ και επιλέξτε την καρτέλα Διεργασίες και μεταβείτε στο Spotify.
Βήμα 3: Κάντε κλικ στο εικονίδιο Spotify, ανοίξτε το και επιλέξτε Τέλος διαδικασίας.

Βήμα 4: Κάντε επανεκκίνηση του υπολογιστή σας και ελέγξτε εάν η εφαρμογή Spotify είναι ανοιχτή χωρίς να λάβετε κάποιο ενοχλητικό μήνυμα σφάλματος.
Εάν ανοίξει επιτυχώς, είστε έτοιμοι να προχωρήσετε, αλλά εάν εξακολουθεί να μην ανταποκρίνεται, θα πρέπει να συνεχίσετε και να εκτελέσετε την επόμενη μέθοδο.
4. Χρήση Παρακολούθησης δραστηριότητας (Mac)
Παρόμοια με τη Διαχείριση εργασιών στα Windows, μπορείτε να χρησιμοποιήσετε το Activity Monitor σε Mac για να κλείσετε εντελώς την εφαρμογή Spotify. Ακολουθήστε τα παρακάτω βήματα.
Βήμα 1: Χρησιμοποιήστε τα πλήκτρα Command + Space στο Mac σας και αναζητήστε το Activity Monitor.
Βήμα 2: Επιλέξτε Spotify από το μενού και πατήστε στο σημάδι X για να κλείσετε την εφαρμογή.

5. Επανεγκαταστήστε το Spotify
Ίσως χρειαστεί να βελτιώσετε λίγο το παιχνίδι σας και να εκτελέσετε μια καθαρή επανεγκατάσταση της εφαρμογής Spotify. Αυτό θα πρέπει να λύσει το πρόβλημα αμέσως, αλλά θα πρέπει να ακολουθήσετε αρκετά βήματα για να εκτελέσετε τη διαδικασία με τον καλύτερο δυνατό τρόπο.
Ακολουθήστε τα παρακάτω βήματα.
Επανεγκαταστήστε το Spotify στα Windows
Βήμα 1: Πατήστε το πλήκτρο Windows στο πληκτρολόγιό σας και κάντε δεξί κλικ στο Spotify για να επιλέξετε την επιλογή Κατάργηση εγκατάστασης.

Βήμα 2: Εάν η εφαρμογή σας ζητήσει επιβεβαίωση, κάντε κλικ στο OK. Τώρα πατήστε το πλήκτρο Windows+E στο πληκτρολόγιό σας για να ανοίξετε την Εξερεύνηση αρχείων και να μεταβείτε στην παρακάτω δομή φακέλου.
C:\Users\YOURUSERNAME\AppData\Roaming\

Βήμα 3: Πρέπει να διαγράψετε το φάκελο Spotify. Εάν δεν μπορείτε να προβάλετε το AppData με το όνομα χρήστη σας, κάντε δεξί κλικ στη Γρήγορη πρόσβαση και επιλέξτε Επιλογές.

Βήμα 4: Κάτω από την καρτέλα Προβολή, κάντε κλικ στην επιλογή Εμφάνιση κρυφών αρχείων, φακέλων και μονάδων δίσκου και, στη συνέχεια, κάντε κλικ στο Εφαρμογή και OK. Τώρα μπορείτε να δείτε τον κρυφό φάκελο με το όνομα AppData.
Μετά από αυτό, μπορείτε να ολοκληρώσετε την επανεγκατάσταση της εφαρμογής Spotify από το Microsoft Store.
Κατεβάστε το Spotify για Windows
Επανεγκαταστήστε το Spotify σε Mac
Βήμα 1: Ανοίξτε το μενού Finder στο Mac.
Βήμα 2: Μεταβείτε στις Εφαρμογές και αναζητήστε το Spotify.
Βήμα 3: Κάντε δεξί κλικ στην εφαρμογή και μετακινήστε την στον κάδο απορριμμάτων.

Προχωρήστε και κατεβάστε την εφαρμογή Spotify από το Mac App Store.
Κατεβάστε το Spotify για Mac
6. Απενεργοποιήστε την επιτάχυνση υλικού
Πολλοί χρήστες του Spotify ισχυρίστηκαν ότι η κατάργηση της επιλογής Επιτάχυνση υλικού τους βοήθησε να φέρουν λογική στη ζωή τους.
Στα Windows, όταν ανοίγετε το παράθυρο του Spotify, πατήστε το πλήκτρο Alt στο πληκτρολόγιό σας και, κάτω από το μενού Αρχείο, επιλέξτε Προβολή.

Τώρα αποεπιλέξτε την επιλογή Hardware Acceleration και κλείστε το Spotify. Περιμένετε λίγα λεπτά και επανεκκινήστε το για να ελέγξετε αν λειτουργεί ή όχι.
Σε Mac, μπορείτε να ανοίξετε την εφαρμογή Spotify και να επιλέξετε το μενού Spotify στη γραμμή μενού και να απενεργοποιήσετε το Hardware Acceleration.
7. Ενημέρωση λειτουργικού συστήματος
Θα πρέπει να βεβαιωθείτε ότι το σύστημα Windows ή Mac σας είναι πλήρως ενημερωμένο. Ενημέρωση του λειτουργικού σας συστήματος μπορεί να αφαιρέσει ενοχλητικά σφάλματα, επομένως είναι πάντα καλή ιδέα να ελέγχετε για ενημερώσεις από τις Ρυθμίσεις ή το μενού Προτιμήσεις συστήματος σε Windows και Mac, αντίστοιχα.
Επίσης στο Guiding Tech
Απολαύστε το Spotify χωρίς δυσλειτουργία
Το Spotify είναι αναπόσπαστο μέρος της ρουτίνας της δουλειάς μου από το σπίτι. Και είμαι σίγουρος ότι ισχύει και για πολλούς από εσάς. Εάν αντιμετωπίσετε οποιοδήποτε σφάλμα κατά την αναπαραγωγή των αγαπημένων σας κομματιών, ακολουθήστε τα παραπάνω βήματα και αντιμετωπίστε το πρόβλημα. Ενώ είστε σε αυτό, πείτε μας ποιο κόλπο λειτούργησε για εσάς στην παρακάτω ενότητα σχολίων.
Επόμενο: Θέλετε να αλλάξετε το εξώφυλλο της λίστας αναπαραγωγής στο Spotify; Διαβάστε την παρακάτω ανάρτηση για να μάθετε πώς να την αλλάξετε σε κινητά και επιτραπέζιους υπολογιστές.