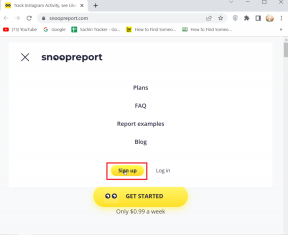Τρόπος επίλυσης του Windows Sandbox χωρίς πρόβλημα σύνδεσης στο Internet
Miscellanea / / November 29, 2021
Το Windows Sandbox σάς επιτρέπει να κάνετε σχεδόν οτιδήποτε. Μπορείτε να δοκιμάσετε προγράμματα και ιστοσελίδες με πρόχειρες όψεις ή να ανακατέψετε τις ρυθμίσεις του λειτουργικού συστήματος χωρίς να ανησυχείτε μήπως τα διαλύσετε. Αλλά υπό τον όρο ότι εσείς κατάφερε να ενεργοποιήσει το Windows Sandbox, ενδέχεται να αντιμετωπίσετε ένα πρόβλημα όπου ενδέχεται να μην έχετε πρόσβαση στο διαδίκτυο εντός της εικονικής ρύθμισης.

Συνήθως, αυτό το ζήτημα οφείλεται σε διάφορους παράγοντες που κυμαίνονται από τεχνικές δυσλειτουργίες, εικονικά ιδιωτικά δίκτυα έως τείχη προστασίας από ιούς. Επομένως, χωρίς περαιτέρω καθυστέρηση, ας δούμε πώς μπορείτε να επανακτήσετε την πρόσβαση στο Διαδίκτυο στο Windows Sandbox.
Σημείωση: Βεβαιωθείτε ότι έχετε εγκαταστήσει τις πιο πρόσφατες ενημερώσεις για τα Windows 10 προτού συνεχίσετε — πληκτρολογήστε «windows update» στο μενού Έναρξη, κάντε κλικ στο Άνοιγμα και, στη συνέχεια, κάντε κλικ στην επιλογή Έλεγχος για ενημερώσεις.
Επίσης στο Guiding Tech
Ενεργοποιήστε ξανά το Sandbox
Το Windows Sandbox είναι ένα νέα προσθήκη στα Windows 10, επομένως είναι εξαιρετικά ευαίσθητο σε σφάλματα και δυσλειτουργίες. Η απενεργοποίηση και η εκ νέου ενεργοποίηση της λειτουργίας πιθανότατα θα το βοηθήσει να συνδεθεί με επιτυχία στο Διαδίκτυο.
Ξεκινήστε ανοίγοντας το παράθυρο διαλόγου Χαρακτηριστικά των Windows. Για αυτό, πρέπει να πληκτρολογήσετε χαρακτηριστικά windows στο μενού Έναρξη και, στη συνέχεια, κάντε κλικ στο Άνοιγμα.
Καταργήστε την επιλογή του πλαισίου δίπλα στο Windows Sandbox στο παράθυρο διαλόγου Χαρακτηριστικά των Windows που εμφανίζεται και, στη συνέχεια, κάντε κλικ στο OK. Οι δυνατότητες των Windows θα καταργήσουν το Windows Sandbox.

Στη συνέχεια, επανεκκινήστε τον υπολογιστή σας, επισκεφτείτε ξανά το παράθυρο διαλόγου Χαρακτηριστικά των Windows και, στη συνέχεια, ενεργοποιήστε ξανά το Windows Sandbox.
Για άλλη μια φορά, επανεκκινήστε τον υπολογιστή σας και, στη συνέχεια, δοκιμάστε το Windows Sandbox. Εάν δεν συνδέεται στο διαδίκτυο, ας δούμε τι μπορείτε να κάνετε στη συνέχεια.
Ενεργοποίηση πρόσθετων δυνατοτήτων
Μια άλλη βιώσιμη λύση που μπορείτε να δοκιμάσετε για να διασφαλίσετε ότι το Windows Sandbox μπορεί να λειτουργήσει σωστά. Αυτό περιλαμβάνει την ενεργοποίηση των διαφόρων δυνατοτήτων που διευκολύνουν την εκτέλεση εικονικών περιβαλλόντων στον υπολογιστή σας. Περιλαμβάνει τη δική της Microsoft Αφιερωμένη εικονική πλατφόρμα Hyper-V.
Ανοίξτε το παράθυρο διαλόγου Χαρακτηριστικά των Windows, επιλέξτε τα πλαίσια δίπλα στις ακόλουθες δυνατότητες όπως αναφέρονται παρακάτω και, στη συνέχεια, κάντε κλικ στο OK:
- Εμπορευματοκιβώτια
- Hyper-V
- Πλατφόρμα εικονικής μηχανής
- Windows Hypervisor Platform
Μόλις ο υπολογιστής σας ολοκληρώσει την ενεργοποίηση αυτών των δυνατοτήτων, επανεκκινήστε τον υπολογιστή σας και, στη συνέχεια, δοκιμάστε το Windows Sandbox. Συνδέεται στο διαδίκτυο τώρα; Συνεχίστε αν δεν το κάνει.
Συνδέσεις δικτύου γέφυρας
Η γεφύρωση και των δύο δικτύων που χρησιμοποιούνται από το Windows Sandbox και το λειτουργικό σύστημα κεντρικού υπολογιστή είναι το επόμενο βήμα που πρέπει να κάνετε για να επιλύσετε το πρόβλημα. Αυτό επιτρέπει την καλύτερη επικοινωνία μεταξύ των δικτύων. Είναι κάτι που σίγουρα πρέπει να κάνετε.
Βήμα 1: Κάντε κλικ στο εικονίδιο Wi-Fi ή Ethernet στη γραμμή εργασιών των Windows 10 του κεντρικού υπολογιστή και, στη συνέχεια, κάντε κλικ στην επιλογή Ρυθμίσεις δικτύου και Internet.

μικρόβήμα 2: Στο παράθυρο διαλόγου Ρυθμίσεις κατάστασης που εμφανίζεται, κάντε κλικ στην επιλογή Αλλαγή επιλογών προσαρμογέα.

μικρόβήμα 3: Κρατήστε πατημένο το πλήκτρο Ctrl και, στη συνέχεια, επιλέξτε τόσο τη σύνδεση δικτύου κεντρικού υπολογιστή (Wi-Fi ή Ethernet, όποιο είναι ενεργό) όσο και το δίκτυο vEthernet Hyper-V Virtual Ethernet Adapter.
Στη συνέχεια, κάντε δεξί κλικ σε μία από τις επιλεγμένες συνδέσεις και, στη συνέχεια, κάντε κλικ στην επιλογή Συνδέσεις γέφυρας.

Τέλος, εκκινήστε το Windows Sandbox και ελέγξτε εάν συνδέεται με επιτυχία στο διαδίκτυο. Ακόμα δεν έχεις τύχη; Ας δοκιμάσουμε το επόμενο.
Επίσης στο Guiding Tech
Απενεργοποιήστε το εικονικό ιδιωτικό δίκτυο
Είναι ο υπολογιστής σας συνδεδεμένο σε VPN? Τα πρωτόκολλα κρυπτογράφησης που χρησιμοποιούνται από αυτά τα δίκτυα είναι διαβόητα στο ότι εμποδίζουν το Windows Sandbox να δημιουργήσει μια σύνδεση με το Διαδίκτυο. Εάν συμβαίνει αυτό, πρέπει να το απενεργοποιήσετε.
Βήμα 1: Ανοίξτε το Κέντρο ειδοποιήσεων του κεντρικού υπολογιστή και, στη συνέχεια, κάντε κλικ στο πλακίδιο VPN.

μικρόβήμα 2: Στο παράθυρο Ρυθμίσεις VPN που εμφανίζεται, κάντε κλικ στην Αποσύνδεση δίπλα σε οποιαδήποτε ενεργή σύνδεση VPN. Εάν το VPN σας διαθέτει μια αποκλειστική μικροεφαρμογή, μπορείτε επίσης να τη χρησιμοποιήσετε για να την αποσυνδέσετε.

Εκκινήστε το Windows Sandbox. Θα πρέπει πιθανώς να δημιουργήσει μια σύνδεση με το Διαδίκτυο. Μόλις ολοκληρώσει αυτό, μπορείτε να ενεργοποιήσετε ξανά τη σύνδεση VPN στον κεντρικό υπολογιστή — το Windows Sandbox θα εξακολουθεί να έχει πρόσβαση στο Διαδίκτυο.
Ενώ παραμένετε στο θέμα του VPN, ξέρατε ότι το NordVPN διαθέτει ένα από τα μεγαλύτερα δίκτυα διακομιστών; Παίρνω Έκπτωση 70% στο 3ετές πρόγραμμα όταν εγγραφείτε χρησιμοποιώντας αυτόν τον σύνδεσμο
Απενεργοποιήστε το τείχος προστασίας από ιούς
Ένας άλλος βασικός λόγος για τον οποίο το Windows Sandbox ενδέχεται να αποτύχει να συνδεθεί στο Διαδίκτυο οφείλεται στα τείχη προστασίας προστασίας από ιούς τρίτων. Εάν ο υπολογιστής σας διαθέτει, δοκιμάστε να τον απενεργοποιήσετε.

Εάν χρησιμοποιείτε το Norton Security, για παράδειγμα, κάντε δεξί κλικ στο εικονίδιο Norton Security στη γραμμή εργασιών και, στη συνέχεια, κάντε κλικ στην Απενεργοποίηση Smart Firewall. Στη συνέχεια, εκκινήστε το Windows Sandbox — πιθανότατα θα πρέπει να συνδεθεί στο διαδίκτυο.
Προειδοποίηση: Η απενεργοποίηση του τείχους προστασίας μπορεί να αφήσει τον υπολογιστή σας εκτεθειμένο σε απειλές ασφαλείας. Ως εκ τούτου, ενεργοποιήστε το το συντομότερο δυνατό ή προσθέστε το Windows Sandbox ως εξαίρεση.
Προσθήκη εξαίρεσης τείχους προστασίας
Δούλεψε η απενεργοποίηση του τείχους προστασίας; Για να αποφύγετε την επανάληψη του ίδιου κάθε φορά που θέλετε να χρησιμοποιήσετε το Windows Sandbox (και να σταματήσετε αφήνοντας τον υπολογιστή σας απροστάτευτο) εξετάστε το ενδεχόμενο να προσθέσετε το Windows Sandbox ως εξαίρεση στο τείχος προστασίας της εφαρμογής προστασίας από ιούς.
Χρησιμοποιώντας το Norton Security ως παράδειγμα, μεταβείτε στον πίνακα "Ρυθμίσεις" της εφαρμογής προστασίας από ιούς, κάντε κλικ στο Τείχος προστασίας και, στη συνέχεια, προσθέστε την ακόλουθη διαδρομή στον Έλεγχο προγράμματος:
C:\Windows\System32\WindowsSandbox.exe

Εάν αυτό δεν φαίνεται να λειτουργεί, μπορείτε επίσης να δοκιμάσετε να προσθέσετε τη διεύθυνση MAC της σύνδεσης δικτύου που χρησιμοποιείται από το Windows Sandbox ως εξαίρεση. Χρησιμοποιήστε τα παρακάτω βήματα για να το κάνετε αυτό.
Βήμα 1: Εκκινήστε το Windows Sandbox, κάντε κλικ στο εικονίδιο σε σχήμα σφαίρας στη γραμμή εργασιών και, στη συνέχεια, κάντε κλικ στις Ρυθμίσεις δικτύου και Internet.

μικρόβήμα 2: Στο παράθυρο που εμφανίζεται, κάντε κλικ στην επιλογή Προβολή των ιδιοτήτων του δικτύου σας.

μικρόβήμα 3: Σημειώστε τη διεύθυνση MAC της σύνδεσης δικτύου όπως αναφέρεται δίπλα στο Physical Address (MAC). Έξοδος από το Windows Sandbox στη συνέχεια.

μικρόβήμα 4: Για άλλη μια φορά, λαμβάνοντας ως παράδειγμα το Norton Security, μεταβείτε στην οθόνη διαχείρισης τείχους προστασίας, κάντε κλικ στις Γενικές ρυθμίσεις και, στη συνέχεια, κάντε κλικ στην επιλογή Διαμόρφωση [+] δίπλα στο Device Trust.

μικρόβήμα 5: Κάντε κλικ στο κουμπί Προσθήκη και, στη συνέχεια, προσθέστε τη διεύθυνση MAC του Windows Sandbox και ορίστε το επίπεδο εμπιστοσύνης σε Full Trust.

Να θυμάστε ότι εκτός από την εύρεση της διεύθυνσης MAC της σύνδεσης δικτύου Windows Sandbox, η διαδικασία προσθήκης της στο τείχος προστασίας θα διαφέρει για κάθε εφαρμογή προστασίας από ιούς εκεί έξω. Ελέγξτε την τεκμηρίωση της εφαρμογής προστασίας από ιούς για συγκεκριμένες οδηγίες.
Επίσης στο Guiding Tech
Συνδεδεμένος και έτοιμος να πάει
Ας ελπίσουμε ότι οι παραπάνω επιδιορθώσεις λειτούργησαν και είστε πλέον συνδεδεμένοι στο διαδίκτυο. Η Microsoft πιθανότατα θα εξαλείψει τα διάφορα σφάλματα που σχετίζονται με το Windows Sandbox, οπότε μην το ξεχάσετε κρατήστε τα Windows 10 ενημερωμένα. Τώρα, ήρθε η ώρα να ασχοληθείτε με το Windows Sandbox, γι' αυτό μη διστάσετε να κάνετε ό, τι θέλετε μέσα σε αυτό.
Επόμενο: Τα Windows 10 έχουν μια καθαρή κρυφή λειτουργία που ονομάζεται Immersive Search. Μάθετε περί τίνος πρόκειται.