Διορθώστε την καρφίτσα στη γραμμή εργασιών που λείπει στα Windows 10
Miscellanea / / November 28, 2021
Διορθώστε την καρφίτσα στη γραμμή εργασιών που λείπει στα Windows 10: Στα Windows 10, όταν κάνετε δεξί κλικ σε οποιοδήποτε πρόγραμμα ή εικονίδιο εφαρμογής που εκτελείται, το μενού περιβάλλοντος θα σας δώσει την επιλογή να καρφιτσώσετε το πρόγραμμα στη γραμμή εργασιών, Ωστόσο, πολλοί χρήστες παραπονιούνται για ένα πρόβλημα όπου λείπει το Pin στη γραμμή εργασιών και δεν μπορούν να καρφιτσώσουν ή να ξεκαρφιτσώσουν οποιαδήποτε εφαρμογή στο Γραμμή εργασιών. Λοιπόν, αυτό είναι ένα πολύ σοβαρό ζήτημα, καθώς η καθημερινή εργασία των χρηστών εξαρτάται από αυτές τις συντομεύσεις και όταν κάποιος δεν μπορεί να χρησιμοποιήσει αυτές τις συντομεύσεις εκνευρίζεται από τα Windows 10.

Το κύριο πρόβλημα φαίνεται να είναι κατεστραμμένες καταχωρίσεις μητρώου ή κάποια εφαρμογή τρίτου κατασκευαστή μπορεί να έχει μπερδέψει το μητρώο εξαιτίας του οποίου φαίνεται να παρουσιάζεται αυτό το πρόβλημα. Η απλή λύση θα ήταν να επαναφέρετε τον υπολογιστή σας σε παλαιότερο χρόνο εργασίας και να δείτε εάν το πρόβλημα έχει επιλυθεί ή όχι. Φαίνεται ότι οι ρυθμίσεις μπορούν να μπερδευτούν και μέσω του Group Policy Editor, επομένως πρέπει να επαληθεύσουμε ότι αυτό δεν συμβαίνει εδώ. Τέλος πάντων, χωρίς να χάνουμε χρόνο, ας δούμε πώς να διορθώσετε πραγματικά την καρφίτσα στη γραμμή εργασιών που λείπει στα Windows 10 με τον παρακάτω οδηγό.

Περιεχόμενα
- Διορθώστε την καρφίτσα στη γραμμή εργασιών που λείπει στα Windows 10
- Μέθοδος 1: Εκτελέστε την Επαναφορά Συστήματος
- Μέθοδος 2: Καταργήστε το εικονίδιο επικάλυψης βέλους συντόμευσης στα Windows
- Μέθοδος 3: Διόρθωση μητρώου
- Μέθοδος 4: Αλλάξτε τις Ρυθμίσεις από το πρόγραμμα επεξεργασίας πολιτικής ομάδας
- Μέθοδος 5: Επιδιόρθωση Εγκαταστήστε τα Windows 10
Διορθώστε την καρφίτσα στη γραμμή εργασιών που λείπει στα Windows 10
Σιγουρέψου ότι δημιουργήστε ένα σημείο επαναφοράς μόνο σε περίπτωση που κάτι πάει στραβά.
Μέθοδος 1: Εκτελέστε την Επαναφορά Συστήματος
1. Πατήστε Windows Key + R και πληκτρολογήστε"sysdm.cpl” και μετά πατήστε enter.

2.Επιλέξτε Προστασία συστήματος καρτέλα και επιλέξτε Επαναφοράς συστήματος.

3. Κάντε κλικ στο Επόμενο και επιλέξτε το επιθυμητό Σημείο επαναφοράς συστήματος.

4. Ακολουθήστε τις οδηγίες στην οθόνη για να ολοκληρώσετε την επαναφορά συστήματος.
5.Μετά την επανεκκίνηση, μπορεί να μπορείτε Διορθώστε την καρφίτσα στη γραμμή εργασιών που λείπει στα Windows 10.
Μέθοδος 2: Καταργήστε το εικονίδιο επικάλυψης βέλους συντόμευσης στα Windows
1.Πατήστε Windows Key + R και μετά πληκτρολογήστε regedit και πατήστε Enter για να ανοίξετε τον Επεξεργαστή Μητρώου.

2. Πλοηγηθείτε στο ακόλουθο κλειδί μητρώου:
HKEY_LOCAL_MACHINE\SOFTWARE\Microsoft\Windows\CurrentVersion\Explorer\Shell Icons
3. Βεβαιωθείτε ότι έχετε επισημάνει τα Εικονίδια κελύφους στο αριστερό παράθυρο και μετά στο δεξιό παράθυρο, κάντε δεξί κλικ σε μια κενή περιοχή και επιλέξτε Νέο > Συμβολοσειρά.
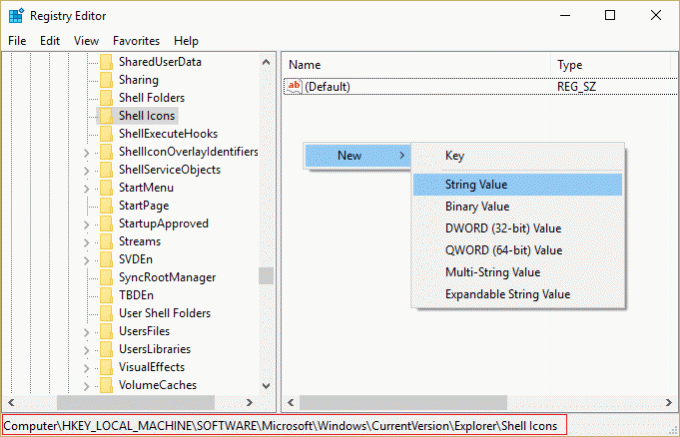
Σημείωση: Εάν δεν μπορείτε να βρείτε Shell Icons, κάντε δεξί κλικ στον Explorer και επιλέξτε New > Key και ονομάστε αυτό το κλειδί ως Shell Icons.
4.Ονομάστε αυτή τη νέα συμβολοσειρά ως 29 και κάντε διπλό κλικ στο 29 τιμή συμβολοσειράς να το τροποποιήσετε.
5. Πληκτρολογήστε C:\Windows\System32\shell32.dll, 29 και κάντε κλικ στο ΟΚ.

6.Επανεκκινήστε τον υπολογιστή σας και δείτε εάν η επιλογή Pin to Taskbar είναι διαθέσιμη ή όχι.
7.Εάν το Pin στη γραμμή εργασιών εξακολουθεί να λείπει, ανοίξτε ξανά Επεξεργαστής Μητρώου.
8. Αυτή τη φορά πλοηγηθείτε στο ακόλουθο πλήκτρο:
HKEY_CLASSES_ROOT\lnkαρχείο
9.Διαγράψτε το Τιμή μητρώου IsShortcut στο δεξιό παράθυρο.
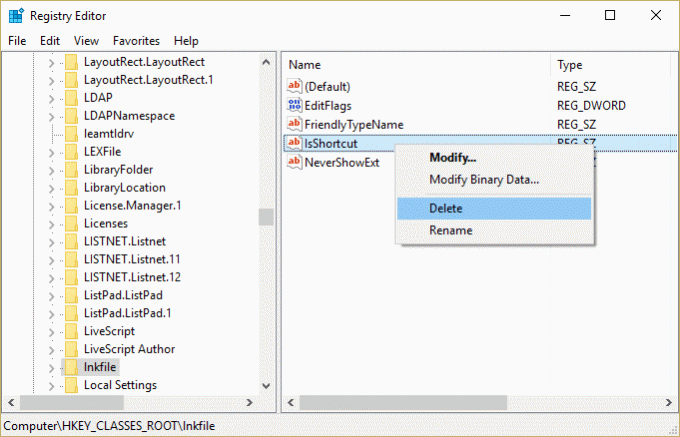
10.Επανεκκινήστε τον υπολογιστή σας για να αποθηκεύσετε τις αλλαγές.
Μέθοδος 3: Διόρθωση μητρώου
1.Πατήστε Windows Key + R και μετά πληκτρολογήστε μπλοκ ΣΗΜΕΙΩΣΕΩΝ και πατήστε Enter.
2. Αντιγράψτε το παρακάτω κείμενο και επικολλήστε το στο αρχείο σημειωματάριων:
Windows Registry Editor Έκδοση 5.00 [HKEY_CURRENT_USER\SOFTWARE\Microsoft\Windows\CurrentVersion\Policies\Explorer] "HideClock"=- "HideSCAVvolume"=- "HideSCANetwork"=- "LockTaskbar" =- "NoAutoTrayNotify"=- "NoCloseDragDropBands"=- "NoTaskGrouping"=- "NoToolbarsOnTaskbar"=- "NoTrayContextMenu"=- "NoTrayItemsDisplay"=- "TaskbarLockAll"=- "TaskbarNoAddRemoveToolbar"=- "TaskbarNoRedock"=- "TaskbarNoResize"=- "TaskbarNoNotification"=- [HKEY_LOCAL_MACHINE\SOFTWARE\Microsoft\Windows\CurrentVersion\Policies\Explorer] "HideClock"=- "HideSCAVvolume"=- "HideSCANetwork"=- "LockTaskbar" =- "NoAutoTrayNotify"=- "NoCloseDragDropBands"=- "NoTaskGrouping"=- "NoToolbarsOnTaskbar"=- "NoTrayContextMenu"=- "NoTrayItemsDisplay"=- "TaskbarLockAll"=- "TaskbarNoAddRemoveToolbar"=- "TaskbarNoRedock"=- "TaskbarNoResize"=- "TaskbarNoNotification"=- [HKEY_CURRENT_USER\SOFTWARE\Policies\Microsoft\Windows\Explorer] "DisableNotificationCenter"=- "EnableLegacyBalloonNotifications"=- "NoPinningStoreToTaskbar"=- "NoSystraySystemPromotion"=- "NoPinningToDestinations"=- "TaskbarNoPinnedList"=- [HKEY_LOCAL_MACHINE\SOFTWARE\Policies\Microsoft\Windows\Explorer] "DisableNotificationCenter"=- "EnableLegacyBalloonNotifications"=- "NoPinningStoreToTaskbar"=- "NoSystraySystemPromotion"=- "NoPinningToDestinations"=- "TaskbarNoPinnedList"=-
3.Τώρα κάντε κλικ Αρχείο > Αποθήκευση ως από το μενού του σημειωματάριου.
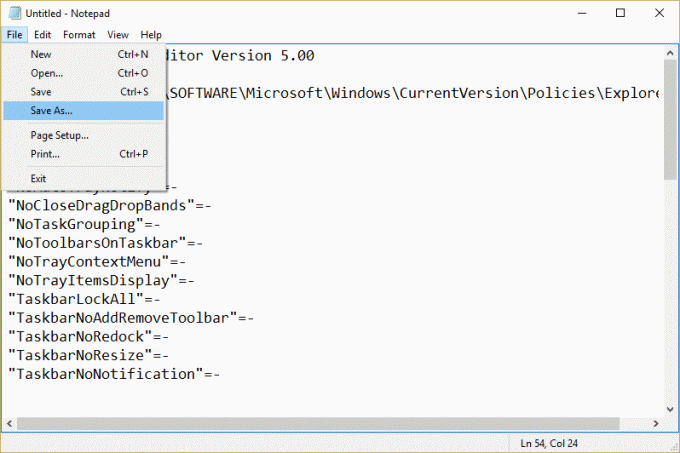
4. Επιλέξτε "Ολα τα αρχεία" από το αναπτυσσόμενο μενού Αποθήκευση ως τύπου.
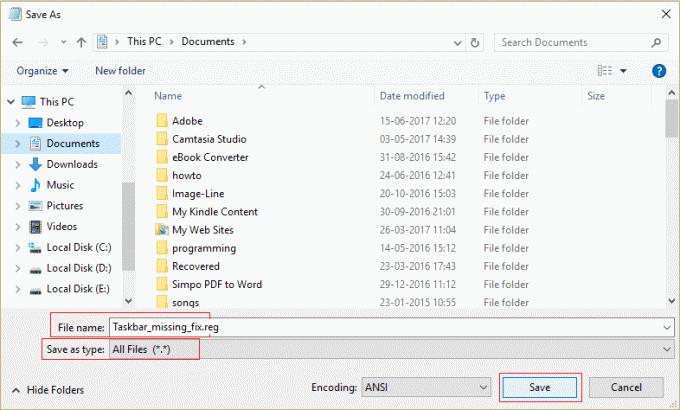
5.Ονομάστε το αρχείο ως Taskbar_missing_fix.reg (Η επέκταση .reg είναι πολύ σημαντική) και αποθηκεύστε το αρχείο στη θέση που επιθυμείτε.
6. Κάντε διπλό κλικ σε αυτό το αρχείο και κάντε κλικ Ναι για να συνεχίσω.

7.Επανεκκινήστε τον υπολογιστή σας για να αποθηκεύσετε τις αλλαγές.
Αυτό θα έπρεπε Διορθώστε την επιλογή Καρφίτσωμα στη γραμμή εργασιών που λείπει αλλά αν όχι τότε συνεχίστε με την επόμενη μέθοδο.
Μέθοδος 4: Αλλάξτε τις Ρυθμίσεις από το πρόγραμμα επεξεργασίας πολιτικής ομάδας
Σημείωση: Αυτή η μέθοδος δεν θα λειτουργήσει για χρήστες της αρχικής έκδοσης των Windows.
1.Πατήστε Windows Key + R και μετά πληκτρολογήστε gpedit.msc και πατήστε Enter για να ανοίξετε το Group Policy Editor.

2. Μεταβείτε στην ακόλουθη ρύθμιση κάνοντας διπλό κλικ σε καθεμία από αυτές:
Διαμόρφωση χρήστη > Πρότυπα διαχείρισης > Μενού έναρξης και γραμμή εργασιών

3.Βρείτε Αφαιρέστε τη λίστα καρφιτσωμένων προγραμμάτων από το μενού Έναρξη και Καταργήστε τα καρφιτσωμένα προγράμματα από τη γραμμή εργασιών στη λίστα ρυθμίσεων.

4. Κάντε διπλό κλικ σε καθεμία από αυτές και βεβαιωθείτε ότι και οι δύο ρυθμίσεις έχουν οριστεί σε Δεν έχει ρυθμιστεί.
5.Εάν έχετε αλλάξει την παραπάνω ρύθμιση σε Δεν έχει διαμορφωθεί, κάντε κλικ Εφαρμογή ακολουθούμενη από ΟΚ.
6.Ξανά βρείτε το Αποτρέψτε τους χρήστες να προσαρμόσουν την οθόνη έναρξης τους και Έναρξη διάταξης Ρυθμίσεις.

7. Κάντε διπλό κλικ σε καθένα από αυτά και βεβαιωθείτε ότι έχουν ρυθμιστεί σε Ατομα με ειδικές ανάγκες.

8. Κάντε κλικ στο Apply και στη συνέχεια στο OK.
9.Επανεκκινήστε τον υπολογιστή σας για να αποθηκεύσετε τις αλλαγές.
Μέθοδος 5: Επιδιόρθωση Εγκαταστήστε τα Windows 10
Αυτή η μέθοδος είναι η έσχατη λύση γιατί αν δεν λειτουργήσει τίποτα, αυτή η μέθοδος σίγουρα θα επιδιορθώσει όλα τα προβλήματα με τον υπολογιστή σας και θα διορθώσει την επιλογή Pin to Taskbar Missing στα Windows 10. Το Repair Install χρησιμοποιεί απλώς μια επιτόπια αναβάθμιση για να επιδιορθώσει προβλήματα με το σύστημα χωρίς να διαγράψει τα δεδομένα χρήστη που υπάρχουν στο σύστημα. Ακολουθήστε λοιπόν αυτό το άρθρο για να δείτε Πώς να επιδιορθώσετε την εγκατάσταση των Windows 10 εύκολα.
Συνιστάται για εσένα:
- Λείπει η επιλογή Fix Pin to Start Menu στα Windows 10
- Πώς να διορθώσετε το σφάλμα Windows Update 0x80246002
- Διορθώστε το Spinning Blue Circle δίπλα στον δρομέα του ποντικιού
- Διορθώστε τα εικονίδια επιφάνειας εργασίας που άλλαξαν σε λειτουργία προβολής πλακιδίων
Αυτό είναι που έχεις με επιτυχία Διορθώστε την καρφίτσα στη γραμμή εργασιών που λείπει στα Windows 10 αλλά αν εξακολουθείτε να έχετε ερωτήσεις σχετικά με αυτόν τον οδηγό, μη διστάσετε να τις ρωτήσετε στην ενότητα των σχολίων.



