Κόλλησαν οι ενημερώσεις των Windows; Εδώ είναι μερικά πράγματα που μπορείτε να δοκιμάσετε!
Miscellanea / / November 28, 2021
Διορθώστε το πρόβλημα με τις ενημερώσεις των Windows: Σήμερα, στον κόσμο της αναπτυσσόμενης τεχνολογίας, νέες ενημερώσεις των Windows φτάνουν σχεδόν κάθε μέρα. Ορισμένες νέες ενημερώσεις είναι καλές και ενισχύουν την εμπειρία μας, από την άλλη πλευρά κάποιες μπορεί να προκαλέσουν πρόβλημα. Αλλά ανεξάρτητα από το πόσο προσπαθείτε να αντισταθείτε στην ενημέρωση των Windows, κάποια στιγμή θα πρέπει να εγκαταστήσετε αυτές τις εκκρεμείς ενημερώσεις στη συσκευή σας.
Τα Windows 10 ενημερώνονται πολύ συχνά σε σύγκριση με άλλες εκδόσεις των Windows. Η Microsoft το κάνει για να παρέχει περισσότερη ασφάλεια και σταθερότητα στους χρήστες των Windows 10. Η Microsoft στέλνει όλες τις ενημερώσεις στους χρήστες αμέσως μόλις κυκλοφορήσουν. Κάθε φορά που ελέγχετε εάν υπάρχουν διαθέσιμες ενημερώσεις για τη συσκευή σας, τις περισσότερες φορές θα βλέπετε τα Windows να κάνουν λήψη κάποιου τύπου ενημερώσεων για τη συσκευή σας.
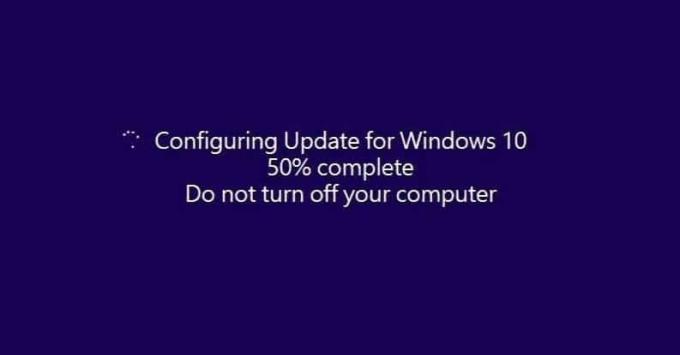
Οι συχνές ενημερώσεις που παρέχονται από τη Microsoft βοηθούν στο να διατηρείται το Windows ασφαλές από κακόβουλο λογισμικό και άλλους τύπους επιθέσεων. Ωστόσο, καθώς η Microsoft παρέχει αυτές τις ενημερώσεις πολύ συχνά, έτσι μερικές φορές η εγκατάσταση αυτών των ενημερώσεων μπορεί να δημιουργήσει προβλήματα στους χρήστες των Windows. Και πολλές φορές αυτές οι νέες ενημερώσεις δημιουργούν περισσότερα προβλήματα αντί να διορθώνουν τα υπάρχοντα.
Τις περισσότερες φορές γίνονται αυτόματα λήψη και εγκατάσταση σημαντικών ενημερώσεων, αλλά σε λίγες σπάνιες περιπτώσεις, μπορεί να χρειαστεί να ελέγξετε μη αυτόματα για ενημερώσεις. Ωστόσο, μην ανησυχείτε, μπορείτε εύκολα να αλλάξετε τις ρυθμίσεις ενημερώσεων, έτσι ώστε να γίνεται αυτόματη λήψη και εγκατάσταση όλων των μελλοντικών ενημερώσεων των Windows. Τα συνηθισμένα προβλήματα με αυτές τις ενημερώσεις είναι ότι μόλις κάνετε λήψη αυτών των ενημερώσεων, τα Windows φαίνεται να κολλάνε κατά την εγκατάσταση αυτών των ενημερώσεων. Τίποτα δεν θα λειτουργήσει, τα Windows θα παγώσουν στην ίδια οθόνη και τα Windows θα σταματήσουν να λειτουργούν. Δεν μπορείτε να κάνετε τίποτα για να συνεχίσετε την εγκατάσταση των ενημερώσεων. Αυτό μπορεί να συμβεί για τους παρακάτω λόγους:
- Αργή ή κακή σύνδεση στο Διαδίκτυο
- Το λογισμικό ενδέχεται να έρχεται σε διένεξη με παλιές και νέες εκδόσεις
- Οποιοδήποτε προϋπάρχον ζήτημα που δεν ήταν γνωστό πριν ξεκινήσει η ενημέρωση των Windows
- Μια σπάνια προϋπόθεση είναι ότι η Microsoft ενδέχεται να έχει παράσχει μια ελαττωματική ενημέρωση
Όταν παρουσιαστεί οποιοδήποτε από τα παραπάνω προβλήματα, η ενημέρωση των Windows θα κολλήσει. Εκείνη τη στιγμή, έχετε δύο επιλογές:
1. Αφήστε την ενημέρωση και επιστρέψτε στο κανονικό παράθυρο. Με αυτόν τον τρόπο, ο υπολογιστής σας θα ενεργήσει καθώς δεν έχετε ξεκινήσει ποτέ την ενημέρωση.
2. Συνεχίστε την ενημέρωση χωρίς να κολλήσετε ξανά.
Εάν επιλέξετε την πρώτη επιλογή, τότε μπορείτε απλά να επιστρέψετε στα Windows και να συνεχίσετε να κάνετε τη δουλειά σας. Αλλά η ενημέρωση των Windows δεν θα εγκατασταθεί. Ωστόσο, εάν επιλέξετε τη δεύτερη επιλογή, τότε πρέπει πρώτα να διορθώσετε την ενημέρωση των Windows και μετά μόνο εσείς μπορείτε να συνεχίσετε την ενημέρωση.
Περιεχόμενα
- Κόλλησαν οι ενημερώσεις των Windows; Εδώ είναι μερικά πράγματα που μπορείτε να δοκιμάσετε!
- Μέθοδος 1 – Χρήση συντόμευσης Ctrl-Alt-Del
- Μέθοδος 2 – Εκκίνηση των Windows σε ασφαλή λειτουργία
- Μέθοδος 3 – Εκτελέστε Επαναφορά Συστήματος
- Μέθοδος 4 – Εκτέλεση Automatic/Startup Repair
- Μέθοδος 5 - Ελέγξτε τη μνήμη του υπολογιστή σας (RAM)
- Μέθοδος 6 – Ενημερώστε το BIOS
- Μέθοδος 7 – Επιδιόρθωση Εγκαταστήστε τα Windows 10
- Μέθοδος 8 – Επαναφορά των Windows 10
Κόλλησαν οι ενημερώσεις των Windows; Εδώ είναι μερικά πράγματα που μπορείτε να δοκιμάσετε!
Σιγουρέψου ότι δημιουργήστε ένα σημείο επαναφοράς μόνο σε περίπτωση που κάτι πάει στραβά. Υπάρχουν διάφορες μέθοδοι για να διορθώσετε το παράθυρο όταν κόλλησε την εγκατάσταση ενημερώσεων.
Μέθοδος 1 – Χρήση συντόμευσης Ctrl-Alt-Del
1.Πατήστε Ctrl-Alt-διαγραφή κλειδιά. Θα εμφανιστεί η παρακάτω οθόνη, από εκεί κάντε κλικ Αποσύνδεση.

2. Αποσυνδεθείτε και, στη συνέχεια, συνδεθείτε ξανά όπως θα κάνατε συνήθως και αφήστε τις ενημερώσεις να συνεχίσουν να εγκαθίστανται με επιτυχία.

Εάν δεν μπορείτε να διορθώσετε το πρόβλημα των Windows Updates Stuck, θα πρέπει να προσπαθήσετε να επανεκκινήσετε τον υπολογιστή σας. Μπορείτε να επανεκκινήσετε τον υπολογιστή σας απενεργοποιώντας τον χρησιμοποιώντας το κουμπί λειτουργίας και στη συνέχεια ενεργοποιώντας τον ξανά πατώντας ξανά το κουμπί λειτουργίας. Τώρα, πιθανότατα τα Windows θα ξεκινήσουν κανονικά και θα ολοκληρώσουν με επιτυχία τις ενημερώσεις.
Μέθοδος 2 – Εκκίνηση των Windows σε ασφαλή λειτουργία
Αυτή είναι μια ειδική λειτουργία των Windows 10 όπου φορτώνει πολύ λιγότερα προγράμματα οδήγησης και υπηρεσίες, μόνο εκείνα που χρειάζονται απολύτως τα Windows. Επομένως, εάν άλλα προγράμματα ή προγράμματα οδήγησης ενδέχεται να έρχονται σε διένεξη με την ενημέρωση των Windows, τότε στην ασφαλή λειτουργία αυτά τα προγράμματα δεν θα μπορούν να παρεμβαίνουν και η ενημέρωση των Windows θα συνεχιστεί χωρίς να κολλήσει. Χωρίς να χάνουμε λοιπόν καθόλου χρόνο ξεκινήστε τον υπολογιστή σας σε ασφαλή λειτουργία και αφήστε τα Windows να ενημερώσουν τον υπολογιστή σας.

Μέθοδος 3 – Εκτελέστε Επαναφορά Συστήματος
Μπορείτε να αναιρέσετε όλες τις αλλαγές που έγιναν μέχρι στιγμής από ημιτελείς ενημερώσεις των Windows. Και μόλις αποκατασταθεί το σύστημα σε προηγούμενο χρόνο εργασίας, μπορείτε να δοκιμάσετε ξανά να εκτελέσετε ενημερώσεις των Windows. Εκτελώντας την επαναφορά συστήματος μπορείτε επιλύστε το πρόβλημα των Windows Updates Cocked ακολουθώντας τα παρακάτω βήματα:
1.Αποκτήστε πρόσβαση στις Προηγμένες επιλογές εκκίνησης στα Windows 10 χρησιμοποιώντας οποιαδήποτε από τις μεθόδους που αναφέρονται στον οδηγό.
2.Τώρα στην οθόνη Επιλογή επιλογής, κάντε κλικ Αντιμετώπιση προβλημάτων.

3.Στην οθόνη Αντιμετώπιση προβλημάτων, κάντε κλικ Προηγμένη επιλογή.

4.Στην οθόνη Προηγμένες επιλογές, κάντε κλικ Επαναφοράς συστήματος.

5. Ακολουθήστε τις οδηγίες στην οθόνη και επαναφέρετε τον υπολογιστή σας σε προηγούμενο σημείο.
Μέθοδος 4 – Εκτέλεση Automatic/Startup Repair
1.Αποκτήστε πρόσβαση στις Προηγμένες επιλογές εκκίνησης στα Windows 10 χρησιμοποιώντας οποιαδήποτε από τις μεθόδους που αναφέρονται στον οδηγό.
2.Στην οθόνη Επιλέξτε μια επιλογή, κάντε κλικ Αντιμετώπιση προβλημάτων.

3.Στην οθόνη Αντιμετώπιση προβλημάτων, κάντε κλικ Προηγμένη επιλογή.

4.Στην οθόνη Προηγμένες επιλογές, κάντε κλικ Αυτόματη επισκευή ή επισκευή εκκίνησης.

5.Περιμένετε μέχρι να ολοκληρωθούν οι αυτόματες επισκευές/επισκευές εκκίνησης των Windows.
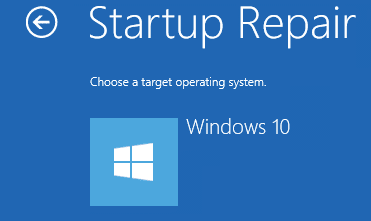
6. Κάντε επανεκκίνηση και ίσως μπορέσετε να το κάνετε με επιτυχία επιλύστε το πρόβλημα των Windows Updates Cocked.
Επίσης, διαβάστε Πώς να διορθώσετε την αυτόματη επιδιόρθωση δεν μπόρεσε να επιδιορθώσει τον υπολογιστή σας.
Μέθοδος 5 - Ελέγξτε τη μνήμη του υπολογιστή σας (RAM)
Αντιμετωπίζετε πρόβλημα με τον υπολογιστή σας, ειδικά με τις ενημερώσεις των Windows; Υπάρχει περίπτωση η RAM να προκαλεί πρόβλημα στον υπολογιστή σας. Η μνήμη τυχαίας πρόσβασης (RAM) είναι ένα από τα πιο απαραίτητα στοιχεία του υπολογιστή σας, επομένως κάθε φορά που αντιμετωπίζετε προβλήματα στον υπολογιστή σας, θα πρέπει να ελέγξτε τη μνήμη RAM του υπολογιστή σας για κακή μνήμη στα Windows.
1.Εκκινήστε το Διαγνωστικό Εργαλείο μνήμης των Windows. Για να ξεκινήσετε αυτό, πρέπει να πληκτρολογήσετε "Windows Memory Diagnostic" στη γραμμή αναζήτησης των Windows

Σημείωση: Μπορείτε επίσης να ξεκινήσετε αυτό το εργαλείο πατώντας απλά το "Windows Key + R"και εισάγετε"mdsched.exe» στον διάλογο εκτέλεσης και πατήστε enter.

2.Θα λάβετε ένα αναδυόμενο παράθυρο στην οθόνη σας που θα σας ζητά να επανεκκινήσετε τον υπολογιστή σας για να ξεκινήσετε το πρόγραμμα.

3. Πρέπει να επανεκκινήσετε τον υπολογιστή σας για να ξεκινήσετε το διαγνωστικό εργαλείο. Ενώ το πρόγραμμα θα εκτελείται, δεν θα μπορείτε να εργαστείτε στον υπολογιστή σας.
4.Μετά την επανεκκίνηση του υπολογιστή σας, θα ανοίξει η παρακάτω οθόνη και τα Windows θα ξεκινήσουν τη διάγνωση μνήμης. Εάν υπάρχουν προβλήματα με τη μνήμη RAM, θα σας εμφανιστεί στα αποτελέσματα διαφορετικά θα εμφανιστεί "Δεν έχουν εντοπιστεί προβλήματα”.

Μέθοδος 6 – Ενημερώστε το BIOS
Η εκτέλεση της ενημέρωσης του BIOS είναι μια κρίσιμη εργασία και εάν κάτι πάει στραβά μπορεί να βλάψει σοβαρά το σύστημά σας, επομένως, συνιστάται η επίβλεψη από ειδικούς.
1.Το πρώτο βήμα είναι να αναγνωρίσετε την έκδοση του BIOS σας, για να το κάνετε πατήστε Windows Key + R μετά πληκτρολογήστε "msinfo32” (χωρίς εισαγωγικά) και πατήστε enter για να ανοίξετε τις Πληροφορίες συστήματος.

Ή μπορείτε απευθείας tναι msinfo στη γραμμή αναζήτησης και πατήστε το κουμπί Enter στο Πληκτρολόγιο.

2.Μια φορά το Πληροφορίες συστήματος ανοίγει το παράθυρο, εντοπίστε την Έκδοση/Ημερομηνία BIOS και, στη συνέχεια, σημειώστε τον κατασκευαστή του συστήματος και την έκδοση του BIOS.

3. Στη συνέχεια, μεταβείτε στον ιστότοπο του κατασκευαστή σας, π.χ. στην περίπτωσή μου είναι η Dell, οπότε θα πάω στο Ιστότοπος της Dell και μετά θα εισαγάγω τον σειριακό αριθμό του υπολογιστή μου ή θα κάνω κλικ στην επιλογή αυτόματης ανίχνευσης.
Σημείωση: Μπορείτε επίσης να πληκτρολογήστε το όνομα του κατασκευαστή του υπολογιστή σας, το όνομα του μοντέλου του υπολογιστή σας και το "BIOS" στην αναζήτηση Google.
4.Τώρα από τη λίστα των προγραμμάτων οδήγησης που εμφανίζεται θα κάνω κλικ BIOS και θα κατεβάστε την προτεινόμενη ενημέρωση.
Σημείωση: Μην απενεργοποιείτε τον υπολογιστή σας και μην αποσυνδέεστε από την πηγή τροφοδοσίας κατά την ενημέρωση του BIOS, διαφορετικά μπορεί να βλάψετε τον υπολογιστή σας. Κατά τη διάρκεια της ενημέρωσης, ο υπολογιστής σας θα επανεκκινήσει και θα δείτε για λίγο μια μαύρη οθόνη.
5.Συνδέστε τον υπολογιστή σας στην πηγή τροφοδοσίας και μόλις γίνει λήψη του αρχείου, απλώς κάντε διπλό κλικ στο αρχείο Exe για να το εκτελέσετε.
6.Τέλος, έχετε ενημερώσει το BIOS σας και αυτό μπορεί επίσηςΔιορθώστε το πρόβλημα που έχει κολλήσει οι ενημερώσεις των Windows.
Μέθοδος 7 - Επιδιόρθωση Εγκατάσταση των Windows 10
Αυτή η μέθοδος είναι η έσχατη λύση γιατί αν δεν λειτουργήσει τίποτα, αυτή η μέθοδος σίγουρα θα επιδιορθώσει όλα τα προβλήματα με τον υπολογιστή σας. Επιδιόρθωση Εγκαταστήστε χρησιμοποιώντας απλώς μια επιτόπια αναβάθμιση για να επιδιορθώσετε προβλήματα με το σύστημα χωρίς να διαγράψετε τα δεδομένα χρήστη που υπάρχουν στο σύστημα. Ακολουθήστε λοιπόν αυτό το άρθρο για να δείτε Πώς να επιδιορθώσετε την εγκατάσταση των Windows 10 εύκολα.

Μέθοδος 8 – Επαναφορά των Windows 10
Σημείωση: Εάν δεν μπορείτε να αποκτήσετε πρόσβαση στον υπολογιστή σας, κάντε επανεκκίνηση του υπολογιστή σας μερικές φορές μέχρι να ξεκινήσετε Αυτόματη Επισκευή. Στη συνέχεια, πλοηγηθείτε στο Αντιμετώπιση προβλημάτων > Επαναφορά αυτού του υπολογιστή > Κατάργηση όλων.
1.Πατήστε Windows Key + I για να ανοίξετε τις Ρυθμίσεις και μετά κάντε κλικ στο Εικονίδιο ενημέρωσης και ασφάλειας.

2. Από το αριστερό μενού επιλέξτε Ανάκτηση.
3.Κάτω Επαναφέρετε αυτόν τον υπολογιστή Κάνε κλικ στο "Ξεκίνακουμπί ".

4.Επιλέξτε την επιλογή για να Κρατήστε τα αρχεία μου.

5. Για το επόμενο βήμα μπορεί να σας ζητηθεί να εισαγάγετε μέσα εγκατάστασης των Windows 10, οπότε βεβαιωθείτε ότι το έχετε έτοιμο.
6. Τώρα, επιλέξτε την έκδοση των Windows και κάντε κλικ μόνο στη μονάδα δίσκου όπου είναι εγκατεστημένα τα Windows > Απλα αφαιρεσε τα ΑΡΧΕΙΑ μου.

7. Κάντε κλικ στο Κουμπί επαναφοράς.
8. Ακολουθήστε τις οδηγίες στην οθόνη για να ολοκληρώσετε την επαναφορά.
Συνιστάται:
- Το Google Chrome δεν ανταποκρίνεται; Εδώ είναι 8 τρόποι για να το διορθώσετε!
- Πώς να διαγράψετε προσωρινά αρχεία στα Windows 10
- Διόρθωση σφαλμάτων ουράς εκτυπωτή στα Windows 10
- Πώς να επαναφέρετε την εφαρμογή αλληλογραφίας στα Windows 10
Ελπίζω ότι αυτό το άρθρο ήταν χρήσιμο και μπορείτε τώρα εύκολαΔιορθώστε το πρόβλημα με τις ενημερώσεις των Windows, αλλά αν εξακολουθείτε να έχετε ερωτήσεις σχετικά με αυτό το σεμινάριο, μην διστάσετε να τις ρωτήσετε στην ενότητα των σχολίων.



