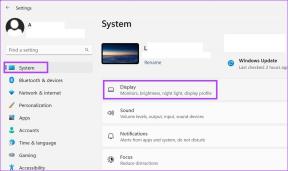Πώς να προσαρμόσετε τα εικονίδια στον υπολογιστή σας με Windows
Miscellanea / / November 29, 2021
Τα εικονίδια στον υπολογιστή σας με Windows διευκολύνουν τον εντοπισμό ενός προγράμματος ή μιας εφαρμογής. Αν και τα εικονίδια κάνουν τη δουλειά τους όσον αφορά τη γραφική αναπαράσταση, τείνουν να γίνονται βαρετά μετά από λίγο. Το καλό με τα Windows είναι ότι σας επιτρέπει να προσαρμόσετε εύκολα τα εικονίδια της εφαρμογής ή του προγράμματος.

Εάν θέλετε να ενημερώσετε την εμφάνιση των εικονιδίων στον υπολογιστή σας με Windows, υπάρχουν μερικοί τρόποι για να το κάνετε χωρίς να σπάσετε τίποτα. Το μόνο που προτείνουμε είναι να δημιουργήσετε ένα σημείο επαναφοράς για τον υπολογιστή σας με Windows πριν κάνετε οποιεσδήποτε αλλαγές.
Πώς να αλλάξετε τα προεπιλεγμένα εικονίδια στα ενσωματωμένα εικονίδια των Windows
Τα προεπιλεγμένα εικονίδια ενός υπολογιστή αποτελούνται από αυτά που θα βλέπετε συνήθως στην επιφάνεια εργασίας σας, τον φάκελο, τον τύπο αρχείου κ.λπ. Χρησιμοποιώντας τη Ρύθμιση εξατομίκευσης στα Windows 10, αυτά τα εικονίδια μπορούν να προσαρμοστούν.
1. Αλλαγή των προεπιλεγμένων εικονιδίων σε μια επιφάνεια εργασίας των Windows
Για όλους τους υπολογιστές με Windows, οι προεπιλεγμένες εφαρμογές για επιτραπέζιους υπολογιστές περιλαμβάνουν τον υπολογιστή, τα αρχεία χρήστη, τον κάδο ανακύκλωσης, το δίκτυο και τον πίνακα ελέγχου. Τα εικονίδια για αυτές τις εφαρμογές επιτραπέζιου υπολογιστή μπορούν να αλλάξουν χρησιμοποιώντας τα παρακάτω βήματα.
Βήμα 1: Εκκινήστε την εφαρμογή Ρυθμίσεις στον υπολογιστή σας.

Επίσης στο Guiding Tech
Βήμα 2: Επιλέξτε την επιλογή Εξατομίκευση.

Βήμα 3: Επιλέξτε την Επιλογή Θέματα.

Βήμα 4: Στο δεξί παράθυρο, κάντε κύλιση προς τα κάτω στο Εικονίδιο επιφάνειας εργασίας Ρυθμίσεις.

Βήμα 5: Στο νέο παράθυρο, επιλέξτε το εικονίδιο της επιφάνειας εργασίας που θέλετε να αλλάξετε.

Βήμα 6: Κάντε κλικ στο κουμπί Αλλαγή εικονιδίου στο κάτω μέρος.

Βήμα 7: Θα πρέπει να εμφανιστεί ένα νέο παράθυρο με ενσωματωμένα εικονίδια των Windows. Μπορείτε να επιλέξετε οποιοδήποτε από αυτά ή να κάνετε κλικ στην Αναζήτηση για να χρησιμοποιήσετε άλλα εικονίδια.

Βήμα 8: Επιλέξτε το προτιμώμενο εικονίδιο και κάντε κλικ στο OK για να αποθηκεύσετε τις αλλαγές.

Μετά την ολοκλήρωση των παραπάνω βημάτων, το νέο εικονίδιο θα πρέπει να εμφανίζεται στη γραμμή εργασιών, στην επιφάνεια εργασίας ή στην Εξερεύνηση αρχείων ανάλογα με την τοποθεσία. Εάν θέλετε να επαναφέρετε το εικονίδιο στην αρχική του κατάσταση, ακολουθήστε τα βήματα 1 έως 5 παραπάνω. Κάντε κλικ στο κουμπί Επαναφορά προεπιλογής και το εικονίδιο θα πρέπει να επιστρέψει στην προεπιλεγμένη ρύθμιση.

2. Αλλαγή του προεπιλεγμένου εικονιδίου σε έναν φάκελο
Το εικονίδιο ενός φακέλου μπορεί επίσης να προσαρμοστεί χρησιμοποιώντας τα παρακάτω βήματα.
Βήμα 1: Επιλέξτε το φάκελο και κάντε δεξί κλικ πάνω του.

Βήμα 2: Επιλέξτε Ιδιότητες και θα ανοίξει ένα νέο παράθυρο.

Βήμα 3: Στο παράθυρο, επιλέξτε την καρτέλα Προσαρμογή και κάντε κλικ στο κουμπί Αλλαγή εικονιδίου.

Βήμα 4: Θα πρέπει να εμφανιστεί ένα νέο παράθυρο με ενσωματωμένα εικονίδια των Windows. Μπορείτε να επιλέξετε οποιοδήποτε από αυτά ή να κάνετε κλικ στην Αναζήτηση για να χρησιμοποιήσετε άλλα εικονίδια.

Βήμα 5: Επιλέξτε το προτιμώμενο εικονίδιο και κάντε κλικ στο OK για να αποθηκεύσετε τις αλλαγές.
Ο φάκελος θα πρέπει να εμφανίζεται με τα νέα εικονίδια τώρα. Για να αλλάξετε ή να επιστρέψετε στο προηγούμενο εικονίδιο, επαναλάβετε τα βήματα 1 έως 3 παραπάνω και επιλέξτε Επαναφορά προεπιλογής.

3. Αλλαγή του προεπιλεγμένου εικονιδίου σε έναν τύπο αρχείου
Ίσως έχετε παρατηρήσει ότι όλα τα αρχεία του ίδιου τύπου, που τελειώνουν με την ίδια επέκταση, έχουν το ίδιο εικονίδιο. Για παράδειγμα, όλα τα έγγραφα του Word έχουν το ίδιο εικονίδιο. Μπορείτε να αλλάξετε το εικονίδιο όλων των αρχείων που έχουν την ίδια επέκταση. Σε αντίθεση με τα εικονίδια φακέλων και αυτά στην επιφάνεια εργασίας σας, η αλλαγή του εικονιδίου τύπου αρχείου απαιτεί τη χρήση εργαλείου τρίτου κατασκευαστή.
Βήμα 1: Κατεβάστε το εργαλείο Διαχείριση τύπων αρχείων που αναπτύχθηκε από τη Nirsoft.
Λήψη εργαλείου διαχείρισης τύπων αρχείων

Βήμα 2: Εκκινήστε και εκτελέστε την εφαρμογή και, στη συνέχεια, εντοπίστε τον τύπο αρχείου που θέλετε να αλλάξετε πατώντας Ctrl + F.

Βήμα 3: Θα εμφανιστεί μια λίστα τύπων αρχείων. Κάντε διπλό κλικ στον συγκεκριμένο τύπο αρχείου. Θα ανοίξει ένα άλλο παράθυρο με περισσότερες επιλογές.

Βήμα 4: Κάντε κλικ στο κουμπί έλλειψης (…) δίπλα στο πεδίο Προεπιλεγμένο εικονίδιο.
Βήμα 5: Επιλέξτε το προτιμώμενο εικονίδιο στο νέο πλαίσιο διαλόγου.

Βήμα 6: Αποθηκεύστε τις αλλαγές επιλέγοντας OK.

Επίσης στο Guiding Tech
Για να επαναφέρετε τα εικονίδια αρχείου στις προεπιλεγμένες ρυθμίσεις, ακολουθήστε τα ίδια βήματα παραπάνω.
Πώς να δημιουργήσετε προσαρμοσμένα εικονίδια
Τα ενσωματωμένα εικονίδια στον υπολογιστή με Windows προσφέρουν περιορισμένες επιλογές. Μπορείτε, ωστόσο, να δημιουργήσετε τη δική σας χρησιμοποιώντας οποιαδήποτε από τις παρακάτω μεθόδους.
Λήψη εικονιδίων από ιστότοπους τρίτων
Είναι επίσης δυνατό να χρησιμοποιήσετε εικονίδια από ιστότοπους τρίτων, εάν δεν σας εντυπωσιάζουν τα ενσωματωμένα εικονίδια. Ακολουθήστε τα παρακάτω βήματα.
Βήμα 1: Αναζητήστε εικονίδια σε Icon-Icons ή σε άλλους παρόμοιους ιστότοπους.
Επισκεφτείτε τα εικονίδια-εικονίδια

Βήμα 2: Κατεβάστε τα εικονίδια που προτιμάτε και βεβαιωθείτε ότι είναι σε μορφές ICO για να τα χρησιμοποιήσετε στα Windows.

Βήμα 3: Κάντε δεξί κλικ στο πρόγραμμα του οποίου τα εικονίδια πρέπει να αλλάξουν και επιλέξτε Ιδιότητες.

Βήμα 4: Κάντε κλικ στο κουμπί Αλλαγή εικονιδίου.

Βήμα 5: Κάντε κλικ στην Αναζήτηση και αναζητήστε τα εικονίδια που έχετε λάβει.

Βήμα 6: Επιλέξτε το προτιμώμενο εικονίδιο και κάντε κλικ στο Άνοιγμα.

Βήμα 7: Επιλέξτε Εφαρμογή και κάντε κλικ στο OK για να αποθηκεύσετε τις αλλαγές.

Δημιουργία εικονιδίων με χρήση του Microsoft Paint
Βήμα 1: Εκκινήστε το Microsoft Paint.

Βήμα 2: Μπορείτε να επιλέξετε να δημιουργήσετε ένα εικονίδιο χρησιμοποιώντας τα σχήματα στο Microsoft Paint ή να επικολλήσετε μια εικόνα.

Βήμα 3: Αποθηκεύστε την εικόνα με ένα προτιμώμενο όνομα.

Βήμα 4: Προτού το αρχείο μπορεί να χρησιμοποιηθεί ως εικονίδιο, θα πρέπει να το μετατρέψετε σε αρχείο ICO χρησιμοποιώντας μια εφαρμογή τρίτου κατασκευαστή, όπως Icoconvert.

Βήμα 5: Αφού μετατραπεί η εικόνα, χρησιμοποιήστε τα βήματα στις Μέθοδοι 1 έως 3 παραπάνω για να αλλάξετε τα εικονίδια σας.

Επίσης στο Guiding Tech
Αλλάξτε το βλέμμα
Με οποιαδήποτε από τις παραπάνω μεθόδους, η προσαρμογή των εικονιδίων του υπολογιστή σας είναι απλή! Εκτός από τα εικονίδια φακέλου, επιφάνειας εργασίας και τύπου αρχείου, μπορείτε προσαρμόστε τα εικονίδια Drive επισης. Δείτε περισσότερους τρόπους για να εξατομικεύστε τον υπολογιστή σας με Windows 10.