Διορθώστε το Σφάλμα δεν ήταν δυνατή η εύρεση των αρχείων προέλευσης DISM
Miscellanea / / November 28, 2021
Εάν αντιμετωπίζετε το σφάλμα "Δεν ήταν δυνατή η εύρεση των αρχείων προέλευσης" μετά την εκτέλεση της εντολής DISM "DISM /Online /Cleanup-Image /RestoreHealth" τότε βρίσκεστε στο σωστό μέρος καθώς σήμερα θα συζητήσουμε πώς να διορθώσετε το θέμα. Το σφάλμα υποδεικνύει ότι το εργαλείο DISM δεν μπορεί να βρει τα αρχεία προέλευσης για την επιδιόρθωση μιας εικόνας των Windows.

Τώρα υπάρχουν διάφοροι λόγοι για τους οποίους τα Windows δεν μπορούν να βρουν το αρχείο προέλευσης, όπως το εργαλείο DISM δεν μπορεί να βρει τα αρχεία online στο Η ενημέρωση των Windows ή το WSUS ή το πιο συνηθισμένο πρόβλημα είναι ότι έχετε καθορίσει ένα λάθος αρχείο εικόνας των Windows (install.wim) ως επιδιόρθωση πηγή κλπ. Έτσι, χωρίς να χάνουμε χρόνο, ας δούμε πώς να διορθώσετε το σφάλμα DISM Source Files Could be Found με το helo του παρακάτω οδηγού αντιμετώπισης προβλημάτων.
Περιεχόμενα
- Διορθώστε το Σφάλμα δεν ήταν δυνατή η εύρεση των αρχείων προέλευσης DISM
- Μέθοδος 1: Εκτελέστε την εντολή εκκαθάρισης DISM
- Μέθοδος 2: Καθορίστε τη σωστή πηγή DISM
- Μέθοδος 3: Καθορίστε μια εναλλακτική πηγή επιδιόρθωσης χρησιμοποιώντας το Μητρώο
- Μέθοδος 4: Καθορίστε μια εναλλακτική πηγή επιδιόρθωσης χρησιμοποιώντας το Gpedit.msc
- Μέθοδος 5: Επιδιόρθωση Εγκαταστήστε τα Windows 10
- Μέθοδος 6: Διορθώστε την υποκείμενη αιτία του σφάλματος DISM
Διορθώστε το Σφάλμα δεν ήταν δυνατή η εύρεση των αρχείων προέλευσης DISM
Σιγουρέψου ότι δημιουργήστε ένα σημείο επαναφοράς, σε περίπτωση που κάτι πάει στραβά.
Μέθοδος 1: Εκτελέστε την εντολή εκκαθάρισης DISM
1. Ανοίξτε τη γραμμή εντολών. Ο χρήστης μπορεί να εκτελέσει αυτό το βήμα αναζητώντας "cmd" και μετά πατήστε Enter.

2. Πληκτρολογήστε την ακόλουθη εντολή στο cmd και πατήστε Enter:
DISM /Online /Cleanup-Image /StartComponentCleanup
sfc /scannow


DISM /Online /Cleanup-Image /AnalyzeComponentStore
sfc /scannow
3. Μόλις ολοκληρωθεί η επεξεργασία των παραπάνω εντολών, πληκτρολογήστε την εντολή DISM στο cmd και πατήστε Enter:
Dism /Online /Cleanup-Image /RestoreHealth

4. Δες αν μπορείς Διορθώστε το Σφάλμα δεν ήταν δυνατή η εύρεση των αρχείων προέλευσης DISM, εάν όχι, συνεχίστε με την επόμενη μέθοδο.
Μέθοδος 2: Καθορίστε τη σωστή πηγή DISM
Τις περισσότερες φορές η εντολή DISM αποτυγχάνει επειδή το εργαλείο DISM ψάχνει στο διαδίκτυο για να βρει τα απαιτούμενα αρχεία για την επιδιόρθωση της εικόνας των Windows, επομένως αντί για αυτό, πρέπει να καθορίσετε μια τοπική πηγή Διορθώστε το Σφάλμα δεν ήταν δυνατή η εύρεση των αρχείων προέλευσης DISM.
Αρχικά, πρέπει να κάνετε λήψη του Windows 10 ISO χρησιμοποιώντας το εργαλείο Media Creation και, στη συνέχεια, να εξαγάγετε το install.wim από το αρχείο install.esd χρησιμοποιώντας τη γραμμή εντολών. Για να ακολουθήσετε αυτή τη μέθοδο, Πήγαινε εδώ, στη συνέχεια ακολουθήστε όλα τα βήματα για να ολοκληρώσετε αυτήν την εργασία. Μετά από αυτό, κάντε τα εξής:
1. Ανοίξτε τη γραμμή εντολών. Ο χρήστης μπορεί να εκτελέσει αυτό το βήμα αναζητώντας "cmd" και μετά πατήστε Enter.
2. Πληκτρολογήστε την ακόλουθη εντολή στο cmd και πατήστε Enter μετά από κάθε μία:
DISM /Online /Cleanup-Image /RestoreHealth /Πηγή: WIM: C:\install.wim: 1 /LimitAccess

Σημείωση: Αντικαταστήστε το γράμμα μονάδας δίσκου "C:" σύμφωνα με τη θέση του αρχείου.
3. Περιμένετε μέχρι το εργαλείο DISM να επιδιορθώσει το χώρο αποθήκευσης στοιχείων εικόνας των Windows.
4. Τώρα πληκτρολογήστε sfc /scannow στο παράθυρο cmd και πατήστε Enter για να εκτελέσετε το System File Checker για να ολοκληρώσετε τη διαδικασία.

5. Επανεκκινήστε τον υπολογιστή σας για να αποθηκεύσετε τις αλλαγές και να δείτε αν μπορείτε Διορθώστε το Σφάλμα δεν ήταν δυνατή η εύρεση των αρχείων προέλευσης DISM.
Μέθοδος 3: Καθορίστε μια εναλλακτική πηγή επιδιόρθωσης χρησιμοποιώντας το Μητρώο
Σημείωση: Εάν χρησιμοποιείτε Windows 10 Pro ή Enterprise edition, ακολουθήστε την επόμενη μέθοδο για να καθορίσετε μια εναλλακτική πηγή επιδιόρθωσης.
1. Πατήστε Windows Key + R και μετά πληκτρολογήστε regedit και πατήστε Enter για να ανοίξετε τον Επεξεργαστή Μητρώου.

2. Μεταβείτε στο ακόλουθο κλειδί μητρώου:
HKEY_LOCAL_MACHINE\SOFTWARE\Microsoft\Windows\CurrentVersion\Policies
3. Κάντε δεξί κλικ πολιτικών στη συνέχεια επιλέγει Νέο > κλειδί. Ονομάστε αυτό το νέο κλειδί ως Εξυπηρέτηση και πατήστε Enter.

4. Κάντε δεξί κλικ Κλειδί σέρβις και μετά επιλέξτε Νέο > Επεκτάσιμη τιμή συμβολοσειράς.
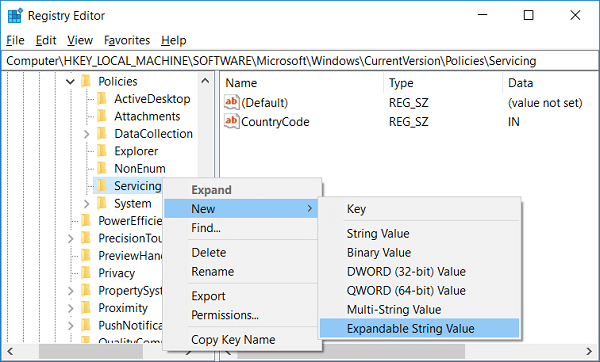
5. Ονομάστε αυτό το νέο String ως LocalSourcePath, μετά κάντε διπλό κλικ για να αλλάξετε την τιμή του σε "wim: C:\install.wim: 1” στο πεδίο Δεδομένα τιμής και κάντε κλικ στο OK.

6. Ξανά κάντε δεξί κλικ στο Κλειδί σέρβις και μετά επιλέξτε Νέο > Τιμή DWORD (32-bit).
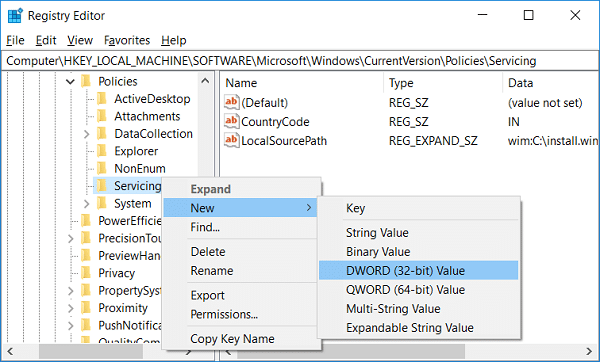
7. Ονομάστε αυτό το νέο κλειδί ως Χρησιμοποιήστε το Windows Update στη συνέχεια κάντε διπλό κλικ και αλλάξτε την τιμή του σε 2 στο πεδίο Δεδομένα τιμής και κάντε κλικ στο OK.
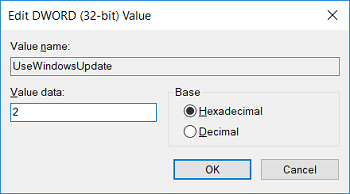
8. Κλείστε τον Επεξεργαστή Μητρώου και επανεκκινήστε τον υπολογιστή σας για να αποθηκεύσετε τις αλλαγές.
9. Μόλις το σύστημα εκκινήσει ξανά, εκτελέστε την εντολή DISM και δείτε αν μπορείτε Διορθώστε το Σφάλμα δεν ήταν δυνατή η εύρεση των αρχείων προέλευσης DISM.

10. Εάν τα καταφέρετε, αναιρέστε τις αλλαγές που έγιναν στο μητρώο.
Μέθοδος 4: Καθορίστε μια εναλλακτική πηγή επιδιόρθωσης χρησιμοποιώντας το Gpedit.msc
1. Πατήστε το πλήκτρο Windows + R και μετά πληκτρολογήστε gpedit.msc και πατήστε Enter για να ανοίξετε το Group Policy Editor.

2. Μεταβείτε στην ακόλουθη διαδρομή στο gpedit:
Διαμόρφωση υπολογιστή > Πρότυπα διαχείρισης > Σύστημα
3. Βεβαιωθείτε ότι έχετε επιλέξει το Σύστημα τους στο δεξιό παράθυρο του παραθύρου, κάντε διπλό κλικ στο "Καθορίστε ρυθμίσεις για την προαιρετική εγκατάσταση και επισκευή εξαρτημάτων“.

4. Τώρα επιλέξτε Ενεργοποιήθηκε, στη συνέχεια κάτω από "Εναλλακτική διαδρομή αρχείου προέλευσης” τύπος:
wim: C:\install.wim: 1

5. Ακριβώς από κάτω, επιλέξτε "Μην επιχειρήσετε ποτέ να κάνετε λήψη ωφέλιμου φορτίου από το Windows Update“.
6. Κάντε κλικ στο Apply (Εφαρμογή) και στη συνέχεια στο OK.
7. Κλείστε τα πάντα και επανεκκινήστε τον υπολογιστή σας για να αποθηκεύσετε τις αλλαγές.
8. Μετά την επανεκκίνηση του υπολογιστή, εκτελέστε ξανά το "DISM /Online /Cleanup-Image /RestoreHealth" εντολή.

Μέθοδος 5: Επιδιόρθωση Εγκαταστήστε τα Windows 10
Αυτή η μέθοδος είναι η έσχατη λύση γιατί αν δεν λειτουργήσει τίποτα, τότε αυτή η μέθοδος σίγουρα θα επιδιορθώσει όλα τα προβλήματα με τον υπολογιστή σας. Επιδιόρθωση Εγκαταστήστε χρησιμοποιώντας μια επιτόπια αναβάθμιση για να επιδιορθώσετε προβλήματα με το σύστημα χωρίς να διαγράψετε τα δεδομένα χρήστη που υπάρχουν στο σύστημα. Ακολουθήστε λοιπόν αυτό το άρθρο για να δείτε Πώς να επιδιορθώσετε την εγκατάσταση των Windows 10 εύκολα.

Αφού εκτελέσετε την εγκατάσταση επισκευής των Windows 10, εκτελέστε τις ακόλουθες εντολές στο cmd:
DISM /Online /Cleanup-Image /StartComponentCleanup. Dism /Online /Cleanup-Image /RestoreHealth. sfc /scannow
Σημείωση: Φροντίστε να ανοίξετε τη Γραμμή εντολών με δικαιώματα διαχειριστή.

Μέθοδος 6: Διορθώστε την υποκείμενη αιτία του σφάλματος DISM
Σημείωση: Σιγουρέψου ότι δημιουργήστε αντίγραφα ασφαλείας του μητρώου σας πριν εκτελέσετε οποιαδήποτε αναφορά παρακάτω βήματα.
1. Πλοηγηθείτε στον ακόλουθο κατάλογο:
C:\Windows\Log\CBS
2. Κάντε διπλό κλικ το αρχείο CBS να το ανοίξω.
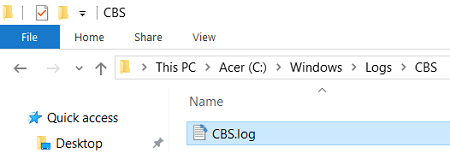
3. Από το σημειωματάριο, κάντε κλικ στο μενού Επεξεργασία > Εύρεση.

4. Τύπος Έλεγχος ετοιμότητας ενημέρωσης συστήματος στην ενότητα «Βρείτε τι» και κάντε κλικ Εύρεση επόμενου.

5. Στην ενότητα Έλεγχος της γραμμής ετοιμότητας ενημέρωσης συστήματος, βρείτε το κατεστραμμένο πακέτο εξαιτίας του οποίου το DISM δεν μπορεί να επιδιορθώσει τα Windows σας.
Παράδειγμα: Στην περίπτωσή μου, το κατεστραμμένο πακέτο είναι "Microsoft-Windows-TestRoot-and-FlightSigning Package~31bf3856ad364e35~amd64~~10.0.15063.0"
6. Τώρα πατήστε Windows Key + R και μετά πληκτρολογήστε regedit και πατήστε Enter.

7. Μεταβείτε στο ακόλουθο κλειδί μητρώου:
HKEY_LOCAL_MACHINE\SOFTWARE\Microsoft\Windows\CurrentVersion\Component Based Service
8. Φροντίστε να επιλέξετε Εξυπηρέτηση βασισμένη σε εξαρτήματα μετά πατήστε Ctrl + F για να ανοίξετε το πλαίσιο διαλόγου Εύρεση.

9. Αντιγράψτε και επικολλήστε το κατεστραμμένο όνομα πακέτου στο πεδίο Εύρεση και κάντε κλικ στο Find Next.
10. Θα βρείτε το κατεστραμμένο πακέτο σε μερικές τοποθεσίες, αλλά πριν κάνετε οτιδήποτε, επιστρέψτε αυτά τα κλειδιά μητρώου.
11. Κάντε δεξί κλικ σε καθένα από αυτά τα κλειδιά μητρώου και, στη συνέχεια, επιλέξτε Εξαγωγή.
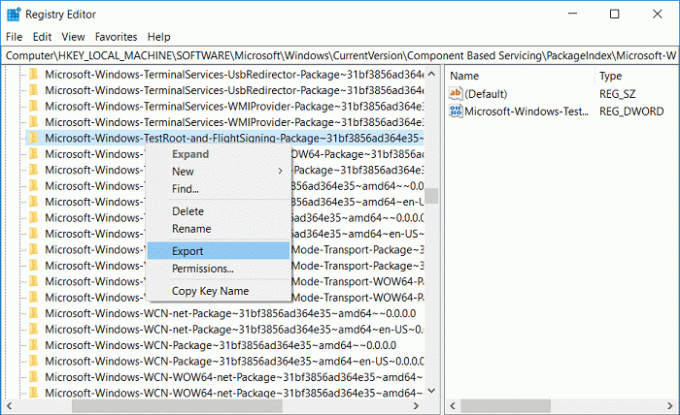
12. Τώρα κάντε δεξί κλικ στα κλειδιά μητρώου και μετά επιλέξτε Άδειες.
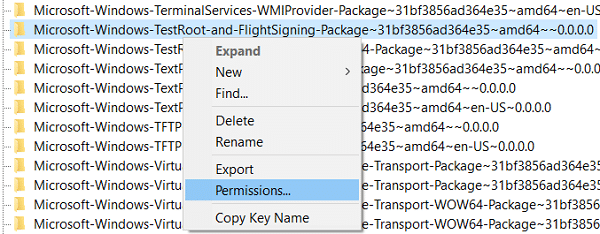
13. Επιλέγω Διαχειριστές κάτω από ονόματα ομάδας ή χρηστών και, στη συνέχεια, επιλέξτε "Πλήρης έλεγχος» και κάντε κλικ στο Apply ακολουθούμενο από OK.
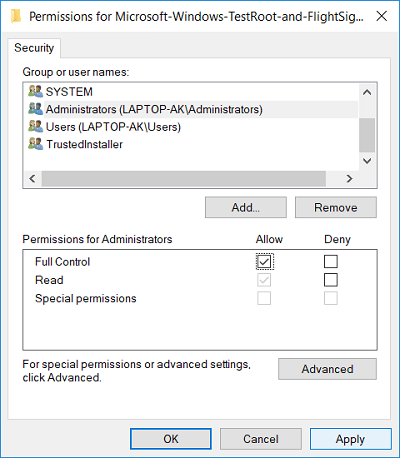
14. Τελικά, διαγράψτε όλα τα κλειδιά μητρώου που βρήκατε στις διάφορες τοποθεσίες.
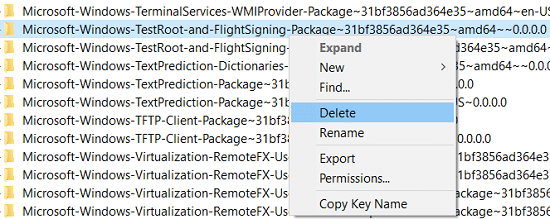
15. Αναζητήστε τη μονάδα δίσκου C: για τα δοκιμαστικά ριζικά αρχεία και, αν βρεθούν, μετακινήστε τα σε άλλη τοποθεσία.
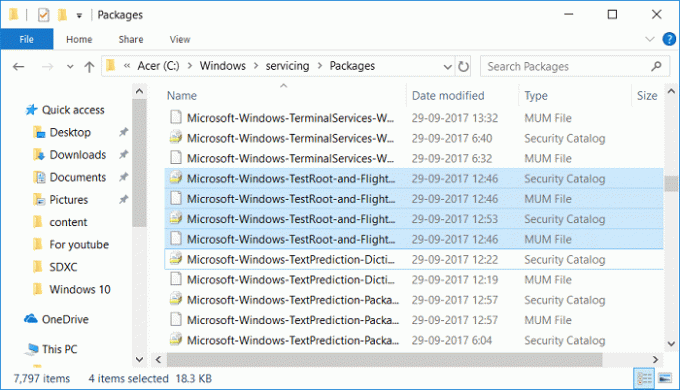
16. Κλείστε τα πάντα και επανεκκινήστε τον υπολογιστή σας.
17. Εκτελέστε το "DISM /Online /Cleanup-Image /RestoreHealth» εντολή ξανά.

Συνιστάται:
- Διορθώστε το σφάλμα DISM 0x800f081f στα Windows 10
- Πώς να επαναφέρετε το αρχείο NTBackup BKF στα Windows 10
- Διορθώστε το παράθυρο κεντρικού υπολογιστή εργασιών που αποτρέπει τον τερματισμό λειτουργίας στα Windows 10
- Διορθώστε τις καθυστερήσεις του δείκτη ποντικιού στα Windows 10
Αυτό είναι που έχεις με επιτυχία Διορθώστε το Σφάλμα δεν ήταν δυνατή η εύρεση των αρχείων προέλευσης DISM αλλά αν εξακολουθείτε να έχετε απορίες σχετικά με αυτήν την ανάρτηση, μη διστάσετε να τις ρωτήσετε στην ενότητα των σχολίων.



