Η θύρα HDMI δεν λειτουργεί στα Windows 10 [ΕΠΙΛΥΘΗΚΕ]
Miscellanea / / November 28, 2021
Διορθώστε τη θύρα HDMI που δεν λειτουργεί στα Windows 10: Το HDMI είναι μια τυπική διεπαφή καλωδίωσης ήχου και εικόνας που χρησιμοποιείται για τη μετάδοση ασυμπίεστων δεδομένων βίντεο καθώς και συμπιεσμένων και ασυμπίεστα δεδομένα ήχου (ψηφιακά) από συσκευές πηγής που υποστηρίζονται HDMI σε συμβατή οθόνη υπολογιστή, τηλεοράσεις και βίντεο προβολείς. Μέσω αυτών των καλωδίων HDMI, οι χρήστες μπορούν να συνδέσουν διάφορα εξαρτήματα, όπως μια εγκατάσταση οικιακού κινηματογράφου που περιλαμβάνει τηλεοράσεις ή προβολείς, συσκευές αναπαραγωγής δίσκων, streamers πολυμέσων ή ακόμα και καλωδιακά ή δορυφορικά κουτιά. Όταν υπάρχει πρόβλημα με τη σύνδεση HDMI, τότε μπορείτε να εκτελέσετε κάποια αντιμετώπιση προβλημάτων μόνοι σας για να διορθώσετε τα πράγματα, κάτι που θα διορθώσει το πρόβλημα στις περισσότερες περιπτώσεις.

Πολλοί χρήστες υπολογιστών έχουν αναφέρει προβλήματα σχετικά με τη θύρα HDMI. Μερικά κοινά προβλήματα που αντιμετώπισαν οι χρήστες τις περισσότερες φορές είναι ότι δεν λαμβάνουν εικόνα, ο ήχος που βγαίνει από τις συσκευές ακόμα και όταν το καλώδιο είναι σωστά συνδεδεμένο στη θύρα κ.λπ. Βασικά, ο σκοπός του HDMI είναι να συνδέσει εύκολα διαφορετικά εξαρτήματα μέσω αυτής της γενικής υποδοχής HDMI όπου ένα καλώδιο προορίζεται τόσο για ήχο όσο και για βίντεο. Ωστόσο, υπάρχει μια άλλη πρόσθετη λειτουργία HDMI για την εφαρμογή της «προστασίας αντιγραφής» (η οποία ονομάζεται επίσης HDCP ή HDCP 2.2 για 4K). Αυτή η προστασία αντιγραφής συνήθως χρειάζεται τα συνδεδεμένα στοιχεία HDMI για να μπορούν να αναζητούν καθώς και να επικοινωνούν μεταξύ τους. Αυτή η δυνατότητα αναγνώρισης και μετά επικοινωνίας ονομάζεται συνήθως χειραψία HDMI. Σε περίπτωση που η «χειραψία» δεν λειτούργησε καλά οποιαδήποτε στιγμή, η κρυπτογράφηση HDCP (ενσωματωμένη στο σήμα HDMI) δεν αναγνωρίζεται από ένα ή περισσότερα συνδεδεμένα στοιχεία. Αυτό συχνά οδηγεί στο να μην μπορείτε να δείτε τίποτα στην οθόνη της τηλεόρασής σας.
Περιεχόμενα
- Η θύρα HDMI δεν λειτουργεί στα Windows 10 [ΕΠΙΛΥΘΗΚΕ]
- Μέθοδος 1: Ελέγξτε τις συνδέσεις του καλωδίου HDMI
- Μέθοδος 2: Εκτελέστε το πρόγραμμα αντιμετώπισης προβλημάτων υλικού και συσκευών
- Μέθοδος 3: Επαναφέρετε την τηλεόρασή σας στις εργοστασιακές ρυθμίσεις
- Μέθοδος 4: Ενημέρωση προγράμματος οδήγησης γραφικών για Windows 10
- Μέθοδος 5: Διαμορφώστε τις ρυθμίσεις εμφάνισης του συστήματος
Η θύρα HDMI δεν λειτουργεί στα Windows 10 [ΕΠΙΛΥΘΗΚΕ]
Σιγουρέψου ότι δημιουργήστε ένα σημείο επαναφοράς μόνο σε περίπτωση που κάτι πάει στραβά.
Υπάρχουν διάφοροι τρόποι για να διορθώσετε τα προβλήματα σύνδεσης HDMI, μερικές από τις τεχνικές εξηγούνται παρακάτω –
Μέθοδος 1: Ελέγξτε τις συνδέσεις του καλωδίου HDMI
Για Windows 10, αποσυνδέστε το καλώδιο τροφοδοσίας και, στη συνέχεια, συνδέστε το ξανά: Εάν υπάρχει περίπτωση για χρήστες Windows 10 όταν όλες οι θύρες HDMI σταμάτησε να λειτουργεί, μπορείτε να διορθώσετε το πρόβλημα που δεν λειτουργεί αυτή η θύρα HDMI αποσυνδέοντας πρώτα το καλώδιο τροφοδοσίας και στη συνέχεια συνδέστε το ξανά. Στη συνέχεια, εκτελέστε τα ακόλουθα βήματα: –
Βήμα 1. Δοκιμάστε να αποσυνδέσετε όλα τα καλώδια HDMI από τις αντίστοιχες εισόδους τους.
Βήμα 2. Για 10 λεπτά συνεχίστε να αποσυνδέετε το καλώδιο τροφοδοσίας από την τηλεόραση.
Βήμα 3. Στη συνέχεια, συνδέστε ξανά την τηλεόραση στην πηγή ρεύματος και ενεργοποιήστε την.
Βήμα 4. Τώρα πάρτε το καλώδιο HDMI στον υπολογιστή σας για σύνδεση.
Βήμα 5. Ενεργοποιήστε τον υπολογιστή.
Μέθοδος 2: Εκτελέστε το πρόγραμμα αντιμετώπισης προβλημάτων υλικού και συσκευών
Εκτελέστε το πρόγραμμα αντιμετώπισης προβλημάτων των Windows 10: Γενικά, το ενσωματωμένο πρόγραμμα αντιμετώπισης προβλημάτων των Windows 10 θα αναζητήσει οποιοδήποτε πρόβλημα σχετίζεται με τις θύρες HDMI και θα το διορθώσει αυτόματα. Για αυτό, πρέπει να ακολουθήσετε τα βήματα που αναφέρονται παρακάτω –
1.Πατήστε Windows Key + I για να ανοίξετε τις Ρυθμίσεις και μετά κάντε κλικ στο Ενημέρωση & Ασφάλεια εικόνισμα.

2. Από το αριστερό μενού φροντίστε να επιλέξετε Αντιμετώπιση προβλημάτων.
3. Τώρα στην ενότητα «Εύρεση και επίλυση άλλων προβλημάτων», κάντε κλικ στο «Υλικό και Συσκευές“.

4.Επόμενο, κάντε κλικ στο Εκτελέστε το εργαλείο αντιμετώπισης προβλημάτων και ακολουθήστε τις οδηγίες στην οθόνη για να Διορθώστε τη θύρα HDMI που δεν λειτουργεί στα Windows 10.

Μέθοδος 3: Επαναφέρετε την τηλεόρασή σας στις εργοστασιακές ρυθμίσεις
Υπάρχει μια επιλογή επαναφοράς των εργοστασιακών ρυθμίσεων στην τηλεόρασή σας για να απαλλαγείτε από το πρόβλημα της θύρας HDMI ή οποιοδήποτε τέτοιο πρόβλημα σε μηχανήματα με Windows 10. Μόλις εκτελέσετε την επαναφορά εργοστασιακών ρυθμίσεων, όλες οι ρυθμίσεις θα επανέλθουν στις εργοστασιακές προεπιλογές. Μπορείτε να επαναφέρετε την τηλεόρασή σας στις εργοστασιακές ρυθμίσεις χρησιμοποιώντας το πλήκτρο «Μενού» του τηλεχειριστηρίου σας. Και μετά ελέγξτε ξανά αν το Η θύρα HDMI δεν λειτουργεί στα Windows 10 το πρόβλημα έχει λυθεί ή όχι.
Μέθοδος 4: Ενημέρωση προγράμματος οδήγησης γραφικών για Windows 10
Ζητήματα σχετικά με το HDMI ενδέχεται επίσης να προκύψουν εάν το πρόγραμμα οδήγησης γραφικών είναι παλιό και δεν έχει ενημερωθεί για μεγάλο χρονικό διάστημα. Αυτό μπορεί να προκαλέσει δυσλειτουργίες όπως το HDMI που δεν λειτουργεί. Επομένως, συνιστάται η χρήση μιας ενημέρωσης προγράμματος οδήγησης που θα ανιχνεύει αυτόματα την κατάσταση του προγράμματος οδήγησης γραφικών και θα την ενημερώνει ανάλογα.
Μη αυτόματη ενημέρωση προγραμμάτων οδήγησης γραφικών χρησιμοποιώντας τη Διαχείριση Συσκευών
1.Πατήστε Windows Key + R και μετά πληκτρολογήστε devmgmt.msc και πατήστε enter για να ανοίξει Διαχειριστή της συσκευής.

2.Επόμενο, αναπτύξτε Προσαρμογείς οθόνης και κάντε δεξί κλικ στην κάρτα γραφικών σας και επιλέξτε Επιτρέπω.

3. Μόλις το κάνετε ξανά, κάντε δεξί κλικ στην κάρτα γραφικών σας και επιλέξτε «Ενημέρωση προγράμματος οδήγησης“.

4. Επιλέξτε "Αυτόματη αναζήτηση για ενημερωμένο λογισμικό προγραμμάτων οδήγησης» και αφήστε το να ολοκληρώσει τη διαδικασία.

5.Εάν τα παραπάνω βήματα ήταν χρήσιμα για την επίλυση του προβλήματος, τότε πολύ καλά, αν όχι, συνεχίστε.
6.Κάντε ξανά δεξί κλικ στην κάρτα γραφικών σας και επιλέξτε «Ενημέρωση προγράμματος οδήγησης" αλλά αυτή τη φορά στην επόμενη οθόνη επιλέξτε "Περιηγηθείτε στον υπολογιστή μου για λογισμικό προγράμματος οδήγησης.“

7. Τώρα επιλέξτε "Επιτρέψτε μου να επιλέξω από μια λίστα διαθέσιμων προγραμμάτων οδήγησης στον υπολογιστή μου.”

8. Τέλος, επιλέξτε το πιο πρόσφατο πρόγραμμα οδήγησης από τη λίστα και κάντε κλικ Επόμενο.
9. Αφήστε την παραπάνω διαδικασία να ολοκληρωθεί και επανεκκινήστε τον υπολογιστή σας για να αποθηκεύσετε τις αλλαγές.
Ακολουθήστε τα ίδια βήματα για την ενσωματωμένη κάρτα γραφικών (που είναι η Intel σε αυτήν την περίπτωση) για να ενημερώσετε τα προγράμματα οδήγησης της. Δες αν μπορείς Διορθώστε τη θύρα HDMI που δεν λειτουργεί στα Windows 10, αν όχι τότε συνεχίστε με το επόμενο βήμα.
Αυτόματη ενημέρωση προγραμμάτων οδήγησης γραφικών από τον ιστότοπο του κατασκευαστή
1. Πατήστε Windows Key + R και στο πλαίσιο διαλόγου πληκτρολογήστε "dxdiag” και πατήστε enter.

2. Μετά από αυτήν την αναζήτηση για την καρτέλα εμφάνισης (θα υπάρχουν δύο καρτέλες οθόνης, η μία για την ενσωματωμένη κάρτα γραφικών και μια άλλη θα είναι της Nvidia) κάντε κλικ στην καρτέλα εμφάνισης και μάθετε τη δική σας κάρτα γραφικών.

3. Τώρα μεταβείτε στο πρόγραμμα οδήγησης της Nvidia ιστοσελίδα λήψης και εισαγάγετε τα στοιχεία του προϊόντος που μόλις ανακαλύψαμε.
4.Αναζητήστε τα προγράμματα οδήγησης αφού εισαγάγετε τις πληροφορίες, κάντε κλικ στο Agree και κάντε λήψη των προγραμμάτων οδήγησης.

5.Μετά την επιτυχή λήψη, εγκαταστήστε το πρόγραμμα οδήγησης και έχετε ενημερώσει με επιτυχία τα προγράμματα οδήγησης Nvidia με μη αυτόματο τρόπο.
Μέθοδος 5: Διαμορφώστε τις ρυθμίσεις εμφάνισης του συστήματος
Μπορεί επίσης να προκύψει πρόβλημα που δεν λειτουργεί η θύρα HDMI εάν υπάρχουν πολλές οθόνες συνδεδεμένες στο σύστημά σας. Το πρόβλημα μπορεί να εμφανιστεί εάν χρησιμοποιείτε λάθος ρυθμίσεις οθόνης. Επομένως, συνιστάται να ελέγξετε για ρυθμίσεις, ώστε οι οθόνες σας να έχουν τις σωστές ρυθμίσεις. Για αυτό, πρέπει να πατήσετε Windows Key + P.
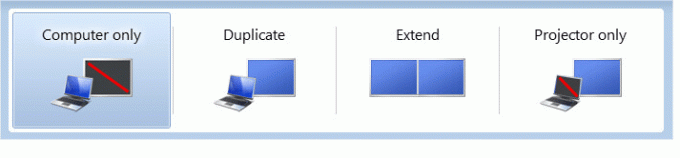
- Οθόνη υπολογιστή/μόνο υπολογιστή — Για χρήση του 1αγ
- Διπλότυπο — Για εμφάνιση του ίδιου περιεχομένου και στις δύο συνδεδεμένες οθόνες.
- Επέκταση — Για να χρησιμοποιήσετε και τις δύο οθόνες για την εμφάνιση της οθόνης σε εκτεταμένη λειτουργία.
- Δεύτερη οθόνη/Μόνο προβολέας — Χρησιμοποιείται για τη δεύτερη οθόνη.
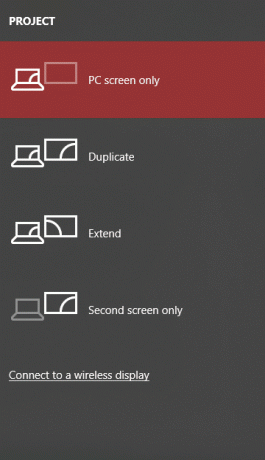
Συνιστάται:
- Πώς να ρυθμίσετε το Gmail στα Windows 10
- Βρείτε το GPS Coordinate για οποιαδήποτε τοποθεσία
- Πώς να αλλάξετε τη διεύθυνση IP στα Windows 10
- Να διατηρηθεί το Ιστορικό του Google Chrome περισσότερο από 90 ημέρες;
Ελπίζω ότι τα παραπάνω βήματα ήταν χρήσιμα και τώρα μπορείτε εύκολα Διορθώστε τη θύρα HDMI που δεν λειτουργεί στα Windows 10, αλλά αν εξακολουθείτε να έχετε ερωτήσεις σχετικά με αυτό το σεμινάριο, μην διστάσετε να τις ρωτήσετε στην ενότητα των σχολίων.
![Η θύρα HDMI δεν λειτουργεί στα Windows 10 [ΕΠΙΛΥΘΗΚΕ]](/uploads/acceptor/source/69/a2e9bb1969514e868d156e4f6e558a8d__1_.png)


