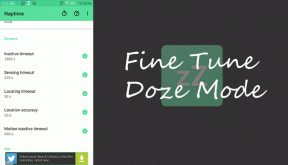Πώς να προσθέσετε περιγράμματα σε μια εικόνα χρησιμοποιώντας το Microsoft Paint
Miscellanea / / November 29, 2021
Μερικές φορές, ανεπαίσθητες αλλαγές σε μια εικόνα μπορεί να την κάνουν να φαίνεται διαφορετική. Έτσι η προσθήκη περιγράμματος σε μια εικόνα αλλάζει την προοπτική της και τη διαχωρίζει από το φόντο. Αυτό βοηθά όταν σκοπεύετε να χρησιμοποιήσετε αυτήν την εικόνα σε έναν ιστότοπο, επαγγελματικά φυλλάδια ή μέσα κοινωνικής δικτύωσης. Η ιδέα είναι να μην επικαλύπτεται το φόντο της εικόνας με το πραγματικό φόντο ενός ιστότοπου ή μέσων κοινωνικής δικτύωσης.

Υπάρχουν διάφοροι τρόποι για να προσθέσετε περιγράμματα σε μια εικόνα, από δωρεάν διαδικτυακά εργαλεία έως εφαρμογές για κινητά. Οι χρήστες των Windows μπορούν να αξιοποιήσουν στο έπακρο τα εγγενή εργαλεία όπως το Microsoft Paint για να προσθέσουν περιγράμματα σε μια εικόνα.
Επίσης στο Guiding Tech
Προσθήκη περιγραμμάτων σε μια εικόνα χρησιμοποιώντας το Microsoft Paint
Ένα εργαλείο που συχνά παραβλέπεται στην επεξεργασία εικόνων είναι Microsoft Paint
. Ωστόσο, το εργαλείο προσφέρει δωρεάν και εύχρηστα χαρακτηριστικά. Και η προσθήκη περιγράμματος σε μια εικόνα είναι αρκετά απλή. Ετσι δουλευει:1. Χρήση Σχημάτων για Σύνορα
Αυτό περιλαμβάνει τη χρήση των σχημάτων στο Microsoft Paint για τη σχεδίαση περιγραμμάτων γύρω από την εικόνα.
Βήμα 1: Πατήστε το πλήκτρο Windows + S για να ξεκινήσετε την Αναζήτηση των Windows, πληκτρολογήστε Χρώμα σε αυτό και πατήστε Enter για να εκκινήσετε την εφαρμογή.

Βήμα 2: Κάντε κλικ στην καρτέλα Αρχείο στην επάνω αριστερή γωνία.

Βήμα 3: Επιλέξτε το μενού Άνοιγμα.

Βήμα 4: Περιηγηθείτε στην εικόνα που θέλετε να εισαγάγετε και κάντε κλικ στο κουμπί Άνοιγμα.

Βήμα 5: Μετά την εισαγωγή της εικόνας, στην καρτέλα Σχήματα, επιλέξτε το Ορθογώνιο. Μόλις επιλέξετε το Ορθογώνιο, ο δείκτης του ποντικιού σας θα πρέπει να αλλάξει την εμφάνισή του.

Βήμα 6: Στα δεξιά της καρτέλας Shapes, κάντε κλικ στην καρτέλα Περίγραμμα και επιλέξτε Solid Color.

Βήμα 7: Στα δεξιά της καρτέλας Περίγραμμα, κάντε κλικ στην καρτέλα Μέγεθος για να επιλέξετε ένα προτιμώμενο πάχος για το Ορθογώνιο σας.

Βήμα 8: Τοποθετήστε τον κέρσορα του ποντικιού στην επάνω αριστερή γωνία της εισαγόμενης εικόνας και σχεδιάστε ένα ορθογώνιο που γεμίζει όλες τις άκρες της εικόνας και θα πρέπει να έχετε ένα περίγραμμα.

2. Αλλαγή του χρώματος των συνόρων
Συνήθως, όταν κάνετε κλικ σε ένα σχήμα στο Microsoft Paint, το προεπιλεγμένο χρώμα περιγράμματος είναι μαύρο. Ωστόσο, εάν προτιμάτε διαφορετικό χρώμα, πρέπει να αλλάξετε το περίγραμμα του σχήματος πριν σχεδιάσετε το περίγραμμά σας. Δεν μπορείτε να αλλάξετε το χρώμα του περιγράμματος αφού έχει σχεδιαστεί γύρω από την εικόνα και αποθηκευτεί.
Υπάρχουν δύο τρόποι για να αλλάξετε το χρώμα του περιγράμματος. Μπορείτε να χρησιμοποιήσετε τα προεπιλεγμένα χρώματα ή να δημιουργήσετε ένα ξεχωριστό χρώμα χρησιμοποιώντας τα παρακάτω βήματα:
Επιλογή 1: Προεπιλεγμένα χρώματα
Το Microsoft Paint παρέχει μια παλέτα που περιέχει διαφορετικές αποχρώσεις βασικών χρωμάτων. Μπορείτε εύκολα να επιλέξετε οποιοδήποτε χρώμα για το περίγραμμά σας ακολουθώντας τα παρακάτω βήματα:
Βήμα 1: Επαναλάβετε τα βήματα 1 έως 3 που επισημαίνονται κάτω από την κεφαλίδα με τίτλο "Using Shapes for Borders".
Βήμα 2: Στην καρτέλα Χρώματα, θα πρέπει να υπάρχουν δύο καρτέλες με τίτλο Χρώμα 1 και Χρώμα 2. Το χρώμα 1 αντιπροσωπεύει το χρώμα για το περίγραμμα ενός σχήματος, ενώ το χρώμα αντιπροσωπεύει το χρώμα για το γέμισμα σχήματος. Σε αυτήν την περίπτωση, επιλέξτε Χρώμα 1.

Βήμα 3: Επιλέξτε το χρώμα που προτιμάτε από την παλέτα χρωμάτων και το γέμισμα στο πλαίσιο Χρώμα 1 θα πρέπει να αλλάξει.

Βήμα 4: Σχεδιάστε το ορθογώνιο γύρω από την εικόνα και το περίγραμμά σας θα πρέπει να έχει το επιλεγμένο χρώμα σας.

Επιλογή 2: Χρήση Color Picker
Εάν τα προεπιλεγμένα χρώματα στην παλέτα διαφέρουν από αυτά που θα προτιμούσατε να χρησιμοποιήσετε, μπορείτε να δημιουργήσετε το χρώμα σας ακολουθώντας τα παρακάτω βήματα:
Βήμα 1: Επαναλάβετε τα βήματα 1 έως 2 που επισημαίνονται στην Επιλογή 1 παραπάνω.
Βήμα 2: Κάντε κλικ στο Επεξεργασία χρωμάτων που βρίσκεται δίπλα στην παλέτα χρωμάτων.

Βήμα 3: Στα πεδία Κόκκινο, Πράσινο και Μπλε, εισαγάγετε τους αριθμούς του συνδυασμού χρωμάτων σας και επιλέξτε ΟΚ.

Επίσης στο Guiding Tech
Βήμα 4: Σχεδιάστε το ορθογώνιο γύρω από την εικόνα και το περίγραμμά σας θα πρέπει να έχει το επιλεγμένο χρώμα σας.

3. Χρήση εικόνας ως περιγράμματος
Εάν τα συμπαγή χρώματα δεν λειτουργούν για τα περιγράμματα σας, μπορείτε επίσης να χρησιμοποιήσετε εικόνες για να προσφέρετε υφή ή μοτίβα στα περιγράμματά σας. Ετσι δουλευει:
Βήμα 1: Δημιουργήστε ένα αντίγραφο της εικόνας που θα χρησιμοποιηθεί ως περίγραμμα. Αυτό γίνεται για να αποφευχθεί η καταστροφή της αρχικής εικόνας.

Βήμα 2: Επικολλήστε το με ένα νέο όνομα για να το κάνετε αναγνωρίσιμο ως αντίγραφο.

Βήμα 3: Εκκινήστε το Paint.

Βήμα 4: Τεντώστε τον καμβά Paint για να βεβαιωθείτε ότι είναι αρκετά μεγάλος.

Βήμα 5: Κάντε κλικ στο βέλος κάτω από την Επικόλληση και επιλέξτε Επικόλληση από.

Βήμα 6: Επιλέξτε την εικόνα που θέλετε να επικολλήσετε και κάντε κλικ στο Άνοιγμα.

Βήμα 7: Μόλις η εικόνα εισαχθεί στο Paint, θα πρέπει να έχει διακεκομμένες γραμμές γύρω της. Τοποθετήστε τον κέρσορα του ποντικιού στη διακεκομμένη γραμμή στην άκρη για να λάβετε ένα βέλος αλλαγής μεγέθους.

Βήμα 8: Σύρετε την εικόνα για να καλύψει το επάνω μέρος του καμβά Paint. Το μέγεθος πρέπει να είναι σαν αυτό που έχετε για ένα τυπικό περίγραμμα.

Βήμα 9: Επαναλάβετε ξανά τα βήματα 5 έως 8, αλλά αυτή τη φορά τοποθετήστε το περίγραμμα της εικόνας στα αριστερά, δεξιά και στο κάτω μέρος του καμβά και θα πρέπει να έχετε ένα πλήρες περίγραμμα.

Επίσης στο Guiding Tech
Τοποθέτηση πλακιδίων εικόνας
Εκτός από την προσθήκη περιγραμμάτων σε μια εικόνα, μπορείτε να χρησιμοποιήσετε το Microsoft Paint για άλλα πράγματα. Αυτό περιλαμβάνει εικόνες πλακάκια προς το προσθήκη εφέ σε εικόνες. Ο καλύτερος τρόπος για να ανακαλύψετε τις δυνατότητες της εφαρμογής Paint είναι η συνεχής χρήση.