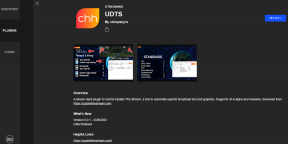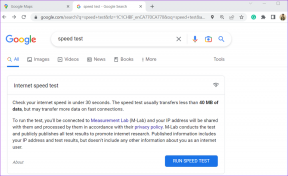Πώς να προστατέψετε το αρχείο PDF με κωδικό πρόσβασης σε Windows και Mac
Miscellanea / / November 29, 2021
Δουλειά από το σπίτι έχει ενεργοποιήσει μια νέα ροή εργασίας για την πλειοψηφία των ανθρώπων. Όχι να δουλεύεις απευθείας με τους συναδέλφους και να κάνεις διαλείμματα για καφέ στο γραφείο. Επίσης, η κοινή χρήση ευαίσθητων εγγράφων και η διαβίβαση αρχείων μεταξύ των εργαζομένων στο διαδίκτυο έχει γίνει λίγο αγχωτικό. Σε τελική ανάλυση, δεν θα θέλετε κανένα τρίτο μέρος να έχει πρόσβαση στα πιο πρόσφατα τριμηνιαία κέρδη, στην αναφορά πωλήσεων ή στις λίστες πελατών που έχετε κερδίσει με κόπο. Για ασφάλεια, προσθέστε ένα επίπεδο ελέγχου ταυτότητας σε αρχεία PDF που μοιράζεστε στο Slack, Ζουμ ή Skype.

Κάποιος μπορεί να ανεβάσει το αρχείο PDF στο OneDrive και να προσθέσει χρόνο λήξης σε έναν κοινόχρηστο σύνδεσμο ιστού. Ή ακόμα καλύτερα, μπορείτε να προσθέσετε έναν κωδικό πρόσβασης και να περιορίσετε την πρόσβαση σε PDF σε μια συγκεκριμένη ομάδα ατόμων.
Τα Windows και το macOS προσφέρουν εγγενείς επιλογές για την προστασία του PDF με κωδικό πρόσβασης. Εάν δεν είστε ικανοποιημένοι με την ενσωματωμένη λύση, τότε μπορείτε πάντα να επιλέξετε μια εφαρμογή τρίτου κατασκευαστή από τον ιστό. Ας ξεκινήσουμε με το Mac.
Επίσης στο Guiding Tech
Πώς να προστατέψετε με κωδικό πρόσβασης ένα PDF σε Mac
Το macOS προσφέρει μια ικανή ενσωματωμένη λύση PDF με βασική επεξεργασία. Ακολουθήστε τα παρακάτω βήματα για να προσθέσετε έναν κωδικό πρόσβασης σε PDF σε Mac.
Βήμα 1: Ανοίξτε το PDF σε Mac χρησιμοποιώντας την προεπιλεγμένη προεπισκόπηση.
Βήμα 2: Πατήστε Αρχείο στη γραμμή μενού.

Βήμα 3: Επιλέξτε Εξαγωγή και επιλέξτε PDF ως μορφή από το παρακάτω μενού.
Βήμα 4: Ενεργοποιήστε το Encrypt για το αρχείο και προσθέστε τον κωδικό πρόσβασης με επαλήθευση.

Επιλέξτε την τοποθεσία εξαγωγής και πατήστε Αποθήκευση στο κάτω μέρος. Τώρα στείλτε το αρχείο PDF με άλλους και οι παραλήπτες πρέπει να χρησιμοποιήσουν τον κωδικό πρόσβασης για να ανοίξουν το αρχείο PDF.
Χρησιμοποιήστε μια λύση τρίτου μέρους
Τόσο τα Windows όσο και το macOS είναι γεμάτα εξαιρετικές εφαρμογές επεξεργασίας PDF τρίτων. Όλες αυτές οι εφαρμογές επεξεργασίας PDF προσφέρουν επιπλέον λειτουργίες, όπως σημειώσεις, επισημάνσεις, σχολιασμούς, σφραγίδες, υπογραφή και άλλα.
Ενώ το οικοσύστημα Mac διαθέτει ικανές εφαρμογές επεξεργασίας PDF, ο ειδικός σε PDF ήρθε στην κορυφή στις δοκιμές μας. Θα χρησιμοποιήσουμε το PDF Expert για να ασφαλίσουμε ένα αρχείο PDF με κωδικό πρόσβασης σε Mac.
Βήμα 1: Κατεβάστε και εγκαταστήστε το PDF Expert σε Mac.
Λήψη PDF Expert για Mac
Βήμα 2: Ανοίξτε ένα αρχείο PDF χρησιμοποιώντας το λογισμικό PDF Expert.
Βήμα 3: Κάντε τις απαραίτητες αλλαγές χρησιμοποιώντας όλες τις δυνατότητες.
Βήμα 4: Όταν ολοκληρώσετε την επεξεργασία του αρχείου PDF, πατήστε το Αρχείο στη γραμμή μενού.

Βήμα 5: Επιλέξτε Ορισμός κωδικού πρόσβασης.
Βήμα 6: Προσθέστε τον κωδικό πρόσβασης και επαληθεύστε την απόφασή σας.

Επιστρέψτε στην αρχική θέση του αρχείου στο Mac και θα δείτε το κλειδωμένο αρχείο PDF. Μετά από αυτό, όποιος θέλει να αποκτήσει πρόσβαση στο αρχείο θα χρειαστεί έναν κωδικό πρόσβασης για να δει το περιεχόμενο.
Επίσης στο Guiding Tech
Πώς να προστατέψετε με κωδικό πρόσβασης ένα PDF στα Windows
Πολλοί χρήστες δεν είναι εξοικειωμένοι με αυτό το κόλπο. Στα Windows, μπορείτε απλά να σύρετε και να αποθέσετε ένα PDF στο Microsoft Word για να κάνετε αλλαγές. Θα χρησιμοποιήσουμε το Microsoft Word στα Windows για να προσθέσουμε έναν κωδικό πρόσβασης στο PDF. Ακολουθήστε τα παρακάτω βήματα για να ολοκληρώσετε τη δράση.
Βήμα 1: Ανοίξτε τη Διαχείριση αρχείων στον φορητό υπολογιστή/υπολογιστή σας με Windows.
Βήμα 2: Ανοίξτε την εφαρμογή Microsoft Word. Αλλάξτε το μέγεθος του παραθύρου της εφαρμογής και απλώς σύρετε και αποθέστε το PDF από τη Διαχείριση αρχείων στο Word.
Βήμα 3: Το Word θα μετατρέψει αυτόματα το αρχείο PDF σε επεξεργάσιμη διεπαφή. Κάντε τις απαραίτητες αλλαγές.

Βήμα 4: Τώρα πατήστε στο Αρχείο στη γραμμή μενού. Μεταβείτε στην Εξαγωγή και επιλέξτε Δημιουργία PDF.
Βήμα 5: Επιλέξτε την τοποθεσία Εξαγωγή και πατήστε τις Επιλογές στο κάτω μέρος.

Βήμα 6: Ενεργοποιήστε το Encrypt with Password και θα σας ζητήσει να προσθέσετε έναν κωδικό πρόσβασης για την προστασία του PDF.
Χρησιμοποιήστε ένα εργαλείο τρίτου μέρους
Το Microsoft Word σε υπολογιστή απαιτεί συνδρομή στο Microsoft 365 για τη χρήση της λειτουργικότητας PDF. Αν ψάχνετε για έναν αποκλειστικό επεξεργαστή PDF στα Windows, θα σας συμβούλευα να επιλέξετε Small PDF.
Δύο λόγοι γι' αυτό. Πρώτον, βασίζεται στον ιστό, επομένως δεν χρειάζεται να περάσετε από μια τυπική διαδικασία εγκατάστασης λογισμικού.
Σημείωση: Σας συνιστούμε ανεπιφύλακτα να αποφύγετε τη χρήση εργαλείων που βασίζονται στο web για αρχεία PDF που περιέχουν ευαίσθητες πληροφορίες.
Δεύτερον, μπορείτε να αγοράσετε τη συνδρομή και να χρησιμοποιήσετε την υπηρεσία σε άλλες πλατφόρμες όπως Mac, Linux και Chrome OS επειδή βασίζεται στον ιστό. Τώρα, ακολουθήστε τα παρακάτω βήματα.
Βήμα 1: Ανοίξτε τον ιστότοπο Small PDF στο πρόγραμμα περιήγησης ιστού.
Επισκεφτείτε το Small PDF
Βήμα 2: Κάντε κύλιση προς τα κάτω προς τα κάτω και θα δείτε την επιλογή Προστασία PDF.

Βήμα 3: Πατήστε πάνω του. Εισαγάγετε το αρχείο PDF από τη Διαχείριση αρχείων.

Βήμα 4: Προσθέστε έναν κωδικό πρόσβασης για PDF και επιβεβαιώστε ξανά τον κωδικό πρόσβασης.
Βήμα 5: Επιλέξτε Κρυπτογράφηση PDF και κατεβάστε το αρχείο από το παρακάτω μενού.

Μπορείτε επίσης να χρησιμοποιήσετε τον σύνδεσμο email για να στείλετε το αρχείο απευθείας στον συνάδελφό σας. Εάν δεν είστε ευχαριστημένοι με το Small PDF, μπορείτε πάντα να δοκιμάσετε τους παραδοσιακούς επεξεργαστές PDF όπως π.χ PDFElements, Adobe Acrobatή το Foxit PDF.
Επίσης στο Guiding Tech
Ασφαλή αρχεία PDF
Είναι απαραίτητο να κλειδώνετε εμπιστευτικά αρχεία PDF από άλλους. Ενώ τόσο τα Windows όσο και τα Mac προσφέρουν εγγενείς λύσεις για την προσθήκη κωδικών πρόσβασης σε PDF, μπορείτε πάντα να επιλέξετε έναν αποκλειστικό επεξεργαστή PDF για να ξεκλειδώσετε περισσότερες λειτουργίες. Ποια λύση θα επιλέξετε; Ακούγεται στην ενότητα σχολίων παρακάτω.
Επόμενο: Μπερδεύεστε μεταξύ PDF Expert και Adobe Acrobat σε Mac; Διαβάστε την παρακάτω ανάρτηση για να ξεκαθαρίσετε τη σύγχυσή σας.