Διορθώστε τον κωδικό σφάλματος 0x80004005: Μη καθορισμένο σφάλμα στα Windows 10
Miscellanea / / November 28, 2021
Για ένα λειτουργικό σύστημα 37 ετών, τα Windows έχουν σίγουρα πολλά προβλήματα. Ενώ τα περισσότερα από αυτά είναι εύκολα επιλύσιμα, τι κάνουμε όταν το σφάλμα δεν έχει συγκεκριμένη προέλευση;
Κάθε σφάλμα στα windows συνοδεύεται από κρυπτικό κώδικα, ένα τέτοιο σφάλμα έχει τον κωδικό 0x80004005 και ταξινομείται ως «απροσδιόριστο σφάλμα» από την ίδια τη Microsoft. Το σφάλμα 0x80004005 παρουσιάζεται σε σχέση με ένα ευρύ φάσμα άλλων προβλημάτων. Κάποιος μπορεί να αντιμετωπίσει αυτό το σφάλμα κατά την εγκατάσταση ή την ενημέρωση του λειτουργικού συστήματος Windows, την εξαγωγή ενός συμπιεσμένου αρχείου, την προσπάθεια πρόσβαση σε ένα κοινόχρηστο αρχείο ή φάκελο, εκκίνηση/ρύθμιση εικονικής μηχανής, λήψη μηνυμάτων στο Outlook μεταξύ άλλων πράγματα.
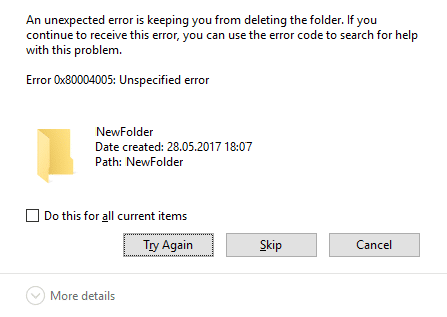
Περιεχόμενα
- Διορθώστε τον κωδικό σφάλματος 0x80004005: Μη καθορισμένο σφάλμα στα Windows 10
- Περίπτωση 1: Διορθώστε το σφάλμα 0x80004005 κατά την ενημέρωση των Windows
- Λύση 1: Εκτελέστε το πρόγραμμα αντιμετώπισης προβλημάτων του Windows Update
- Λύση 2: Εκτελέστε μια σάρωση ελέγχου αρχείων συστήματος
- Λύση 3: Διαγράψτε τα περιεχόμενα του φακέλου λήψης του Windows Update
- Λύση 4: Επανεκκινήστε τις υπηρεσίες Windows Update Services
- Λύση 5: Μη αυτόματη ενημέρωση των Windows
- Περίπτωση 2: Κατά την εξαγωγή αρχείων
- Περίπτωση 3: Σε εικονική μηχανή
- Λύση 1: Διαγραφή κλειδιού μητρώου
- Λύση 2: Ενημερώστε το μητρώο των Windows
- Λύση 3: Απεγκαταστήστε το Microsoft 6to4
- Περίπτωση 4: Κατά την πρόσβαση σε μηνύματα ηλεκτρονικού ταχυδρομείου στο Outlook
- Περίπτωση 5: Διαγραφή κατεστραμμένων προσωρινών αρχείων
Διορθώστε τον κωδικό σφάλματος 0x80004005: Μη καθορισμένο σφάλμα στα Windows 10
Σιγουρέψου ότι δημιουργήστε ένα σημείο επαναφοράς, σε περίπτωση που κάτι πάει στραβά.
Δεν υπάρχει μία μέθοδος για την επίλυση του σφάλματος 0x80004005 και η διαδικασία αντιμετώπισης προβλημάτων ποικίλλει ανάλογα με το πού και πώς παρουσιάζεται το σφάλμα. Τούτου λεχθέντος, θα επεξεργαστούμε καθένα από τα διαφορετικά σενάρια/περιπτώσεις όπου μπορεί να εμφανιστεί το σφάλμα, ενώ σας δίνουμε επίσης μερικές μεθόδους για την επίλυσή του.
Περίπτωση 1: Διορθώστε το σφάλμα 0x80004005 κατά την ενημέρωση των Windows
Το σφάλμα 0x80004005 παρουσιάζεται πιο συχνά όταν προσπαθείτε να ενημερώσετε τα παράθυρα. Αν και η αιτία του σφάλματος δεν είναι γνωστή, μπορεί να οφείλεται σε κατεστραμμένα αρχεία και υπηρεσίες. Το σφάλμα συνδέεται επίσης ρητά με την ενημέρωση KB3087040. Η ενημέρωση στάλθηκε ειδικά για να διορθώσει ζητήματα ασφαλείας με τον Internet Explorer, ωστόσο, οι χρήστες ανέφεραν ότι η ενημέρωση αποτυγχάνει να ληφθεί και το μήνυμα σφάλματος που έρχεται περιέχει τον κωδικό 0x80004005.
Δοκιμάστε τις παρακάτω μεθόδους εάν αντιμετωπίζετε επίσης τον κωδικό σφάλματος 0x80004005 όταν προσπαθείτε να ενημερώσετε τα Windows 10.
Λύση 1: Εκτελέστε το πρόγραμμα αντιμετώπισης προβλημάτων του Windows Update
Η πρώτη λύση για οποιοδήποτε σφάλμα αντιμετωπίζεται στα Windows είναι να εκτελέσετε το πρόγραμμα αντιμετώπισης προβλημάτων για το ίδιο. Ακολουθήστε τα παρακάτω βήματα για να εκτελέσετε το πρόγραμμα αντιμετώπισης προβλημάτων του Windows Update:
1. Κάνε κλικ στο κουμπί εκκίνησης ή πατήστε το πλήκτρο Windows και αναζητήστε το Πίνακας Ελέγχου. Πατήστε enter ή κάντε κλικ στο Άνοιγμα μόλις επιστρέψουν τα αποτελέσματα αναζήτησης.

2. Από τη λίστα των στοιχείων του Πίνακα Ελέγχου, κάντε κλικ στο Αντιμετώπιση προβλημάτων.
Σημείωση: Αλλάξτε το μέγεθος των εικονιδίων για να κάνετε την αναζήτηση του ίδιου πιο εύκολη. Κάντε κλικ στο αναπτυσσόμενο μενού δίπλα στην επιλογή Προβολή κατά και επιλέξτε μικρά εικονίδια.
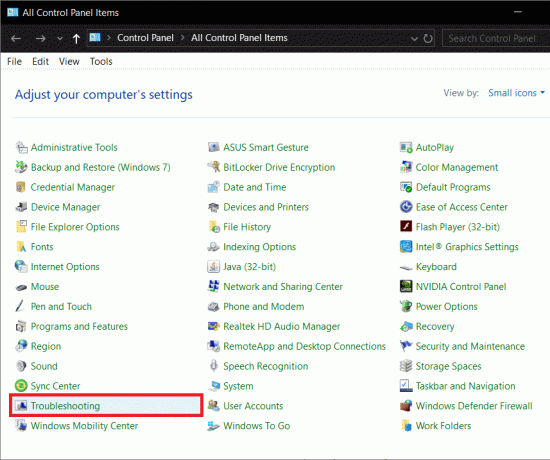
3. Στο παράθυρο αντιμετώπισης προβλημάτων, κάντε κλικ στο Προβολή όλων υπάρχει στον αριστερό πίνακα για να ελέγξετε όλα τα προβλήματα υπολογιστή για τα οποία μπορείτε να χρησιμοποιήσετε το εργαλείο αντιμετώπισης προβλημάτων.

4. Κάντε κύλιση μέχρι κάτω για να βρείτε Ενημερωμένη έκδοση για Windows και κάντε διπλό κλικ πάνω του.
Οι χρήστες των Windows 7 και 8 μπορούν να πραγματοποιήσουν λήψη του προγράμματος αντιμετώπισης προβλημάτων του Windows Update από την ακόλουθη ιστοσελίδα: Αντιμετώπιση προβλημάτων Windows Update.

5. Κάντε κλικ στο Προχωρημένος.
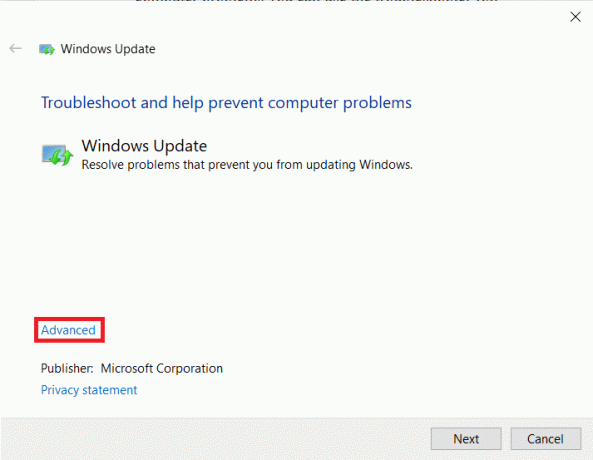
6. Επιλέξτε το πλαίσιο δίπλα στην επιλογή «Αυτόματη εφαρμογή επισκευών» και πατήστε Επόμενο.
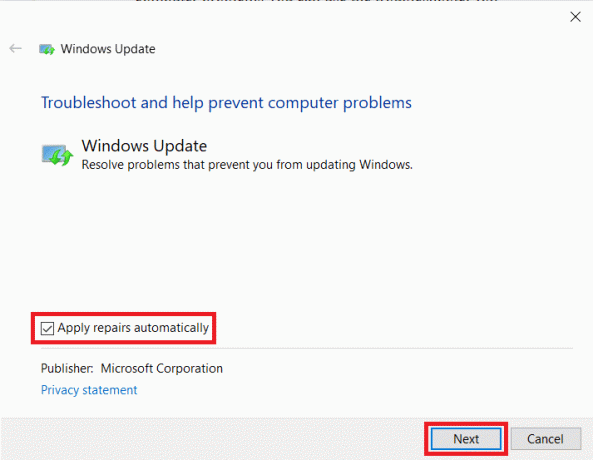
Αφήστε το εργαλείο αντιμετώπισης προβλημάτων να συνεχίσει την πορεία του και ακολουθήστε τις υποδείξεις/οδηγίες στην οθόνη για να ολοκληρώσετε την αντιμετώπιση προβλημάτων.
Λύση 2: Εκτελέστε μια σάρωση ελέγχου αρχείων συστήματος
Η εκτέλεση μιας σάρωσης SFC είναι μία από τις ευκολότερες μεθόδους για να ελέγξετε για κατεστραμμένα αρχεία και να τα επαναφέρετε. Για να εκτελέσετε μια σάρωση SFC-
1. Εκκινήστε τη γραμμή εντολών ως διαχειριστής
ένα. Πατήστε Windows Key + X και επιλέξτε Γραμμή εντολών (Διαχειριστής)
σι. Αναζητήστε τη γραμμή εντολών στη γραμμή αναζήτησης και επιλέξτε Εκτέλεση ως διαχειριστής από το δεξιό πλαίσιο
2. Πληκτρολογήστε την ακόλουθη γραμμή εντολών sfc /scannow και πατήστε enter.

Η σάρωση μπορεί να χρειαστεί λίγο χρόνο για να ολοκληρωθεί, ανάλογα με τον υπολογιστή.
Λύση 3: Διαγράψτε τα περιεχόμενα του φακέλου λήψης του Windows Update
Το σφάλμα μπορεί επίσης να οφείλεται σε κατεστραμμένα αρχεία μέσα στο φάκελο λήψης του Windows Update. Η μη αυτόματη διαγραφή αυτών των αρχείων θα βοηθήσει στην επίλυση του σφάλματος 0x80004005.
1. Πρώτα, Εκκινήστε την Εξερεύνηση αρχείων είτε κάνοντας διπλό κλικ στο εικονίδιο συντόμευσης στην επιφάνεια εργασίας σας είτε πατώντας το πλήκτρο πρόσβασης πληκτρολογίου Windows Key + E.
2. Κατευθυνθείτε προς την ακόλουθη τοποθεσία - C:\Windows\SoftwareDistribution\Download
(Κάντε κλικ στο αρνητικό διάστημα στη γραμμή διευθύνσεων, αντιγράψτε-επικολλήστε την παραπάνω διαδρομή και πατήστε enter)

3. Τύπος Ctrl + A για να επιλέξετε όλα τα στοιχεία, κάντε δεξί κλικ και επιλέξτε Διαγράφω (ή πατήστε απευθείας το πλήκτρο διαγραφής στο πληκτρολόγιό σας)
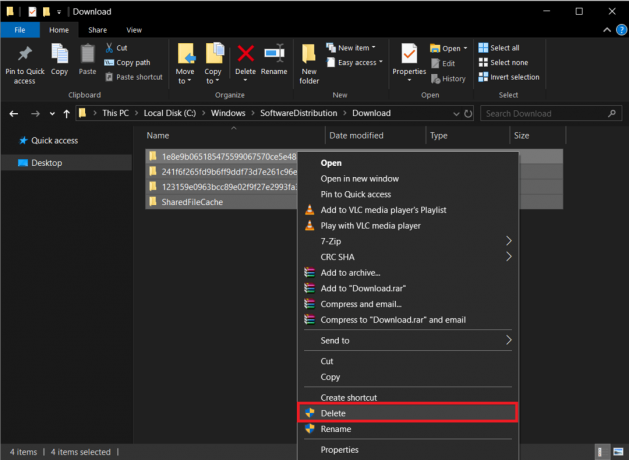
Θα πρέπει να εμφανιστεί ένα μήνυμα επιβεβαίωσης όταν επιλέγετε διαγραφή, επιβεβαιώστε την ενέργειά σας για να διαγράψετε τα πάντα. Επίσης, προχωρήστε και καθαρίστε τον κάδο ανακύκλωσης αφού ολοκληρώσετε τη διαγραφή του φακέλου "Λήψεις".
Λύση 4: Επανεκκινήστε τις υπηρεσίες Windows Update Services
Όλες οι δραστηριότητες που σχετίζονται με την ενημέρωση των Windows, όπως η λήψη του αρχείου ενημέρωσης και η εγκατάστασή του, αντιμετωπίζονται από μια δέσμη διαφορετικών υπηρεσιών. Εάν κάποια από αυτές τις υπηρεσίες δεν λειτουργεί σωστά/είναι κατεστραμμένη, ενδέχεται να υπάρχει εμπειρία στο 0x80004005. Απλώς η διακοπή των υπηρεσιών ενημέρωσης και, στη συνέχεια, η επανεκκίνηση τους θα βοηθήσει.
1. Ανοίξτε τη γραμμή εντολών ως διαχειριστής χρησιμοποιώντας οποιαδήποτε από τις μεθόδους που αναφέρθηκαν προηγουμένως.
2. Πληκτρολογήστε τις ακόλουθες εντολές μία προς μία (πατήστε enter μετά από κάθε εντολή) για να σταματήσετε/τερματίσετε τις υπηρεσίες ενημέρωσης:
καθαρή στάση wuauserv. bits καθαρού τερματισμού. net stop trustedinstaller. net stop appidsvc. net stop cryptsvc

3. Τώρα, επανεκκινήστε ξανά όλες τις υπηρεσίες πληκτρολογώντας τις παρακάτω εντολές. Και πάλι, θυμηθείτε να τα εισάγετε ένα προς ένα και να πατάτε το πλήκτρο enter μετά από κάθε γραμμή.
καθαρή έναρξη wuauserv. καθαρά bits έναρξης. net start trustedinstaller. καθαρή εκκίνηση appidsvc. καθαρή εκκίνηση cryptsvc

4. Τώρα, δοκιμάστε να ενημερώσετε τα Windows και ελέγξτε εάν το "Κωδικός σφάλματος 0x80004005: Μη καθορισμένο σφάλμα" αναδύεται ξανά.
Λύση 5: Μη αυτόματη ενημέρωση των Windows
Τέλος, εάν καμία από τις παραπάνω μεθόδους δεν λειτούργησε, ίσως είναι καλύτερο να ενημερώσετε τα παράθυρα με μη αυτόματο τρόπο.
Για μη αυτόματη ενημέρωση των παραθύρων – Εκκινήστε το πρόγραμμα περιήγησης που προτιμάτε, ανοίξτε τον παρακάτω σύνδεσμο Κατάλογος Microsoft Update και στο πλαίσιο αναζήτησης πληκτρολογήστε τον κωδικό KB της ενημέρωσης που θέλετε να εγκαταστήσετε.
Πραγματοποιήστε λήψη του αρχείου ενημέρωσης και μετά τη λήψη του, κάντε διπλό κλικ σε αυτό και ακολουθήστε τις υποδείξεις που εμφανίζονται στην οθόνη για να εγκαταστήσετε την ενημέρωση με μη αυτόματο τρόπο.

Περίπτωση 2: Κατά την εξαγωγή αρχείων
Το σφάλμα 0x80004005 παρουσιάζεται επίσης κατά την εξαγωγή ενός συμπιεσμένου αρχείου. Εάν το σφάλμα εμφανίζεται ρητά κατά την εξαγωγή, πρώτα, δοκιμάστε να χρησιμοποιήσετε μια εναλλακτική εφαρμογή εξαγωγής (Λήψη 7-zip ή δωρεάν λήψη Winrar). Επίσης, βεβαιωθείτε ότι το αρχείο είναι πραγματικά ένα αρχείο με δυνατότητα εξαγωγής και δεν προστατεύεται με κωδικό πρόσβασης.
Ένας άλλος λόγος για το σφάλμα μπορεί να είναι η υπερπροστατευτική φύση του antivirus σας. Ορισμένες εφαρμογές προστασίας από ιούς εμποδίζουν την εξαγωγή συμπιεσμένων αρχείων για την προστασία του υπολογιστή σας, αλλά αν είστε βέβαιοι ότι το συμπιεσμένο αρχείο που προσπαθείτε να εξαγάγετε δεν περιέχει κακόβουλα αρχεία και, στη συνέχεια, προχωρήστε και απενεργοποιήστε το πρόγραμμα προστασίας από ιούς προσωρινά. Τώρα δοκιμάστε να εξαγάγετε το αρχείο. Εάν καταφέρατε να εξάγετε το αρχείο, σκεφτείτε να αφαιρέσετε οριστικά την τρέχουσα εφαρμογή προστασίας από ιούς και να εγκαταστήσετε μια άλλη.
Ωστόσο, εάν αποτύχουν και οι δύο παραπάνω μέθοδοι, θα προσπαθήσουμε να λύσουμε το πρόβλημα καταχωρώντας εκ νέου δύο Βιβλιοθήκες δυναμικών συνδέσμων (DLL) χρησιμοποιώντας τη γραμμή εντολών.
1. Εκκινήστε τη γραμμή εντολών ως διαχειριστής χρησιμοποιώντας οποιαδήποτε από τις μεθόδους που εξηγήθηκαν προηγουμένως.
2. Στο παράθυρο της γραμμής εντολών, πληκτρολογήστε την ακόλουθη εντολή και πατήστε enter.
regsvr32 jscript.dll
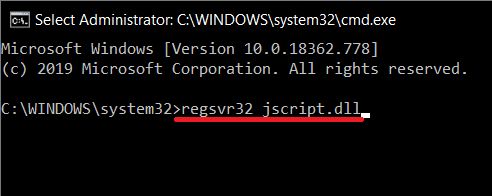
3. Τώρα, πληκτρολογήστε regsvr32 vbscript.dll και πατήστε enter.
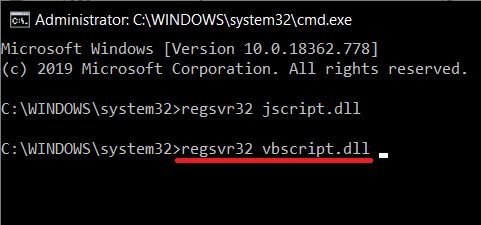
Τέλος, επανεκκινήστε τον υπολογιστή σας και δοκιμάστε να αποσυμπιέσετε το αρχείο κατά την επιστροφή. Το σφάλμα 0x80004005 δεν πρέπει να προκύπτει πλέον.
Εάν εμφανιστεί το σφάλμα 0x80004005 κατά την εκτέλεση άλλων λειτουργιών αρχείων, όπως αντιγραφή ή μετονομασία, δοκιμάστε να εκτελέσετε το πρόγραμμα αντιμετώπισης προβλημάτων Αρχεία & Φάκελοι. Να το πράξουν:
1. Μεταβείτε στην ακόλουθη ιστοσελίδα και κατεβάστε τα απαραίτητα αρχεία: Αυτόματη διάγνωση και επιδιόρθωση προβλημάτων αρχείων και φακέλων των Windows. Μόλις γίνει λήψη, κάντε κλικ στο winfilefolder. DiagCab αρχείο για να εκτελέσετε την Αντιμετώπιση προβλημάτων αρχείων και φακέλων.
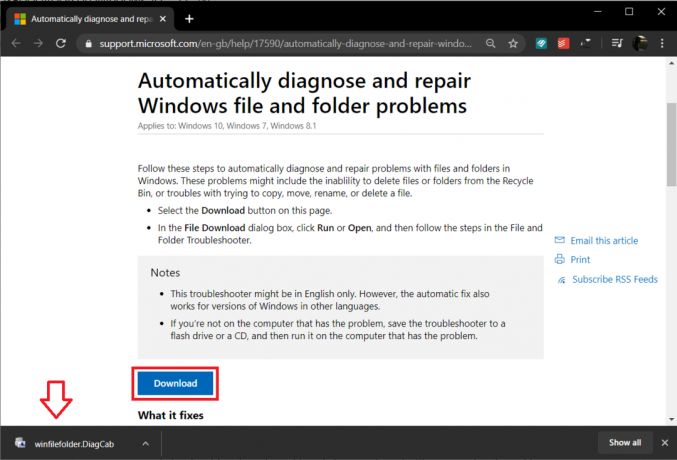
2. Κάντε κλικ στο προχωρημένος και τσεκάρετε την επιλογή «Αυτόματη εφαρμογή επισκευών». Κάνε κλικ στο Επόμενο κουμπί για να ξεκινήσει η αντιμετώπιση προβλημάτων.
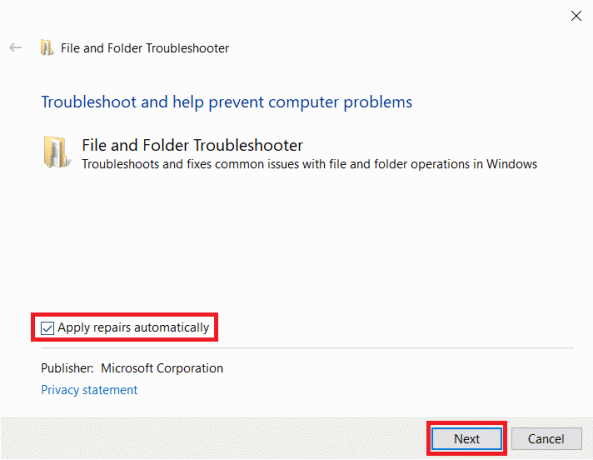
3. Θα εμφανιστεί ένα παράθυρο που θα σας ενημερώνει για τα προβλήματα που αντιμετωπίζετε. Επιλέξτε τα προβλήματα που αντιμετωπίζετε επιλέγοντας το πλαίσιο δίπλα τους και, τέλος, κάντε κλικ στο Επόμενο.
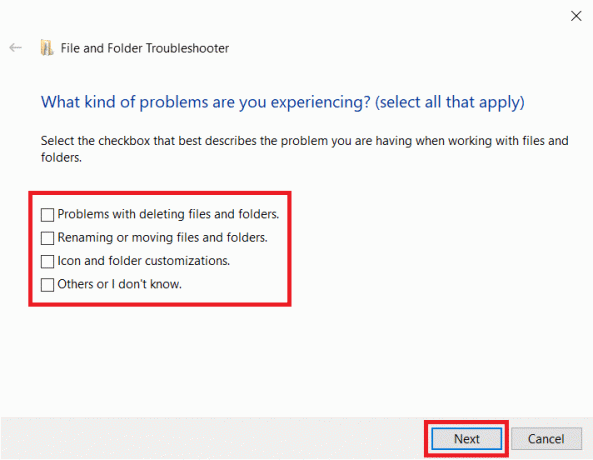
Αφήστε το εργαλείο αντιμετώπισης προβλημάτων να συνεχίσει την πορεία του, εν τω μεταξύ, ακολουθήστε όλες τις οδηγίες στην οθόνη που εμφανίζονται. Μόλις τελειώσετε, ελέγξτε αν μπορείτε διορθώστε τον κωδικό σφάλματος 0x80004005 στα Windows 10.
Περίπτωση 3: Σε εικονική μηχανή
Το 0x80004005 μπορεί επίσης να προκληθεί όταν προσπαθείτε να αποκτήσετε πρόσβαση σε κοινόχρηστα αρχεία ή φακέλους ή λόγω σφάλματος εικονικής μηχανής. Σε οποιαδήποτε πρόσβαση, η διαγραφή ενός κλειδιού μητρώου ή η ενημέρωση του επεξεργαστή μητρώου είναι γνωστό ότι επιλύει το πρόβλημα.
Λύση 1: Διαγραφή κλειδιού μητρώου
Να είστε εξαιρετικά προσεκτικοί όταν ακολουθείτε τον παρακάτω οδηγό, καθώς ο Επεξεργαστής Μητρώου είναι ένα ισχυρό εργαλείο και τυχόν ατυχίες μπορεί να προκαλέσουν πολλά άλλα προβλήματα.
1. Ανοίξτε τον Επεξεργαστή Μητρώου των Windows με οποιαδήποτε από τις ακόλουθες μεθόδους
ένα. Εκκινήστε το Run Command (Windows Key + R), πληκτρολογήστε regeditκαι πατήστε enter.
σι. Κάντε κλικ στο κουμπί Έναρξη ή πατήστε το πλήκτρο Windows στο πληκτρολόγιό σας και αναζητήστε το Επεξεργαστής Μητρώου. Πατήστε Enter όταν επιστρέψει η αναζήτηση.

Ανεξάρτητα από τη μέθοδο πρόσβασης, θα εμφανιστεί ένα μήνυμα ελέγχου λογαριασμού χρήστη που ζητά άδεια ώστε η εφαρμογή να κάνει αλλαγές στο σύστημα. Κάντε κλικ στο ναι να χορηγήσει άδεια.
2. Προχωρήστε στην ακόλουθη διαδρομή μητρώου
HKEY_LOCAL_MACHINE\SOFTWARE\Microsoft\Windows NT\CurrentVersion\AppCompatFlags\Layers
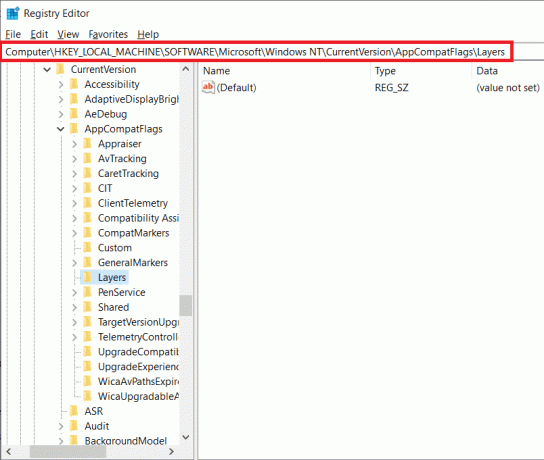
3. Τώρα, ελέγξτε τον δεξιό πίνακα για να δείτε εάν υπάρχει κλειδί. Εάν ναι, κάντε δεξί κλικ στο πλήκτρο και επιλέξτε Διαγράφω. Εάν το κλειδί δεν υπάρχει, δοκιμάστε την επόμενη μέθοδο.
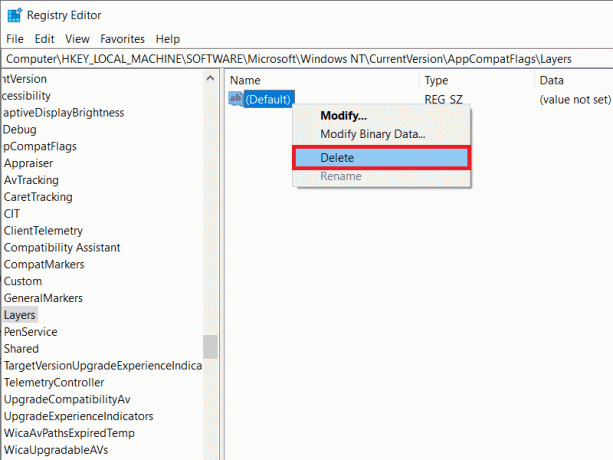
Λύση 2: Ενημερώστε το μητρώο των Windows
1. Εκκινήστε τον Επεξεργαστή Μητρώου των Windows χρησιμοποιώντας ξανά οποιαδήποτε από τις μεθόδους που εξηγήθηκαν προηγουμένως.
2. Πλοηγηθείτε στην ακόλουθη διαδρομή
HKEY_LOCAL_MACHINE\SOFTWARE\Microsoft\Windows\CurrentVersion\Policies\System

3. Κάντε δεξί κλικ σε μια κενή περιοχή στον δεξιό πίνακα και επιλέξτε νέος. Ανάλογα με την αρχιτεκτονική του συστήματός σας, δημιουργήστε ένα από τα παρακάτω κλειδιά.
Για συστήματα 32 bit: Δημιουργήστε μια τιμή DWORD και ονομάστε την ως LocalAccountTokenFilterPolicy.
Για συστήματα 64-bit: Δημιουργήστε μια τιμή QWORD (64 bit) και ονομάστε την ως LocalAccountTokenFilterPolicy.

4. Αφού δημιουργηθεί, κάντε διπλό κλικ στο κλειδί ή κάντε δεξί κλικ και επιλέξτε Τροποποιώ.
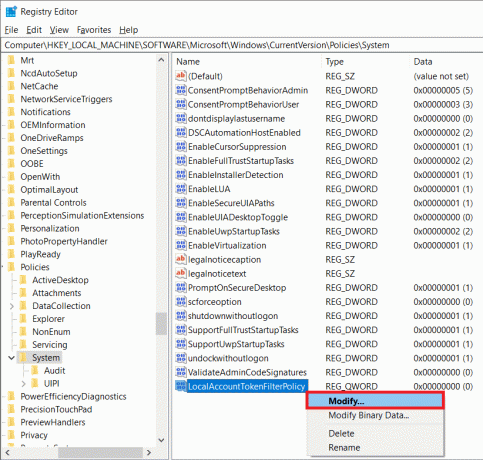
5. Ορίστε τα δεδομένα τιμής σε 1 και κάντε κλικ στο Εντάξει.
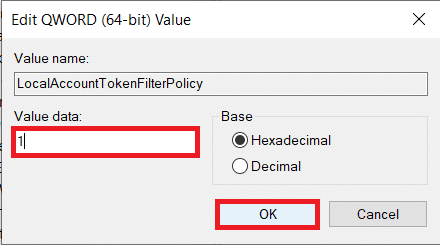
Κάντε επανεκκίνηση του υπολογιστή σας και ελέγξτε εάν το σφάλμα εξακολουθεί να υφίσταται.
Λύση 3: Απεγκαταστήστε το Microsoft 6to4
Στην τελική μέθοδο, απεγκαθιστούμε όλες τις συσκευές Microsoft 6to4 από το διαχειριστή της συσκευής.
1. Εκκινήστε τη Διαχείριση Συσκευών με οποιαδήποτε από τις ακόλουθες μεθόδους.
ένα. Ανοίξτε το Run (Windows Key + R), πληκτρολογήστε devmgmt.msc ή hdwwiz.cpl και πατήστε enter.

σι. Κάντε κλικ στο κουμπί έναρξης ή πατήστε το πλήκτρο Windows, αναζητήστε τη Διαχείριση Συσκευών και κάντε κλικ στο Άνοιγμα.
ντο. Πατήστε το πλήκτρο Windows + X (ή κάντε δεξί κλικ στο κουμπί έναρξης) και επιλέξτε Διαχειριστή της συσκευής από το μενού power user.
2. Κάντε κλικ στο Θέα βρίσκεται στην επάνω σειρά του παραθύρου και επιλέξτε Εμφάνιση κρυφών συσκευών.
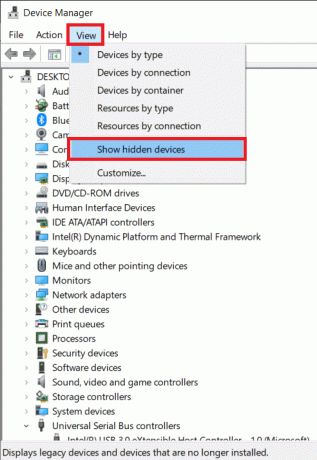
3. Κάντε διπλό κλικ Προσαρμογείς δικτύου ή κάντε κλικ στο βέλος δίπλα του.
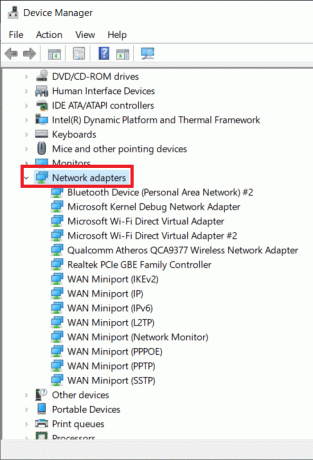
4. Κάντε δεξί κλικ στον προσαρμογέα Microsoft 6to4 και επιλέξτε Απεγκατάσταση. Επαναλάβετε αυτό το βήμα για όλες τις συσκευές Microsoft 6to4 που αναφέρονται στην ενότητα Προσαρμογείς δικτύου.
Αφού διαγράψετε όλες τις συσκευές Microsoft 6to4, επανεκκινήστε τον υπολογιστή σας και ελέγξτε αν μπορείτε διορθώστε τον κωδικό σφάλματος 0x80004005 στα Windows 10.
Περίπτωση 4: Κατά την πρόσβαση σε μηνύματα ηλεκτρονικού ταχυδρομείου στο Outlook
Το Microsoft Outlook είναι μια άλλη εφαρμογή που συχνά σχετίζεται με το σφάλμα 0x80004005. Το σφάλμα προκύπτει σε διάφορες περιπτώσεις – όταν ο χρήστης προσπαθεί να αποκτήσει πρόσβαση στα email του/της, κατά την άφιξη νέων μηνυμάτων και μερικές φορές ακόμη και κατά την αποστολή ενός e-mail. Υπάρχουν δύο βασικοί λόγοι για το σφάλμα. Πρώτον, η εφαρμογή προστασίας από ιούς αποκλείει νέα μηνύματα και δεύτερον, κάτι δεν πάει καλά με τις ειδοποιήσεις για νέα μηνύματα.
Απενεργοποιήστε το λογισμικό προστασίας από ιούς για μια προσωρινή περίοδο και ελέγξτε εάν το σφάλμα παραμένει. Εάν η απενεργοποίηση του προγράμματος προστασίας από ιούς δεν βοήθησε, ακολουθήστε τον παρακάτω οδηγό και απενεργοποιήστε τη λειτουργία ειδοποιήσεων νέας αλληλογραφίας στο Outlook για να απαλλαγείτε από το σφάλμα.
1. Όπως είναι προφανές, πρώτα, εκκινήστε το Outlook και ανοίξτε τον λογαριασμό σας. Κάντε κλικ στο Εργαλεία.
2. Στη συνέχεια, κάντε κλικ στο Επιλογές και μεταβείτε στο Προτιμήσεις αυτί.
3. Κάντε κλικ στις Επιλογές email και καταργήστε την επιλογή του πλαισίου δίπλα στο "Εμφάνιση μηνύματος ειδοποίησης όταν φθάνει νέα αλληλογραφία" για να απενεργοποιήσετε τη δυνατότητα.
4. Κάντε κλικ στο Εντάξει και μετά ξανά Εντάξει για έξοδο.
Περίπτωση 5: Διαγραφή κατεστραμμένων προσωρινών αρχείων
Ως τελική λύση για την επίλυση του σφάλματος 0x80004005, θα είμαστε διαγραφή όλων των προσωρινών αρχείων στους υπολογιστές μας, τα οποία θα βοηθήσουν επίσης να απαλλαγούμε από τυχόν κατεστραμμένα αρχεία που μπορεί να προκαλούν το σφάλμα. Για να το κάνουμε αυτό, θα χρησιμοποιήσουμε την ενσωματωμένη εφαρμογή Εκκαθάριση δίσκου.
1. Πατήστε το πλήκτρο Windows + S, αναζητήστε ΕΚΚΑΘΑΡΙΣΗ δισκουκαι πατήστε enter.
Εναλλακτικά, εκκινήστε την εντολή εκτέλεσης, πληκτρολογήστε cleanmgrκαι πατήστε enter.
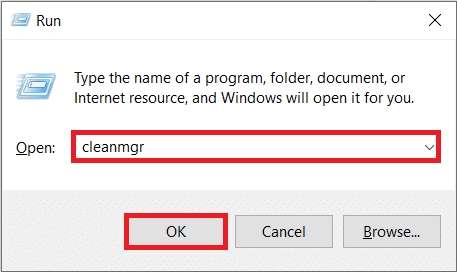
2. Μετά από λίγη ώρα σάρωσης, θα εμφανιστεί το παράθυρο της εφαρμογής που περιλαμβάνει διάφορα αρχεία προς διαγραφή.
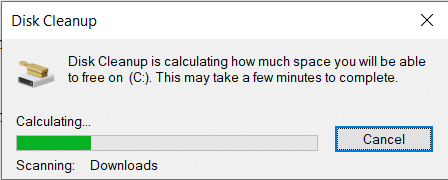
3. Επιλέξτε το πλαίσιο δίπλα στο Προσωρινά αρχεία Διαδικτύου (Βεβαιωθείτε ότι είναι επιλεγμένα μόνο Προσωρινά αρχεία Διαδικτύου) και κάντε κλικ στο Εκκαθάριση αρχείων συστήματος.
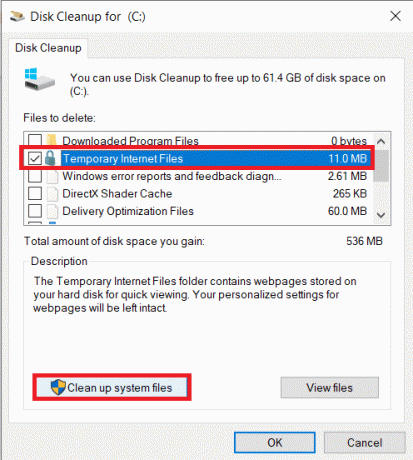
Για μη αυτόματη διαγραφή όλων των προσωρινών αρχείων:
Πατήστε το πλήκτρο Windows + S, πληκτρολογήστε % temp% στη γραμμή αναζήτησης και πατήστε enter. Θα ανοίξει ο φάκελος που περιέχει όλα τα προσωρινά αρχεία και τους φακέλους. Πατήστε Ctrl + A στο πληκτρολόγιό σας για να επιλέξετε όλα τα αρχεία και μετά πατήστε διαγράφω.

Μόλις ολοκληρώσετε τη διαγραφή των προσωρινών αρχείων, εκκινήστε τον Κάδο Ανακύκλωσης και διαγράψτε τα αρχεία και από εκεί!
Συνιστάται:
- Διορθώστε το σφάλμα ενημέρωσης των Windows 10 0x80070422
- Το Fix Drives δεν ανοίγει με διπλό κλικ
- Πώς να δημιουργήσετε μια δισκέτα επαναφοράς κωδικού πρόσβασης στα Windows 10
- Επιδιόρθωση Windows 10 Store Error Code 0x80072efd
Αυτό είναι που έχεις μάθει με επιτυχία Πώς να διορθώσετε το σφάλμα 0x80004005 στα Windows 10 αλλά αν εξακολουθείτε να έχετε ερωτήσεις σχετικά με αυτήν την ανάρτηση, μη διστάσετε να τις ρωτήσετε στην ενότητα των σχολίων.



